Audio Processing
Операции деструктивного редактирования, которые в терминологии Nuendo называются Audio Processing, осуществляются с помощью команд субменю Process и субменю Plug-ins в меню Audio или соответствующих контекстных меню. Команды субменю Process предоставляют в распоряжение пользователя функции уровня Hi-End звукового редактора. Команды субменю Plug-ins обеспечивают деструктивную обработку алгоритмами подключаемых модулей.
Автоматизация plug-ins
Наряду со всеми, параметры plug-ins тоже могут быть автоматизированы.
Для Insert-эффектов данные автоматизации записываются на субтреки аудио- и группового канала. Поэтому они редактируются описанными выше методами.
Параметры VST-plug-ins находятся на особом положении — они могут автоматизироваться полностью. Благодаря этому можно записать и воспроизвести непрерывное изменение параметра в реальном времени, а также автоматизировать положение переключателей — switches (если они есть в конструкции эффекта).
Для DirectX-plug-ins можно использовать автоматизированное переключение программ в банке DirectX-модуля. Всего в нем находится 16 программ, это свидетельствует о том, что с помощью автоматизации можно в реальном времени манипулировать шестнадцатью пресетами. Такая сервисная возможность позволяет полноценно использовать DirectX-plug-ins даже без полной автоматизации параметров.
Например, для Insert-эффекта одного трека можно создать специальный банк, состоящий из шестнадцати программ (максимум). И во время воспроизведения трека просто переключать эти программы с записью автоматизации.
Совет
Чтобы достичь синхронного переключения эффектов "живую" запись автоматизации следует отквантовать. Для каждой точки автоматизации эта процедура может быть выполнена следующим образом: курсор мультитрека устанавливается в точную позицию, например, в начало каждого такта, а выделенная точка автоматизации сдвигается в позицию курсора командой Edit | Move to Cursor. Рекомендуется использовать комбинированный режим Snap, например, Grid+Cursor.
Для автоматизации тех plug-ins, которые подключаются в панелях VST Send Effects и VST Master Effects, нужно создать специальный трек — Plug-in Automation Track (см. разд. "Plug-in Automation Track" ранее в этой главе). На этом же треке размещаются данные автоматизации VST-инструментов.
Автоматизация в Nuendo
Программа Nuendo является полностью автоматизированной виртуальной студией.
Работа в ней с Automation Events (автоматизированными данными) организована очень просто и удобно: пользователю даже необязательно знать, что такое субтрек автоматизации.
Для записи автоматизации можно выделить два способа, которые не отрицают, а дополняют друг друга. Это "живая" запись в реальном времени и графический ввод.
"Живая" запись автоматизации, как правило, используется на стадии финального сведения проекта. Если в процессе редактирования проекта совмещается запись автоматизации с монтажом композиции, то одинаково применимы оба метода. Причем данные автоматизации в этом случае должны "следовать за объектами": переноситься и копироваться вместе с ними.
Работая с автоматизацией, нужно учитывать, что время реакции виртуального микшера на регулирующее воздействие определяется задержкой latency, т. е. зависит от типа и настроек ASIO-драйвера.
Channel Inserts
Маршрут аудиопотока в канале
Перед знакомством с секцией Channel Inserts рассмотрим маршрут аудиопотока в канале (рис. 2.137).
Сигнал последовательно (сверху вниз) проходит четыре слота Insert-эффектов (подключаемых в разрыв) секции Channel Inserts. Эффект самого верхнего слота обрабатывает звук первым в цепочке plug-ins.
Затем сигнал обрабатывается модулем EQ (эквалайзер) и поступает на регуляторы громкости и панорамы. В зависимости от состояния кнопки Рге (Рге Fader) в слот секции Channel Sends сигнал поступает: до регулятора громкости (панорамы) и кнопки Mute — если нажата кнопка Рге, либо после них — при выключенной кнопке Рге.
Секции Channel Inserts, Channel Sends и EQ имеют режим обхода Bypass.
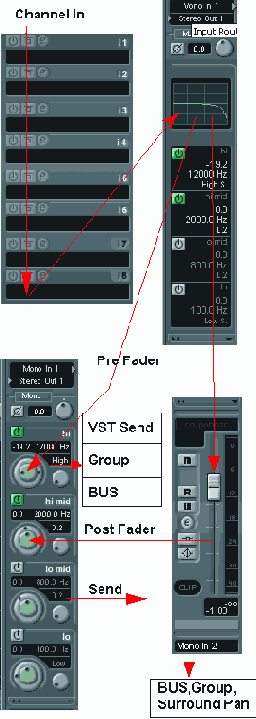
Рис. 2.137. Маршрут аудиопотока в канале
Подключение plug-ins
Теперь вернемся к секции Channel Inserts. Как следует из названия, она предназначена для подключения plug-ins в разрыв (Insert). На рис. 2.138 показана эта секция и список эффектов, который вызывается щелчком в поле слота с надписью No Effect. Подключение эффекта выполняется простым выбором его названия в списке.
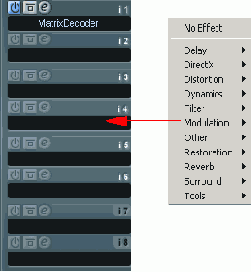
Рис. 2.138. Подключение Insert-эффекта
Отключение эффекта производится выбором пункта No Effect списка plug-ins. После подключения эффект находится в неактивном состоянии, в режиме обхода (Bypass).
Для активизации эффекта нужно нажать кнопку


Если требуется подключить эффект одновременно для всех каналов, следует предварительно нажать и удерживать клавишу <Ctrl>. Отметим, что это очень удобная функция, позволяющая быстро "размножить" подключаемый модуль plug-in на все каналы.
Plug-in, подключенный в слот, можно одновременно на всех каналах активизировать или деактивировать, если нажать на кнопку

Режим обхода всех Insert-модулей включается кнопкой

Здесь важно отметить следующее. В режиме Bypass все Insert-модули переходят в неактивное состояние, и поэтому снижается нагрузка на CPU. Если активен хотя бы один Insert-модуль, то высвечиваются две кнопки:


В процессе работы над проектом часто требуется быстро получить информацию о том, какие треки обрабатываются Insert-эффектами, а также сравнивать "сухое" и обработанное звучание и оперативно контролировать загрузку CPU. В Nuendo эти операции выполняются просто — с помощью кнопки-индикатора Ins. Поэтому для управления режимом Bypass нет необходимости постоянно вызывать окно VST Channel Settings — достаточно щелкнуть по кнопке Ins правой кнопкой мыши (или левой кнопкой с нажатой клавишей <Ctrl>). Такой способ управления относится и к остальным кнопкам-индикаторам FX и EQ.
Channel Sends
Маршрутизация
Секция Channel Sends предназначена для формирования Send-маршрутов. Она состоит из восьми слотов Send с регуляторами уровня посыла (FX Send Level) и позволяет организовать восемь маршрутов из одного канала.
Это обстоятельство, в частности, позволяет утверждать, что программа Nuendo — действительно виртуальная звуковая лаборатория. Она предоставляет пользователю небывалую свободу в конструировании виртуального микшера и создании многообразных схем маршрутизации. Потенциал программы Nuendo разрушает стереотипный взгляд на то, что возможности PC для обработки звука ограничены.
Необходимость маршрутизации объясняется тем, что использовать только Insert-эффекты крайне невыгодно по следующим причинам:
во-первых, из-за неэффективного расходования вычислительных ресурсов. Ведь Insert-эффекты являются индивидуальными для каждого канала, поэтому их потребуется "размножать". Например, в случае использования общего ревербератора как Insert-эффекта;
во-вторых, микширование прямого и обработанного сигналов (dry/wet) осуществляется с помощью самого Insert-эффекта. А в системе микширования, организованной по принципу посыл/возврат (Send/Return), уровень обработанного сигнала каждого канала контролируется регулятором уровня посыла (Send).
Маршрут организовать очень просто. Нужно выбрать "пункт назначения" в списке Sends и нажать кнопку On. В зависимости от состояния кнопки Рге (Pre Fader) сигнал будет ответвляться по-разному: если эта кнопка нажата, то он ответвляется до регуляторов громкости и панорамы; в том случае, если Рге отключена — то сигнал ответвляется после них (см. рис. 2.137).
Содержание списка Sends зависит от конфигурации виртуального микшера и оборудования. А именно, от количества групповых каналов и шин Output Bus, а также от конфигурации мастер-шины, созданной в окне VST Master Setup (количества каналов).

Рис. 2.139. Пример списка маршрутов Channel Sends
В примере виртуальный микшер имеет шестиканальную конфигурацию мастер-шины (пресет 5.1 Surround) и десять групповых каналов (групп) (рис. 2.139, секции списка отмечены цифрами З и 4).
ASIO-драйвер звуковой карты поддерживает семь шин (Output Bus), которые находятся в активном состоянии (рис. 2.139, секция списка отмечена цифрой 2).
Поэтому в данном примере список Sends делится на четыре секции (они пронумерованы на рис. 2.139).
В секции 1 всегда одинаковое количество пунктов — восемь. Это число слотов панели VST Send Effects (о ней мы будем говорить ниже).
Секция 2 может отсутствовать, если шины (Output Bus) в проекте неактивны или их не обеспечивает архитектура звуковой карты.
Примечание
Маршрут (посыл) на активную шину Output Bus нужен в тех случаях, когда к одному из выходов подключаются, например, внешние устройства обработки или требуется сделать мониторный микс для исполнителя (см. главу 1, разд. "Использование AUX-каналов для мониторинга"). В этом случае кнопка Рге (Рге Fader) должна быть нажата.
Секция 3 тоже может отсутствовать, если в проекте не используются групповые каналы (Group Channel).
Секция 4 списка Sends позволяет сформировать маршрут непосредственно на мастер-шину (Master Bus), и ее содержание зависит от конфигурации VST Master (см. разд. "Окно VST Master Setup" ранее в этой главе").
Нужно обратить внимание на то, что в примере на рис. 2.139 в списке отсутствуют групповой канал Group 01, и шина BUS 1. Это объясняется тем, что мы намеренно использовали в качестве примера групповой канал Group 01, а канал не может быть назначен сам на себя.
На рис. 2.140 изображен список выходов (Channel Output) ячейки Channel strip того же группового канала Group 01. Шина BUS 1 занята, и поэтому она отсутствут в списке Sends (см. рис. 2.139). Нельзя из одного канала одновременно сформировать два маршрута (один прямой — Out, другой посыл — Send) на одну и ту же шину. Если переназначить выход Channel Out на другую шину, например BUS 2, то в списке Sends исчезнет шина BUS 2 и появится, соответственно, шина BUS 1.
Напомним, что в Nuendo выходы групповых каналов можно назначать друг на друга. Но для них действует такое же ограничивающее правило: нельзя из одного канала одновременно сформировать два маршрута (один прямой — Out, другой посыл — Send) на один и тот же групповой канал.
Возьмем на заметку (позже вернемся к этому): в Nuendo есть возможность использовать в качестве Send-эффектов виртуальную "стойку" Insert-эффектов группового канала.
В программе Nuendo возможны многочисленные варианты схем маршрутизации аудиопотоков, ведь максимальное количество групп — 64 (!).
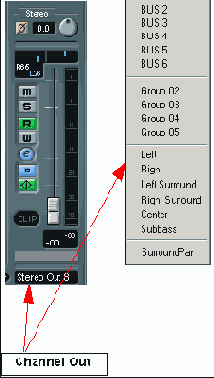
Рис. 2.140. Пример списка маршрутов Channel Output
Совет
Для удобства групповые каналы лучше сразу переименовать в соответствии с их назначением в структуре виртуального микшера. Например, если используется Insert-эффект ревербератор группы в качестве Send-эффекта, то соответствующий групповой канал можно назвать Reverb. Для этого нужно щелкнуть в текстовом поле с названием канала (Group nn, где nn — номер группы) над списком Channel Output routing и ввести новое имя с клавиатуры.
Панель VST Send Effects
Для простых маршрутов предусмотрена специальная ("классическая") панель VST Send Effects, которая хорошо знакома пользователям программы Cubase VST. Состоит она из восьми слотов и вызывается через меню Devices, либо клавишей <F6>, либо двойным щелчком в поле слота секции Channel Sends.
Подключение plug-ins осуществляется типичным образом (как и в секции Channel Insert): красная кнопка активизации эффекта, расположенная на каждом слоте, предназначена для оперативного включения/отключения эффекта, а кнопка Edit — для доступа к настройкам plug-in. Каждый слот имеет регулятор входного уровня эффекта.
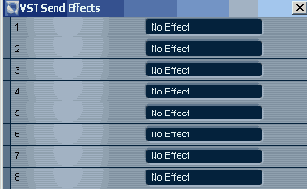
Рис. 2.141. Панель VST Send Effects
Нужно отметить, что работа с банками и пресетами plug-ins также является типичной для всех plug-ins (о ней будет рассказано позже). А сейчас перейдем к маршрутизации.
Особенным моментом в концепции Bus System — о которой шел разговор раньше — является тот факт, что выходы Send-эффектов можно назначать непосредственно на активные шины Output Bus (рис. 2.142).
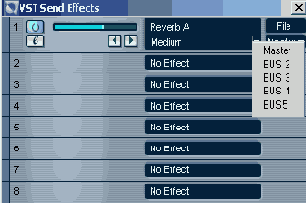
Рис. 2.142. Маршрутизация выходов Send-эффектов
Это означает, что при наличии внешнего цифрового микшерного пульта можно, например, выход виртуального ревербератора направить за пределы Nuendo — т. е., непосредственно на пульт. Выигрыш в ясности и прозрачности звуковой картины при этом может быть достаточно ощутимым. Это зависит от конкретной модели цифрового микшера.
Модули plug-ins, имеющие внутреннее микширование dry/wet, должны быть установлены в режим wet, что означает: 100%-ный выход обработанного сигнала и 0%-ный — прямого.
Channel strip Кроме общей панели
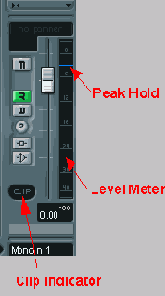
Рис. 2.136. Измеритель уровня
В связи с тем, что все вычисления в Nuendo происходят в формате 32 бит с плавающей точкой, особенно опасаться перегрузки выше 0 дБ не следует. Математика обеспечивает огромный динамический диапазон. Проблемы могут начаться при переходе в целочисленный формат, который происходит при передаче данных в аппаратную часть. Это означает, что уровень на выходных шинах Output Bus (панель VST Outputs) не должен превышать 0 дБ.
Несмотря на виртуальный динамический диапазон формата 32 Bit Float ситуации, когда все канальные уровни превышают 0 дБ, а уровень VST-Master
для компенсации снижен, быть не должно. Необходимо оставаться в рамках диапазона, эквивалентного целочисленному формату, т. е. не злоупотреблять превышением порога в 0 дБ.
Группирование каналов
Как известно, в обычном режиме манипулятор мышь — это "однорукий робот" — она может изменять только один параметр. Но в программе Nuendo есть возможность менять с помощью мыши несколько параметров одновременно для каналов, объединенных в группы. Образно говоря, здесь можно "размножить" курсор мыши.
В группы можно связывать только предварительно выделенные каналы.
Для выделения группы нужно сначала при нажатой клавише <Shift> щелкнуть по кнопке Select каждой канальной ячейки Channel strip.
Затем выбрать пункт Link Channels в контекстном меню панели VST Mixer (комбинация клавиш <Ctrl>+<G>).
После того, как каналы связаны, они запараллеливаются по элементам управления. При этом относительное положение фейдеров сохраняется.
Среди элементов управления есть "индивидуалисты", которые "не хотят" объединяться в группы. Это регуляторы панорамы, секция Channel Inserts, маршрутизация входов и выходов канала.
Для удаления группы предназначена операция Unlink Channels (комбинация клавиш <Ctrl>+<U>). Она удаляет группу, распараллеливает каналы. Для ее проведения достаточно выделить только один канал, входящий в группу.
Нужно отметить, что расформировывается группа только целиком — удалять из нее каналы по очереди нельзя.
Если же требуется сделать индивидуальные настройки параметров только для одного канала, входящего в группу, то следует их выполнять при нажатой клавише <Alt>.
Группирование каналов позволяет одновременно изменять столько параметров, сколько пожелает пользователь.
Быстрый переход к индивидуальному управлению каналом осуществляется при нажатой клавише <Alt>. С ее помощью можно изменить относительное положение избранного регулятора в группе.
В итоге значительно расширить стандартные возможности управления микшером в реальном времени с помощью мыши позволяют: операция выделения каналов, комбинации клавиш <Ctrl>+<G> и <Ctrl>+<U>, а также индивидуальное регулирование с клавишей <Alt>.
Совет
Дополнительные преимущества можно получить при использовании мыши с колесиком, например, Genius Net Scroll+. Для управления регулятором виртуального микшера достаточно навести на него (или соответствующее числовое поле) курсор мыши и покрутить колесико. Если при этом нажать и удерживать клавишу <Shift>, то точность регулирования увеличится.
Приемы управления фейдерами с клавиатуры
Кроме способов долговременного связывания каналов, приведенных выше, существуют некоторые неочевидные приемы управления фейдерами. Они производятся с клавиатуры в окне VST Mixer.
Синхронно сдвинуть фейдеры выделенных каналов можно клавишами <


Если клавишу <


Клавиши <


Быстрое выделение группы соседних каналов осуществляется клавишами <


Группа расформировывается повторным нажатием клавиши <


Таким образом, управлять виртуальным микшером можно достаточно эффективно, используя всего пять клавиш.
Кнопки режимов автоматизации
Кнопки


Common Panel
Слева в окне VST Channel Settings расположена общая панель (Common Panel) глобальных настроек. Панель называется общей, потому что ее элементы управления отображаются в окне VST Channel Settings любого канала, а настройки являются общими для всех каналов.
Секция общей панели (Common Panel) с названием Selected Channel содержит поле доступа к раскрывающемуся списку каналов. Список — это способ быстрого перехода между элементами управления каналов (рис. 2.133).
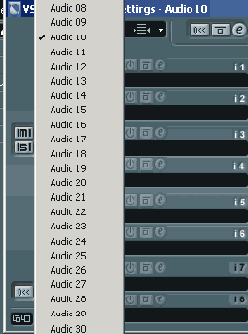
Рис. 2.133. Быстрый переход через список каналов
Канал, отмеченный в списке, является выделенным.
Кнопка Init

На рис. 2.134 изображен внешний вид панели VST Mixer для шести каналов.
Панель VST Channel Settings вызывается теми же кнопками FX, EQ или Ins.
А функция копирования настроек позволяет быстро построить виртуальную схему маршрутизации с одинаковыми параметрами. Например, каналы могут содержать одну и ту же цепочку plug-ins с одинаковыми параметрами, одинаковую маршрутизацию аудиопотоков Send (посыл), настройки параметрического эквалайзера.

Рис. 2.134. Панель VST Mixer
При формировании маршрутов для наглядности удобнее использовать панель VST Mixer, однако сами каналы-дорожки создаются в окне проекта.
В окне VST Mixer общая панель (Common Panel) расположена слева и дополнена кнопкой Show Master (в отличие от вида в окне VST Channel Settings).
Примечание
На рис. 2.134 отображается еще и фейдер мастер-шины (Master Bus), т. к. нажата кнопка Show Master.
Общая панель (Common Panel) также содержит кнопки глобального отключения режимов Solo (Solo Off) и Mute (Mute Off). Это очень полезная функция, оценить которую можно только на практике.
Кнопки Read и Write All секции Automation общей панели включают/выключают режим чтения/записи автоматизации сразу на всех каналах.
Вернемся к дальнейшему рассмотрению панели VST Channel Settings.
Деструктивная обработка объектов с plug-in iZotope Ozone
Мы уже отмечали выше, что деструктивное редактирование обеспечивает теоретически неограниченное качество обработки звука на компьютере. Действительно, в этом случае производительность уже не играет столь большой роли. Определяющим становится качество алгоритма. Оптимизированные 64-битные алгоритмы модуля iZotope Ozone как раз и разработаны с целью достижения максимального качества, а не комфортной работы на медленных машинах. Поэтому имеет смысл побороться за качество не только на этапе мастеринга, но и на уровне обработки объектов во время сведения.
Внутренние модули iZotope Ozone можно использовать по отдельности и совместно в разных сочетаниях. Например, модуль Multiband Harmonic Exciter вдохнет настоящую жизнь в тускло звучащие треки с записью
акустических инструментов. Также можно поэкспериментировать с обработкой эксайтером файлов-импульсов для процесса Acoustic Stamp.
Сочетание Mastering Reverb + Multiband Dynamics + Multiband Harmonic Exciter произведет чудеса при обработке вокального трека. "Теплый", "ламповый" эквалайзер Paragraphic Equalizer, совмещенный с анализатором спектра, обеспечит точную и качественную эквализацию объектов.
Микс, сделанный в Nuendo по такой технологии, меньше всего напоминает о "цифре", тем более о плоском компьютерном звучании.
При Loop-конструировании иногда используется предварительная обработка сэмплов в программе T-RackS 24. Это делается для того, чтобы добиться яркого, сочного, "лампового" звучания итогового микса. Nuendo в сочетании с модулем iZotope Ozone избавляет от необходимости вообще использовать T-RackS 24, т. к. по нашему мнению возможности и качество алгоритмов iZotope Ozone значительно выше, и вся обработка ведется в одной мультитрековой программе. А это немаловажный фактор, потому что предварительная обработка сэмплов не должна вестись вслепую, нужно проверять их взаимную сочетаемость.
Деструктивное редактирование общих копий (Shared Copies)
Давайте посмотрим, что произойдет, если деструктивную обработку применить к одному объекту, имеющему копии (Shared Copies). Программа выдаст диалоговое окно, предлагающее либо продолжить — Continue, либо создать новую версию — New Version. Выбор Continue означает, что будет обработан общий для всех копий объектов сегмент, и, следовательно, звучание всех копий объектов изменится. Выбор New Version приведет к автоматическому созданию копии аудиоклипа, содержащего обработанный сегмент. При этом собственная ссылка объекта будет переназначена на новый аудиоклип. Таким образом, только отредактированный объект изменит свое звучание.
Теперь обратимся к ситуации, когда деструктивное редактирование применяется к группе выделенных объектов, представляющих собой общие копии (Shared Copies). В этом случае Nuendo предложит либо пропустить копии — Skip Doubles, либо создать новые версии — New Version. Выбор Skip Doubles означает, что обработка будет происходить так же, как и для одного объекта, т. е. только одного сегмента, общего для всех копий. Выбор New Version означает, что каждый объект будет обрабатываться по отдельности. Как было бы в случае объектов, не являющихся общими копиями (Shared Copies).
Деструктивный и виртуальный фейды
Деструктивный фейд
Пользователь программы Nuendo может выбирать, как распределить вычислительные ресурсы машины: какому из двух видов редактирования отдать предпочтение — виртуальному или деструктивному.
Терминология
Нужно заметить, что деструктивный способ редактирования, при котором создается резервная копия, не является чем-то принципиально новым. Подобный метод применяется и в редакторе Cool Edit Pro, и в Samplitude 2496. По нашему мнению, все способы защиты оригинальной информации от случайного разрушения являются достоинствами программы.
Любое редактирование в Nuendo названо в документации к программе неразрушающим. Это происходит оттого, что в Nuendo деструктивно редактируется физическая копия оригинальных звуковых данных.
Для того чтобы отличать процессы, происходящие при редактировании в реальном времени от непосредственной обработки звукового файла, используются термины Online и Offline.
В дальнейшем любое редактирование, в результате которого создается сохраняемый на диск звуковой файл, будет называться деструктивным.
Рассмотрим деструктивный фейд, который организован с помощью манипуляторов объекта.
В предыдущем разделе мы рассматривали манипуляторы объекта (см. рис. 2.84). Третий и четвертый из них обеспечивают деструктивный фейд с "бесшовным" переназначением ссылки — в местах стыковки отсутствуют щелчки. Пользователь может и не подразумевать о таком сервисе — т. к. программа выполняет эту операцию автоматически.
Как уже отмечалось, деструктивное редактирование избавляет процессор от лишних вычислений. Ведь объектов в проекте может быть много, и если для каждого в реальном времени вычислять фейд, то нагрузка на процессор будет большой. Намного разумнее потратить вычислительные ресурсы с большей выгодой — например, на обработку звука с помощью plug-ins.
Какие возможности предоставляет Nuendo для деструктивного фейда?
Для того чтобы это узнать, обратимся к меню Audio | Open Fade Editor(s). Пункты этого меню становятся доступными, если на мультитреке выделен хотя бы один объект.
Выделение объектов
Объекты можно выделять щелчком мыши, рамкой или последовательно: щелчками мыши с нажатой клавишей <Shift>. Также для операций выделения существует отдельное меню Edit | Select.
Если выделено несколько объектов, то их манипуляторы связываются. Это значит, что изменение позиции манипулятора у одного объекта вызывает синхронное изменение для других выделенных объектов.
Выбор пункта Open Fade Editor(s) может вызвать сообщение Please select audio events with fade times > 0! (Пожалуйста, выделите объекты Audio Events с временем фейда больше 0). Это означает, что выделен объект (объекты) с нулевыми позициями манипуляторов 3, 4 (см. рис. 2.84). Поэтому выбирать пункт Audio | Open Fade Editor(s) следует только для объектов с деструктивным фейдом.
Итак, отметим пункт Audio | Open Fade Editor(s) для выделенного объекта с деструктивным фейдом. Появится два окна настройки Fade In: и Fade Out: (рис. 2.88).
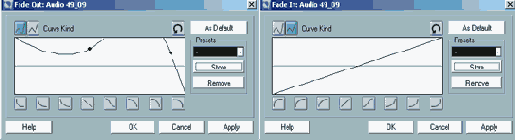
Рис. 2.88. Окна настройки деструктивного фейда
Примечание
Для наглядности на рис. 2.88 окна Fade In: и Fade Out: расположены рядом. Если смещен только один из манипуляторов фейда объекта, то появится только одно окно Fade In: или Fade Out: соответственно.
В центре расположен фейд-дисплей (Fade Display) с кривой Fade In (Fade Out). Кривую можно построить по точкам. Для этого достаточно щелкнуть в любом месте графического дисплея. Каждый щелчок создает новую точку. Точки свободно перетаскиваются мышью.
Кнопка

Кнопка

Под фейд-дисплеем расположен ряд кнопок вида кривой фейда (Curve shape buttons).
Фактически эти кнопки выполняют функцию быстрого вызова фирменных пресетов кривых фейда.
Собственные пресеты можно сохранить в секции Presets.
Кнопка Store сохраняет пресет под названием Preset N (где N — номер пресета). Для переименования нужно выбрать пресет в раскрывающемся списке, затем щелкнуть на его названии и ввести имя с клавиатуры, завершив процесс нажатием клавиши <Enter>.
Кнопка As Default сохраняет кривую фейда как пресет по умолчанию для тех объектов, где манипуляторы фейда пока не смещались, а также для всех вновь созданных объектов.
Если применить команду Audio | Remove Fades, удаляющую кривые фейда с выделенных объектов Audio Events, то последующее смещение манипуляторов фейда этих же объектов создаст кривую по умолчанию.
Кнопки Apply (Применить) и ОК (Применить и закрыть) сохраняют результаты редактирования в окнах Fade In/Out:.
Функция Crossfade работает аналогичным образом: в папке Fades создается (вычисляется) новый звуковой файл, равный длине зоны кроссфейда, и переназначается ссылка. Рассмотрим функцию Crossfade более детально.
В самом простом случае выделенные объекты Audio Events должны иметь область перекрытия. Кроссфейд создается в области перекрытия командой Audio | Crossfade (клавиша <Х>) (рис. 2.89).
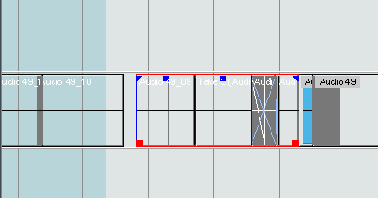
Рис. 2.89. Кроссфейд в области перекрытия объектов
В более сложном случае кроссфейд может быть выполнен на объектах, имеющих размер внутренней ссылки меньший, чем Audio Clip. Манипуляторы с номерами 1 или 2 (см. рис. 2.84) должны быть смещены (то есть объект "подрезан"). Тогда для двух соседних объектов может быть выполнен кросс-фейд с автоматическим изменением границ на длину зоны кроссфейда, установленную по умолчанию в диалоговом окне Crossfade: (об этом ниже) (рис. 2.90).
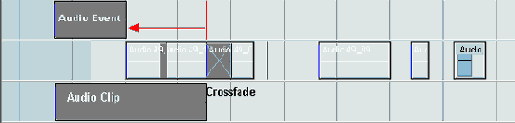
Рис. 2.90. Кроссфейд при перекрытии аудиоклипов
На рис. 2.90 показан размер глобальной ссылки Audio Clip и укороченный размер внутренней ссылки Audio Event. Два соседних объекта с укороченным размером внутренней ссылки образуют кроссфейд после выполнения команды Audio | Crossfade. Важно отметить, что размер внутренней ссылки должен быть укорочен по отношению к глобальной ссылке со стороны прилегающих границ объектов.
Параметры кроссфейда можно редактировать в диалоговом окне Crossfade: (рис. 2.91). Для этого нужно выделить один или два объекта с кроссфейдом и повторно выполнить команду Audio | Crossfade (клавиша <Х>). Другой способ — дважды щелкнуть в зоне кроссфейда.
Диалоговое окно Crossfade: представляет собой комбинацию окон Fade In: и Fade Out:.
Кнопки Play Fade обеспечивают контрольное прослушивание результата функции Crossfade для каждого объекта по отдельности (Fade In и Fade Out).
Кнопка Play Dry дает возможность прослушать "сухой" звук без обработки.
Кнопка Play воспроизводит кроссфейд полностью, так же, как он будет звучать на мультитреке.
Флажок Equal Power формирует кривые таким образом, чтобы в зоне кроссфейда была постоянная суммарная мощность сигнала.
Флажок Equal Gain выполняет аналогичную функцию для поддержания постоянной суммарной амплитуды.
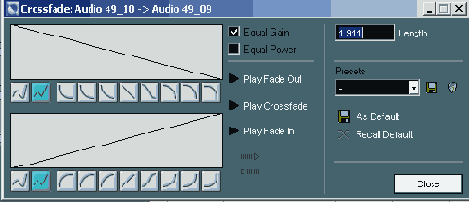
Рис. 2.91. Диалоговое окно Crossfade:
Кнопка Restore возвращает диалоговое окно к первоначальному состоянию на момент его открытия, т. е. сбрасывает все настройки.
В поле Length задается длина зоны кроссфейда в формате времени, определяемом в раскрывающемся списке форматов.
Кнопка As Default сохраняет текущие настройки диалогового окна Crossfade: как настройки по умолчанию. Эти настройки будут использоваться при каждом следующем применении функции кроссфейда. Значение поля Length также сохраняется как настройка по умолчанию, однако она не будет применяться в случаях кроссфейда с перекрытием объектов, где длина области перекрытия определяет зону кроссфейда.
Кнопка Recall Default копирует настройки по умолчанию в диалоговое окно Crossfade:. Такая функция может, например, применяться для возврата к настройкам по умолчанию после редактирования в диалоговом окне.
Совет
Размер зоны кроссфейда можно изменять простым перетаскиванием объектов. Но при этом объекты обязательно должны сохранять область перекрытия.
Зоны кроссфейда отображаются на мультитреке всегда. Однако кривые фейда, образованные на объектах фейд-манипуляторами 3, 4 (см. рис. 2.84) можно скрыть, если снять флажок Show Event Volume Curves Always на странице Event Display в окне Preferences (рис. 2.92).
Если флажок снят, то линии громкости отображаются только при выделении объекта Audio Event.
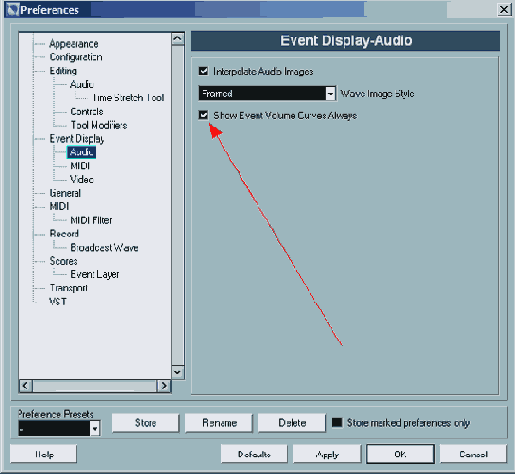
Рис. 2.92. Настройка режима отображения линий громкости
Виртуальный фейд
Виртуальный фейд (Auto Fades) представляет собой недеструктивное редактирование в чистом виде: кривые фейда рассчитываются процессором в реальном времени.
Основная функция виртуального фейда — более гладкие переходы между соседними объектами, поэтому процессором в реальном времени рассчитываются кривые Fade In/Out длиной 1—500 мс.
Еще раз отметим, что в Nuendo пользователю предоставляется возможность самостоятельно распределять вычислительные ресурсы машины. При большом количестве объектов виртуальный фейд может значительно снизить общую производительность, поэтому для него предусмотрены два вида настроек:
глобальные — распространяющиеся на все объекты проекта;
трековые — действующие только на объекты конкретной дорожки.
Совет
Для максимальной производительности рекомендуется не включать виртуальный фейд в глобальных настройках, а использовать только трековые настройки по мере необходимости.
Глобальные настройки осуществляются командой меню Project | Auto Fades Settings в диалоговом окне Auto Fades - Project: (рис. 2.93).
Интерфейс диалогового окна Auto Fades - Project: аналогичен рассмотренным выше окнам Fade In:, Fade Out: и Crossfade:.
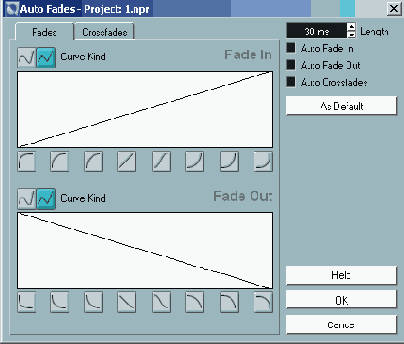
Рис. 2.93. Диалоговое окно Auto Fades - Project:
Флажки Auto Fade In, Auto Fade Out и Auto Crossfades активизируют соответствующие режимы виртуального фейда и кроссфейда.
В поле со списком Length задается длина виртуального фейда в миллисекундах.
Кнопка As Default сохраняет глобальные настройки для всех последующих проектов. Это означает, что все вновь созданные проекты будут иметь одинаковые глобальные настройки.
Примечание
Функция сохранения глобальных настроек работает только для проектов, созданных из фирменных шаблонов. Если проект создается из собственного шаблона, ранее сохраненного командой File | Save as Template, то глобальные настройки будут соответствовать шаблону.
Трековые настройки виртуального фейда выполняются в окне Auto Fades -Track: (рис. 2.94), которое вызывается через контекстное меню треков командой Auto Fades Settings.
Отличие интерфейса этого диалогового окна от окна Auto Fades - Project в специальном флажке Use Project Settings. Если флажок активен, то на дорожке действуют глобальные установки. Если флажок сброшен, то на треке можно установить отдельные настройки.
Если изменить трековые настройки с активным флажком Use Project Settings, то программа воспримет их как новые глобальные настройки и выдаст запрос на их сохранение.
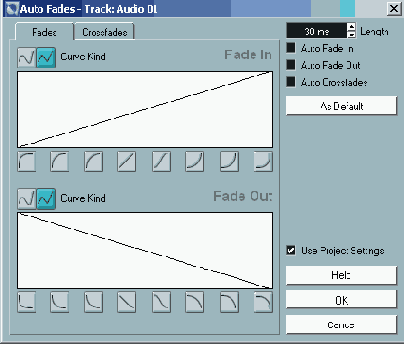
Рис. 2.94. Окно Auto Fades - Track
Дополнительные настройки (Preferences)
Помимо базовых настроек, которые мы рассмотрели выше, в Nuendo существуют дополнительные.
Дополнительные настройки "по умолчанию", конечно же, не создают проблем в работе с Nuendo. Но в связи с тем, что здесь есть некоторые тонкости, остановимся сначала лишь на некоторых из них. А позже затронем и остальные.
Итак, доступ к дополнительным настройкам осуществляется через меню File | Preferences, которое вызывает одноименное окно (рис. 2.49).
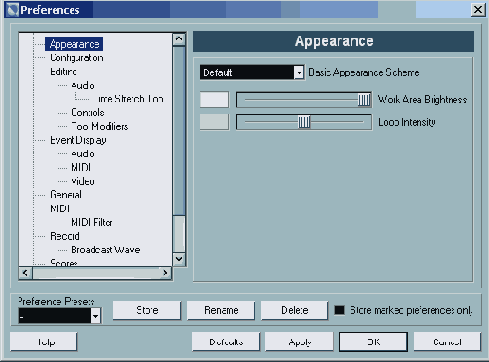
Рис. 2.49. Окно Preferences
В левой части окна Preferences расположена древовидная структура, содержащая страницы (Pages). В правой части окна находятся параметры выделенной страницы.
На рис. 2.49 в левой части окна Preferences выделена страница User Interface, а в правой доступны параметры этой страницы.
Флажок Auto Save обеспечивает функцию автосохранения, которую рекомендуется не отключать. Если функция Auto Save активна (флажок установлен), то программа автоматически создает резервную копию проекта с расширением bak. Если в Nuendo одновременно открыто несколько проектов, то у каждого проекта будет своя резервная копия.
Интервал обновления резервной копии устанавливается в поле Auto Save Interval.
Флажок Show Tips обеспечивает всплывающие подсказки на элементах интерфейса Nuendo.
Поле Maximum Undo содержит символ бесконечности, что означает неограниченный (unlimited) уровень отмены.
Примечание
По всей видимости, после традиционной одноуровневой отмены Cubase VST разработчики фирмы Steinberg в Nuendo навсегда решили эту проблему.
В это поле можно ввести любое число от 1 до 99 999. Правда, сразу за 99 999 следует бесконечность.
Раскрывающийся список On Startup определяет задачу, которую должна выполнить программа при старте. По умолчанию в этом поле с некоторой долей юмора написано Do Nothing (Ничего). Именно этот случай мы и рассматривали выше при создании проекта Nuendo. Однако процесс можно автоматизировать. Для этого мы подробнее изучим пункты раскрывающегося списка On Startup.
Open Last Project — эта опция избавит от необходимости разыскивать последний сохраненный проект, т. к. он будет открываться автоматически при старте Nuendo.
Open Default Project — автозагрузка проекта default.npr, который должен быть расположен в папке с программой Nuendo. Проект default.npr фактически является загружаемым при старте шаблоном, таким как Normal.dot в Microsoft Word. Для того чтобы создать загружаемый шаблон, достаточно сохранить соответствующий проект под именем default.npr командой Save As в меню File.
Совет
Быстро создать загружаемый шаблон можно из любого файла папки Templates, расположенной в папке Nuendo. Для этого достаточно скопировать его в папку Nuendo и переименовать в default.npr. Тогда при загрузке будет предложено только определить местоположение папки проекта.
Show Open Dialog — вызов при загрузке программы диалогового окна Open Project, в котором следует выбрать файл проекта.
Show Template Dialog — вызов при загрузке программы диалогового окна New Project со списком шаблонов.
Show Open Options Dialog — вызов при загрузке программы диалогового окна Nuendo Open Document Options (рис. 2.50) со списком последних открывавшихся в Nuendo проектов.
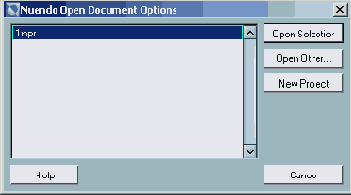
Рис. 2.50. Окно Nuendo Open Document Options
Примечание
Такой же список можно найти через меню File | Recent Projects.
Диалоговое окно Nuendo Open Document Options предлагает выбор:
Open Selection — для загрузки проекта, выделенного в списке;
Open Other — для поиска и загрузки проекта, который отсутствует в списке;
New Project создание нового проекта (вызов окна New Project со списком шаблонов и т. д.).
Опция Show Open Options Dialog более удобна и универсальна, поэтому ее можно рекомендовать для большинства задач.
Позже мы вернемся к дополнительным настройкам Preferences, а сейчас продолжим рассмотрение интерфейса и познакомимся с остальными окнами проекта.
Финальное сведение
С нашей точки зрения, пользователи Nuendo не ограничены разработчиками программы в творчестве. Работу над проектом можно производить на профессиональном уровне даже в домашних условиях. Пользователь Nuendo может уже не ограничиваться "MIDI-черновиком" композиции, предназначенной для переноса в студию. Проект (в особенности электронной музыки) может быть выполнен полностью в аудиоформате и только заключительная стадия финального сведения произведена в студии. Для этого проект экспортируется в формат OMF (меню Edit | Export | OMF) и переносится в студию с системой Digidesign Pro Tools.
Разделить творческий процесс работы со звуком в программе Nuendo на какие-то этапы можно только условно. В любой момент есть возможность "достроить" виртуальный микшер, изменить схему маршрутизации, перезаписать субтреки автоматизации или заменить очередной слой в истории редактирования. Поэтому остановимся на некоторых общих рекомендациях.
После условного этапа монтажа проекта следует продумать схему маршрутизации: количество групповых каналов, прямые и Send-маршруты, тип применяемой обработки. Решения принимаются исходя из звуковой концепции проекта и возможностей оборудования, в немалой степени выбор зависит и от производительности компьютера. Разумное сочетание деструктивной обработки с Insert- , Send- и Master-эффектами позволит эффективно использовать ресурсы машины.
Формат файла-мастера выбирается в соответствии с его дальнейшей судьбой. Если мастеринг предполагается осуществлять в Nuendo, то формат должен быть 32 Bit Float. Формат файлов для Surround-проектов определяется возможностями тех приложений, где их предполагается далее использовать.
Форматы файлов программы Nuendo
Рассмотрим форматы файлов, с которыми работает Nuendo (для удобства они сведены в табл. 2.1).
Таблица 2.1. Форматы файлов Nuendo
| Название | Расширение | Назначение |
| Nuendo Project File (файл проекта) | npr | Содержит всю информацию о виртуальном проекте, включая настройки виртуального микшера, автоматизацию и plug-ins, ссылки на звуковые файлы, расположение объектов на мультитреке |
| Основные форматы звуковых файлов: AIFF, WAV, Real Audio, MPEG LayerS, Windows Media Audio, Broadcast Wave | aif, wav, rm, mp3, wma, wav | Содержат цифровые аудиоданные |
| Видеофайлы: Quick Time Video, AVI Video, MPEG Video |
mov, qt, avi,mpg, mpeg | Содержат видео- и аудиоданные |
| MIDI-файлы | mid | Содержат MIDI-данные |
| Импортируемые файлы, содержащие данные (дополнительно, кроме вышеперечисленных): AIFC, REX (ReCycle), SD2 (Sound Designer II) | aif, rex, асЗ,sd2 | Содержат аудиоданные |
| Pool File (Library) | npl | Библиотека звуковых и видеофайлов |
| Key Commands File | key | Содержит настройки "горячих" клавиш |
| VST Mixer Settings | vmx | Содержит настройки виртуального микшера |
| Импортируемые файлы проектов: Open Media Framework Inter- change (OMFI), OpenTL, Premiere Generic EDL, Cubase Song | omf, tl, edl, all | Импортируемые файлы проектов, созданные в других приложениях. (OMFI — независимый формат, предназначенный для обмена между приложениями.) |
| Экспортируемые файлы проектов: OMFI, OpenTL | omf, tl | Экспорт проекта Nuendo в форматы файлов других приложений |
Для обычного пользователя, использующего в своем творчестве только PC, интересен процесс импорта сонга Cubase VST в проект Nuendo.
Nuendo — виртуальная лаборатория звука
Nuendo — виртуальная лаборатория звука
Настройка программы
Команда Devices \ Device Setup
Настройка AUDIO
Настройка MIDI
Окно VST Master Setup
Окно Plug-in Information
Форматы файлов программы Nuendo
Мультитрек Nuendo
Интерфейс Nuendo
Создание проекта
Структура рабочей папки проекта
Настройка проекта, окно Project Setup
Элементы управления в окне Nuendo Project
Типы виртуальных треков
Контекстное меню треков
Программирование "горячих" клавиш
Дополнительные настройки (Preferences)
Окна проекта Marker, Browse Project, Pool
Панель Transport
Запись AUDIO
Выбор формата звукового файла
Конфигурирование VST-входов
Мониторинг
Последовательная запись (Track after track)
Параллельная многоканальная запись
Недеструктивное редактирование
Редактирование виртуального объекта
Манипуляторы
Деструктивный и виртуальный фейды
Режимы недеструктивного редактирования
Операции с объектами
Привязка к тактовой сетке (Snap)
Операции с диапазонами
"Контейнер" Audio Part
Редактор Audio Part Editor
Редактор Sample Editor
Интерфейс редактора Sample Editor
Недеструктивное редактирование в Sample Editor
Недеструктивное редактирование в окне Pool
Виртуальный микшер
Маршрутизация в Nuendo (Bus System)
Панель VST Channel Settings
Common Panel
Channel strip
Channel Inserts
Channel Sends
Маршрутизация с использованием группового канала
Equalizer section (эквалайзер)
Интерфейс эквалайзера
Эквализация с помощью анализатора спектра Spectrum Analizer
Работа с plug-ins
Качество цифровой обработки
Задержка сигнала в plug-ins
Сохранение настроек подключаемого модуля
Сохранение настроек VST-микшера
Surround в Nuendo
Конфигурирование Output Bus
Surround-панорамирование
Особенности маршрутизации многоканального звука
Панель VST Master Effects
Подключение двухканальных модулей
Использование матричного кодирования
Автоматизация в Nuendo
"Живая" запись автоматизации
Графическое редактирование автоматизации
Графический ввод
Редактирование автоматизации
Автоматизация plug-ins
"Многослойное" деструктивное редактирование
Audio Processing
Конвертирование в формат 32 Bit Float
История редактирования
"Склеивание" слоев (Freeze Edits)
Деструктивное редактирование общих копий (Shared Copies)
Окно Process Plug-in
Редактирование в окне Pool
Сведение и мастеринг в Nuendo
Промежуточное сведение
Промежуточное сведение в Surround-проекте
Модуль NuendoDither
Временное промежуточное сведение
Финальное сведение
Моделирование естественной реверберации
Мастеринг с iZotope Ozone
Деструктивная обработка объектов с plug-in iZotope Ozone
VST-инструменты
Входы и выходы VST-инструмента
Nuendo и Reason: совместное использование
Порядок запуска приложений и маршрутизация
Nuendo и Cubase VST: совместное использование.
Графический ввод
Графический ввод осуществляется инструментом Draw (Карандаш). Им можно нарисовать кривую автоматизации полностью (протащив карандаш) или построить по точкам (щелкнуть в каждой позиции) (рис. 2.166).
Даже если трек находился в статическом режиме, введение карандашом только одной точки сразу же переведет трек в динамический режим, включится режим чтения.

Рис. 2.166. Графический ввод автоматизации
Удалить варианты рисования кривой можно командой Edit l Undo или стереть инструментом Erase (Ластик).
Добавление и удаление параметра автоматизации
Каждый параметр автоматизации расположен на отдельном субтреке. (Здесь необходимо вернуться к разд. "Group Channel Track".) Для того чтобы добавить параметр, нужно щелкнуть в поле субтрека (на рис. 2.38 обозначено цифрой 1). Затем в раскрывающемся списке параметров выбрать пункт Add. При этом откроется окно Add Parameter, содержащее список автоматизируемых параметров (см. рис. 2.39). Добавление параметра выполняется двойным щелчком на элементе списка. Удаление параметра осуществляется командой Remove Parameter контекстного меню субтрека.
Точки можно вводить не только инструментом Draw, но и инструментом Object Selection (Стрелка). В этом случае необходимо на треке предварительно включить режим чтения и точки ставить только непосредственно на линии, и лишь затем их перетаскивать.
Инструмент Draw имеет "двойника" — инструмент Line. Для того чтобы на него перейти, нужно повторно щелкнуть по подсвеченной кнопке Draw панели инструментов Toolbar и выбрать нижний пункт раскрывающегося списка. Инструмент Line работает так же, как и Draw, но есть исключение: он формирует прямые отррзки линий автоматизации и не переводит субтрек из статического режима в режим чтения.
Интерфейс эквалайзера
Отдельным компонентом окна VST Channel Settings является параметрический графический эквалайзер (рис. 2.147).
Интерфейс этого эквалайзера построен таким образом, что на построение АЧХ требуется максимум четыре щелчка мышью. Дисплей (curve display), отображающий форму АЧХ, является активным. Если эквалайзер находится в исходном состоянии, например, после нажатия на кнопку Reset, то на дисплее отображается прямая линия.
На оси X расположен весь звуковой частотный диапазон от 20 Гц до 20 кГц. По оси Y отложены децибелы. Глубина регулирования эквалайзера ±24 дБ.
Построение АЧХ выполняется щелчком мыши в точке с координатами X,Y. Так как эквалайзер имеет четыре полосы, то в зависимости от координаты X будет создаваться соответствующая точка с номером от 1 до 4. Как только все точки созданы, дальнейшее изменение АЧХ можно выполнять либо с помощью операции drag&drop, либо с помощью ручек эквалайзера. Для повторения процесса создания точек нужно нажать кнопку Reset.
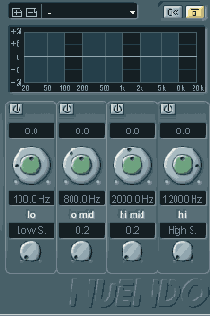
Рис. 2.147. Equalizer section
Примечание
Точки можно создавать и в "аномальном" расположении, например, друг под другом. Только номер первой созданной точки соответствует секции эквалайзера по координате X.
Все полосы эквалайзера — Lo, Low Mid, Hi Mid и Hi — представлены вертикальными секциями, каждая из которых состоит из кнопки On, активизирующей обработку в частотной полосе, и ручек Gain/Frequency (уровень/частота) и Q (добротность, острота кривой АЧХ-фильтра).
Наличие сдвоенной ручки Gain/Frequency объясняется скорее требованиями дизайна программы, чем удобством регулирования. Поэтому для изменения параметров эквалайзера удобней пользоваться следующим приемом.
1. Нажать и удерживать клавишу <Alt>.
2. Щелкнуть в одном из полей: Gain, Frequency или Q, при этом должен появиться виртуальный слайдер (рис. 2.148).
3. Выполнить регулирование движением мыши вверх или вниз.
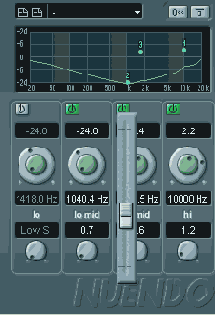
Рис. 2.148. Регулирование с помощью виртуального слайдера
Этим приемом регулирования удобно пользоваться при "живой" записи автоматизации. Например, при формировании специального эффекта с помощью перестраиваемого по частоте полосового фильтра.
Совет
Повысить точность регулирования можно, если смещать слайдер с нажатой клавишей <Shift>.
Регулирование посредством перетаскивания точек АЧХ на дисплее тоже имеет свои особенности. Обычное перетаскивание точек затрагивает сразу два параметра: уровень Gain и частоту Frequency. Однако достаточно часто возникает задача модификации только одного параметра. Достигается это так:
перетаскивание с нажатой клавишей <Ctrl> блокирует все параметры, кроме уровня Gain;
клавиша <Alt> оставляет для регулирования только частоту;
клавиша <Shift> блокирует все параметры, кроме добротности.
Таким образом, нажав любую из этих клавиш, можно работать с АЧХ как бы "в разрезе", только по одному параметру. При необходимости можно с клавиатуры ввести точные значения в поля Gain, Frequency и Q.
Секции Low Mid и Hi Mid представляют собой полосовые фильтры, перестраиваемые по частоте и добротности. И в зависимости от уровня Gain, фильтр либо выделяет, либо подавляет полосу. Секции Lo и Hi устроены иначе. В зависимости от положения регулятора Q они могут работать как три разных типа фильтра.
Числовая индикация добротности означает, что секция Lo или Hi работает в режиме полосового фильтра.
Low S. — Low Shelving-фильтр для секции Lo и High S. — High Shelving-фильтр для секции Hi.
High P. — High-Pass-фильтр (ФВЧ) для секции Lo и Low P. — Low-Pass-фильтр (ФНЧ) для секции Hi.
Настройки эквалайзера могут быть сохранены кнопкой Store в секции Presets. Пресет сохраняется под типовым именем Preset N, где N — номер пресета. Для переименования нужно щелкнуть левой кнопкой мыши на названии пресета, ввести новое с клавиатуры и завершить процесс нажатием клавиши <Enter>.
Интерфейс редактора Sample Editor
Если дважды щелкнуть на объекте Audio Event (или выделить группу и нажать запрограммированную "горячую" клавишу), то откроется окно (или несколько окон) редактора Sample Editor (рис. 2.119).
Интерфейс этого окна во многом напоминает интерфейс другого продукта той же фирмы Steinberg — редактора WaveLab. Ему свойственна та же лаконичность и интуитивно понятный интерфейс.
Внешний вид окна можно изменять. Для этого нужно щелкнуть правой кнопкой в окне Sample Editor и в контекстном меню выбрать субменю Elements.
В соответствии с отмеченными пунктами субменю Elements будут добавлены/скрыты элементы окна Sample Editor.
Самые часто используемые пункты этого меню вынесены на панель инструментов в виде кнопок:


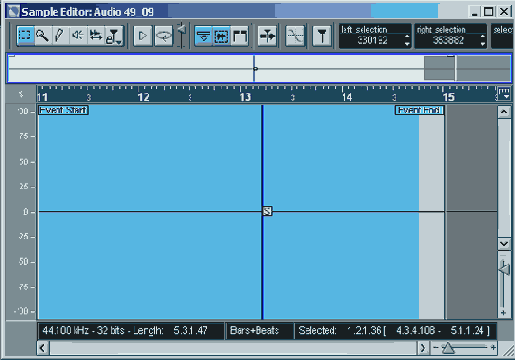
Рис. 2.119. Окно редактора Sample Editor
Остальные пункты добавляют/скрывают следующие элементы:
Info Line — нижняя информационная панель (дублируется кнопкой

Level Scale — боковая панель отображения уровня в дБ или %. Имеет кнопку переключения единиц измерения;
Zero Axis — ось нулевого уровня;
Half Level Axis — ось уровня 50% (-6 дБ).
Окно редактора Sample Editor делится на две части: Thumbnail display и Waveform Display. Верхняя часть — Thumbnail display — отображает аудио-клип полностью и предназначена для быстрой навигации. Масштаб и содержимое нижнего окна — Waveform Display — соответствует области, захваченной синим прямоугольником в верхнем окне (рис. 2.120).
Границы синего прямоугольника перетаскиваются мышью. Для того чтобы сместить сам прямоугольник, нужно ухватить его мышью в нижней половине. При этом произойдет прокручивание нижнего окна Waveform Display.
В примере на рис. 2.119 кнопка Show Audio Event нажата, поэтому в окне Waveform Display отображаются границы внутренней ссылки аудиособытия Event Start и Event End, точка Sync Point и само аудиособытие выделены белым цветом.
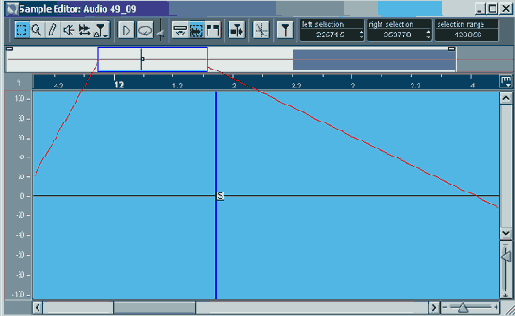
Рис. 2.120. Быстрая навигация по аудиоклипу
Рассмотрим панель инструментов редактора.
Первые пять кнопок панели инструментов (слева направо) функционально совпадают с аналогичными кнопками проекта Nuendo Project. Кнопки


В этом разделе мы обратим внимание на операции недеструктивного редактирования в редакторе Sample Editor, т. е. на создание и редактирование аудиособытий, аудиоклипов и регионов.
Самая простая и очевидная операция — это изменение границ собственной ссылки аудиособытия. Для этого достаточно перетащить маркер Event Start или Event End.
Эта операция аналогична по действию перемещению манипуляторов 1, 2 (см. рис. 2.84) границ объекта.
Остальные действия связаны с выделением диапазона Range. Правее панели инструментов расположены три поля, отображающие:
позицию курсора мыши (cursor);
границы выделенного диапазона (два поля Selection). Поля Selection являются активными, в них можно изменять границы диапазона.
Во всех трех полях время измеряется в сэмплах (отсчетах). В информационной панели Info Line границы выделенного диапазона могут отображаться во всех форматах.
Выделение диапазона можно производить с помощью инструмента Range или воспользоваться субменю Select в меню Edit.
Адаптивное контекстное меню
Как известно, пользователю для работы в мультитрековых программах нужно использовать длинные списки меню и субменю или запоминать назначение кнопок, последовательности "горячих" клавиш.
Конечно, программисты стараются максимально облегчить работу пользователей (и спасибо им за это). Но с усложнением программ все сложнее даются интерфейсные решения. "Горячие" клавиши — вещь, конечно, удобная, но в больших количествах — это не панацея, а больше тренажер для памяти. Да и кнопки с пиктограммами иногда так абстрактно выражают в рисунке назначение, что догадаться о том, что там изображено, может только сам художник. Огромные количества "удобных кнопок", подобно ракушкам на днище корабля, тоже подчас мешают движению вперед.
В Nuendo применено другое решение. В этой программе реализована идея адаптивного контекстного меню. Причем контекст здесь — не только текущая позиция курсора мыши, но и последовательность действий пользователя. Поэтому программа постоянно подстраивается — комбинирует списки контекстного меню.
Это решение избавляет пользователя от лишних кнопок, помогает быстро найти требуемый пункт меню, предоставляет действительно нужную контекстную помощь (в отличие от навязчивых подсказок и "советов дня").
Приведем пример. Если щелкнуть левой (инструментом Range), а затем правой кнопкой мыши в редакторе Sample Editor, то вызванное контекстное меню будет содержать небольшое количество пунктов и субменю.
Но если выделить диапазон, то картина изменится: контекстное меню будет значительно шире, т. к. оно соответствует новой функциональной задаче. Программа "знает", что с диапазоном пользователь может выполнить гораздо больше операций.
Использование матричного кодирования
Сведение проекта в стандарте Dolby Pro Logic должно осуществляться с помощью модуля Matrix Encoder. Он преобразует формат LRCS в Lt и Rt (подробности о матричном кодировании см. в главе 1 "Surround в SAWStudio"). Поэтому в установках VST Master Setup должен быть выбран пресет LRCS, а модуль Matrix Encoder подключен в седьмой слот панели VST Master Effects.
Примечание
В принципе, допустимо использование матричного кодирования для преобразования проекта Dolby Digital 5.1 в Lt и Rt. Для этого нужно в окне VST Master Setup перейти на пресет Standard 3/2 и выполнить сведение через Matrix Encoder. Каналы Ls и Rs соединятся в один S-канал. Модули Matrix Encoder и Matrix Decoder специально выполнены пятиканальными — для облегчения процесса перехода между форматами.
Модуль Matrix Decoder предназначен для мониторинга, поэтому он включается сразу за энкодером.
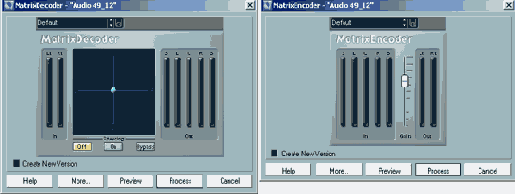
Рис. 2.162. Модули Matrix Encoder и Matrix Decoder
Регулятором Gain модуля Matrix Encoder (рис. 2.162) при необходимости корректируется уровень. После этих приготовлений можно прослушивать микс. Он будет звучать так, как в системе Pro Logic. При сведении нужно периодически отключать Matrix Decoder и проверять микс на стереосовместимость. Также для сравнения с исходным сигналом можно периодически обходить оба модуля. Перед окончательной процедурой сведения в файл (mixdown) следует не забыть оставить только Matrix Encoder и деактивировать Matrix Decoder.
История редактирования
Команды деструктивного редактирования субменю Process и Plug-ins применяются к выделенным объектам или диапазонам.
Примечание
К выделенным диапазонам — в окнах Sample Editor, Audio Part Editor и Nuendo Project. К выделенным объектам — в окнах Audio Part Editor и Nuendo Project.
Эти команды применяются также к выделенным аудиоклипам и регионам в окне Pool.
Преимущество Nuendo проявляется в том, что редактирование можно производить, не останавливая процесса воспроизведения (например, воспроизведения в цикле). Результат деструктивной обработки можно немедленно оценить в совместном звучании с остальными треками, и при необходимости отменить командой Edit | Undo, не останавливая воспроизведения. Простая отмена последнего действия, характерная для других звуковых программ, расширена в Nuendo до свободной модификации любого этапа (слоя) в истории редактирования (Offline Process History).
Эти возможности превращают Nuendo в инструмент нового типа, предназначенный для музыкально-звукового творчества.
Прокомментируем многослойный принцип работы Nuendo.
Итак, предположим, что у нас есть объект Audio Event и к нему применяется, например, команда Audio | Process | Reverse. У объекта Audio Event есть собственная ссылка на аудиоклип (Audio Clip) в виде сегмента (области внутри аудиоклипа). А аудиоклип, в свою очередь, ссылается на звуковой файл.
Теперь рассмотрим, как происходит процесс образования слоев. Слой создается как физическая копия сегмента, которая обрабатывается командой Reverse и помещается в папку Edits (папка Edits создается внутри папки проекта).
Формат оригинального звукового файла при этом сохраняется. В завершение собственная ссылка объекта Audio Event переназначается на копию (слой). Это происходит аналогично бесшовному алгоритму деструктивного фейда.
В результате аудиоклип (Audio Clip) будет ссылаться уже на два физических файла на диске, т. к. он теперь содержит обработанный сегмент. В программе такой сложный аудиоклип помечается в окне Pool в столбце Status специальным символом

Примечание
В случае выделения диапазона Range обработанный сегмент равен выделенному диапазону.
Если повторить команду деструктивной обработки, то будет создана еще одна копия с переназначением внутренней ссылки объекта и т. д. (рис. 2.171).
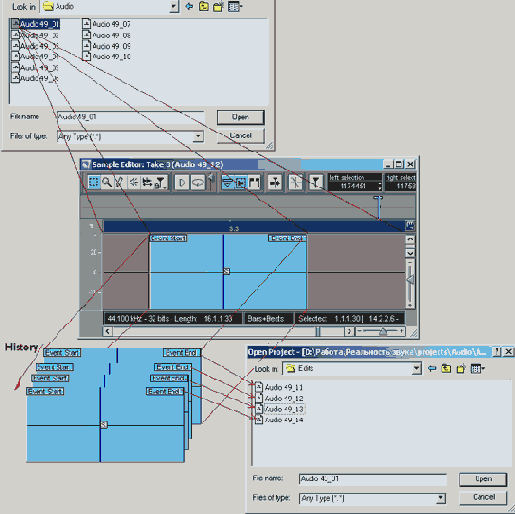
Рис. 2.171. Audio Processing в Nuendo
Такая система позволяет сохранить не только оригинальный материал, но и все ступени обработки. Зададимся вопросом: в чем ее отличие от обычной истории отмен с созданием обработанных копий?
Для ответа на него применим зрительную аналогию и вновь воспользуемся понятием слоя. Иными словами, для наглядности станем рассматривать каждую операцию деструктивной обработки как слой, который мы наложили на звук.
Начнем с обычного звукового редактора. Допустим, что звуковой файл в нем обработан последовательностью из пяти команд деструктивного редактирования. Теперь представим, что потребовалось изменить параметры обработки, например, второго действия (уровня). Это значит, что сначала нужно вернуться на этот уровень с помощью команды Undo. Затем изменить здесь параметры обработки. После чего вновь восстановить все последующие этапы. Для этого потребуется сохранить каждый уровень обработки как отдельный пресет.
В Nuendo для решения подобной задачи достаточно просто вызвать нужный уровень (например, второй слой) и сделать в нем требующиеся изменения. После такого редактирования программа автоматически пересчитает всю обработку следующих уровней (слоев).
Таким образом, в программе Nuendo все уровни обработки одинаково доступны пользователю, и поэтому они могут быть представлены как отдельные, не склеенные между собой слои.
Доступ к слоям осуществляется через диалоговое окно Offline Process History (рис. 2.172), которое вызывается из меню Audio командой Offline Process History.
Примечание
Команда Offline Process History применяется к выделенному объекту или группе, а также к выделенному диапазону. Если выделенный диапазон захватывает несколько объектов, то откроется несколько окон Offline Process History.
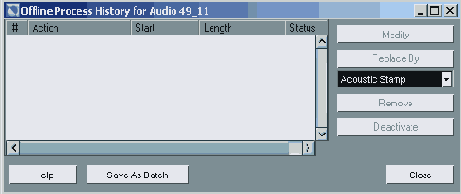
Рис. 2.172. Окно Offline Process History
В примере на рис. 2.172 показана история редактирования объекта DrumLoop, к которому был применен алгоритм реверсивной реверберации. Последовательность операций отражается в столбце Action в порядке нумерации. Расшифруем описание алгоритма, изображенного на рис. 2.172:
1. Операция Reverse — реверсирование всего объекта (в столбце Start записана единица).
2. Применение алгоритма Ultrafunk fxReverb в выделенном диапазоне Range (в столбце Start отображается в сэмплах смещение границы выделенной области относительно стартовой границы аудиоклипа, в столбце Length отображается длина обработанного сегмента).
3. Повторное применение алгоритма Ultrafunk fxReverb в другом выделенном диапазоне.
4. Реверсирование всего объекта.
5. Нормализация всего объекта.
Каждый шаг алгоритма можно рассматривать как слой и редактировать его параметры независимо. Для выполнения этого нужно выделить слой (элемент списка) и применить одну из трех операций: Remove, Modify и Replace by.
Примечание
Если в результате редактирования изменялась длина аудиоклипа, например, в результате процесса Time Stretch или операций Cut, Copy, Paste в редакторе Sample Editor, то такие слои помечаются в столбце Status символами

Кнопка Remove просто удаляет выделенный слой. Кнопка Modify позволяет изменить параметры обработки в выделенном слое. А кнопка Replace by дает возможность даже заменить алгоритм обработки в слое. Для этого нужно предварительно выбрать plug-in или функцию в раскрывающемся списке, расположенном под кнопкой Replace by (см. рис. 2.172).
Все слои (или последующие ступени обработки), расположенные в списке ниже выделенного слоя, к которому применяются операции Remove, Modify или Replace by, будут автоматически пересчитаны.
Эквализация с помощью анализатора спектра Spectrum Analizer
Нередко музыканты сталкиваются со своеобразным частотным конфликтом треков. Это может происходить из-за того, что тембрально богатый инструмент затеняет своими обертонами "соседа", попадает в чужой частотный диапазон. Или в звучании присутствуют паразитные резонансы, мешающие ясной и чистой звуковой картине. Для преодоления этой проблемы при сведении применяются параметрические эквалайзеры, инструменты "пластической хирургии звука".
Общие подходы к прояснению звуковой картины такие: сначала аккуратно вырезать резонансы, а затем попробовать ослабить мешающие частоты на соседних каналах. При этом установки эквалайзера, ослабляющие мешающие частоты, необязательно должны быть постоянными. С помощью автоматизации их можно использовать динамически, только на время конфликта треков.
Теперь осталось определить мешающие частоты.
Конечно, можно воспользоваться знаниями о частотных диапазонах музыкальных инструментов, "таблицами эквализации". Можно искать частоты на слух. Но лучше всего использовать мощные встроенные возможности Nuendo для точного спектрального анализа.
Примечание
Кстати, до появления Nuendo спектральный анализ был прерогативой только звуковых редакторов. Пользователь должен был экспортировать трек в звуковой редактор и там производить спектральный анализ. И только после этого браться за эквалайзер. В Nuendo пользователь, наконец-то, избавлен от этих сложностей.
Для вызова анализатора спектра (Spectrum Analizer) нужно выделить объект (или объекты) и выбрать пункт меню Audio | Spectrum Analizer. В контекстном меню Audio пункт Spectrum Analizer стоит первым, но удобнее всего за программировать комбинацию "горячих" клавиш.
Перед началом анализа появится диалоговое окно Spectrum Analizer (рис. 2.149).
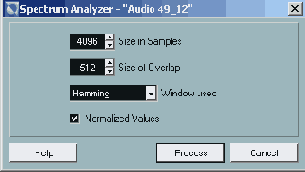
Рис. 2.149. Диалоговое окно анализатора спектра
Так как спектральный анализ не является в данном случае самоцелью, то можно не изменять параметры анализа, предложенные программой по умолчанию. Их вполне достаточно. Флажок Normalized Values лучше оставить отмеченным, тогда график будет автоматически нормализован. Нижний раскрывающийся список From Stereo существует только при анализе стереообъектов. В нем можно задать дополнительные параметры анализа стереообъектов:
Mono Mix — анализ суммы левого и правого каналов;
Mono Left, Mono Right — анализ только одного канала — левого или правого;
Stereo — создание двух совмещенных графиков для левого и правого каналов.
После щелчка по кнопке Process начнется процесс спектрального анализа, который завершится появлением либо одного окна с графиком (рис. 2.150), либо нескольких для каждого выделенного объекта.
Примечание
Если выделить диапазон инструментом Range Selection, то спектральный анализ будет производиться для выделенного диапазона. В окне Pool можно проанализировать выделенный аудиоклип.
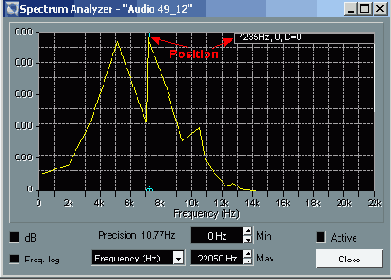
Рис. 2.150. Результат спектрального анализа
Для большинства случаев удобнее использовать логарифмический масштаб отображения частоты по оси X; для этого нужно отметить флажок Freq.log.
Флажок dB переводит ось Y в децибелы. Раскрывающийся список Frequency/ Note изменяет единицу измерения частоты с Гц на обозначения нот.
В полях Min и Мах задаются границы отображения частотной кривой по оси X.
Флажок Active сохраняет окно и его настройки для следующего спектрального анализа. Иначе каждый следующий анализ будет создавать новое окно. При этом не нужно закрывать окно с флажком Active.
В интерфейсе анализатора спектра предусмотрена удобная функция, позволяющая с помощью мыши измерять результаты анализа. Благодаря ей трудности исследования превращаются в обычное перемещение курсора мыши по горизонтали в пределах дисплея с графиком. При этом специальный курсор станет послушно следовать вдоль кривой, а его позиция будет отображаться на маленьком дисплее, расположенном вверху справа (см. рис. 2.150).
Координата курсора состоит из четырех параметров.
Первый параметр: буква — L или R (отсутствует у монофайлов) обозначает канал. Для измерения графика правого канала нужно нажать и удерживать клавишу <Shift>.
Второй параметр обозначает частоту в герцах.
Третий параметр обозначает уровень. В зависимости от состояния флажка dB уровень измеряется в децибелах или относительных единицах.
Четвертый параметр (delta value) показывает разность между текущей позицией курсора и позицией, где был произведен щелчок правой кнопкой мыши.
Если щелкнуть правой кнопкой мыши, то в этой позиции будет закреплен базовый нулевой уровень. Перемещая курсор, можно легко измерить уровень любой точки относительно созданного базового уровня.
Анализатор спектра позволяет существенно облегчить задачу эквализации, и выполнить ее с максимальной точностью. Для этого нужно исследовать график, найти частоты, где максимально сосредоточена звуковая энергия трека. Затем перейти на соседние "мешающие" треки и ввести полученные значения в поля Frequency параметрического эквалайзера с клавиатуры. После этого начать процесс постепенного подавления этих частот.
Если количества секций канального эквалайзера недостаточно, в помощь можно добавить в качестве Insert-эффекта VST-plug-in Nuendo EQ 2.
Элементы управления в окне Nuendo Project
В программе Nuendo хороший дизайн, отличающийся лаконичностью, а также интуитивно понятный интерфейс. Здесь.нет той избыточности, которая вместо того, чтобы помочь пользователю, в большинстве случаев лишь утомляет. Однако при своей кажущейся простоте Nuendo достаточно сложная программа и в ней, как и в SAWStudio, много различных неочевидных возможностей.
Панель инструментов Toolbar
Начнем знакомство с интерфейсом с панели инструментов — Toolbar.
Совет
Рекомендуем для комфортного использования Nuendo применять разрешение монитора не менее 1024x768.
Панель инструментов традиционно занимает верхнюю часть окна Nuendo Project и представляет собой ряд красиво оформленных кнопок и раскрывающихся списков (рис. 2.28).
В Nuendo можно одновременно работать с несколькими проектами. Сделать активным один из проектов позволяет кнопка-индикатор

Разделим кнопки панели Toolbar на 4 группы — в соответствии с их функционачьным назначением.
Первая группа. Кнопки, предназначенные для вызова информационной панели и других окон проекта.




Вторая группа. Кнопки, находящиеся на панели инструментов редактирования проекта (рис. 2.29) (слева направо):
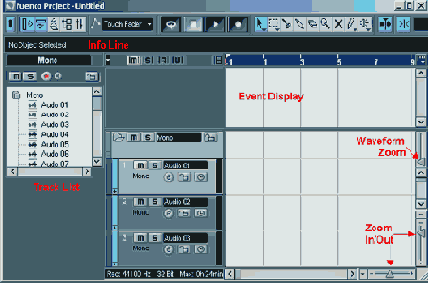
Рис. 2.29. Панель инструментов редактирования проекта
Object Selection — редактирование в режиме объектов;
Range Selection — редактирование в режиме диапазонов (Range);
Split — разрезание объектов;
Glue — склеивание объектов;
Erase — стирание объектов;
Zoom — изменение масштаба;
Mute — приглушение объектов;
Draw/Line — инструмент рисования линий автоматизации, MIDI-сообщений и объектов, а также редактирования на уровне отсчетов;
Scrub/Play — инструмент контрольного прослушивания в режиме подчистки или воспроизведения.
Примечание
Для переключения между сдвоенными инструментами (например, Scrub/Play) нужно повторно щелкнуть по подсвеченной кнопке инструмента и выбрать неотмеченный пункт раскрывающегося списка.
Отдельно (справа) от панели, инструментов редактирования расположена
кнопка Autoscroll

Третья группа. Кнопки сдвига и привязки объектов, находящиеся на панели инструментов Nudge и Snap (рис. 2.30) (слева направо).
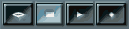
Рис. 2.30. Панель инструментов Nudge и Snap
Trim Start Left (Right) — две кнопки, выполняющие сдвиг влево (вправо) стартовой границы выделенных объектов на величину, установленную в раскрывающемся списке Snap;
Примечание
Формат отображения времени в списке Snap соответствует установленному формату линейки Ruler. Если установлен режим отображения времени Bars+Beats, то в раскрывающемся списке Snap отображаются такты, доли и длительности. В примере на рис. 2.30 величина Snap установлена равной музыкальному такту (Ваг).
Move Left (Right) — две кнопки, выполняющие сдвиг выделенных объектов влево (вправо) на величину Snap;
Trim End Left (Right) — две кнопки, выполняющие сдвиг влево (вправо) финальной границы выделенных объектов на величину, установленную в раскрывающемся списке Snap;
Snap (привязка) — раскрывающийся список параметров, значения которых задают точность позиционирования объектов (диапазонов), а также их границ для операций недеструктивного редактирования.
Четвертая группа. Кнопки, находящиеся на панели функций Snap и Quantize (рис. 2.31) (слева направо).

Рис. 2.31. Панель функций Snap и Quantize
Snap to Zero Crossing — привязка к нулевым отсчетам. Редактирование Audio происходит с автоматическим поиском и привязкой к ближайшему отсчету с нулевой амплитудой. Этот режим предохраняет от щелчков в местах стыковки объектов;
Snap — включение функции привязки Snap. Если функция активна, то объекты могут занимать только "разрешенные" позиции. При этом привязка объектов осуществляется с помощью специальной точки синхронизации Sync Point (подробнее об этом см. в разд. "Привязка к тактовой сетке (Snap) " далее в этой главе);
раскрывающийся список режимов Snap. (В Nuendo используется семь режимов Snap, которые мы подробно рассмотрим в разд. "Режимы функции Snap " далее в этой главе);
раскрывающийся список Quantize, предназначенный для операций квантизации MIDI-сообщений.
Изменение масштаба (Zoom)
При редактировании виртуального проекта часто требуется изменять масштаб отображения объектов.
В программе Nuendo управление масштабом производится предельно просто и наглядно.
В правом нижнем углу окна проекта расположены два слайдера (slider), предназначенные для управления масштабом по горизонтали и по вертикали (см. рис. 2.27). Они дублируются комбинациями "горячих" клавиш, которые в Nuendo можно программировать самостоятельно (см. разд. "Программирование 'горячих' клавиш" далее в этой главе).
Cовет
Быстро изменить масштаб по горизонтали можно с помощью мыши. Для этого нужно щелкнуть левой кнопкой мыши на линейке Ruler и, удерживая кнопку нажатой, протащить курсор мыши вверх или вниз вдоль курсора мультитрека (рис. 2.32).
Для этого должен быть установлен флажок Zoom while Locating in Time Scale на странице Transport в дополнительных настройках Preferences (см. разд. "Дополнительные настройки" далее в этой главе).
Слайдер Waveform Zoom, расположенный в правом верхнем углу окна проекта, изменяет масштаб отображения формы волны объекта.
Совет
Слайдер Waveform Zoom лучше всего удерживать в нижнем положении, чтобы форма волны объектов отображала достоверную информацию об уровне сигнала. Детально исследовать форму волны лучше в редакторе Sample Editor (см. разд. "Редактор Sample Editor" далее в этой главе).
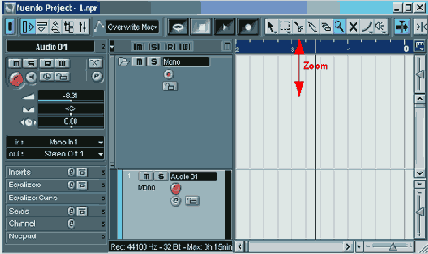
Рис. 2.32. Быстрое изменение горизонтального масштаба
В Nuendo предусмотрен дополнительный сервис, позволяющий сохранять текущий горизонтальный масштаб и отображаемую временную позицию на линейке Ruler.
Для этого в нижней части окна Nuendo Project под секцией Event Display
расположен раскрывающийся список пресетов и две кнопки "+" и "-" (рис. 2.33).
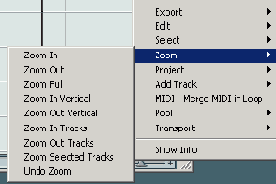
Рис. 2.33. Список пресетов Zoom
Каждое нажатие на кнопку "+" сохраняет текущие настройки Zoom в виде пресета. Для удаления пресета его необходимо предварительно выбрать и затем нажать кнопку "-". Встроенный пресет Full отображает проект полностью.
Названия пресетов по умолчанию состоят из имени Zoom и номера пресета. Пресетам рекомендуется дать определенные названия (иначе теряется смысл в использовании данного сервиса). Для этого достаточно щелкнуть на имени пресета и ввести новое название с клавиатуры.
Качество цифровой обработки
Очень кратко о взаимоотношениях Nuendo и plug-ins можно сказать следующее.
Программа Nuendo поддерживает два самых распространенных стандарта plug-ins: VST и DirectX. Некоторые производители выпускают plug-ins сразу в двух стандартах, например, Ultrafunk (www.ultrafunk.com). VST-plug-ins поддерживают автоматизацию параметров в VST-приложениях. Кроме того, как правило, VST-plug-ins менее ресурсоемки.
Модули plug-ins, поставляемые в комплекте с Nuendo, имеют простой и ясный интерфейс. Многие из них синхронизируются с темпом проекта, например, Double Delay, что дает возможность их применения в качестве дополнительного музыкального инструмента.
Теперь перейдем к теме цифровой обработки звука.
Как известно, цифровая обработка звука имеет неприятную тенденцию к накоплению погрешности, которая вызывается конечной точностью обработки. Никакие красивые графики и коммерческий дизайн подключаемого модуля не должны вводить в заблуждение. Единственным, реальным критерием качества алгоритма plug-in может быть только слуховое восприятие.
Ресурсозависимые (native) системы иногда критикуют за эффект замутнения звуковой картины, который объясняется недостаточным быстродействием CPU для звуковой обработки в реальном времени и задержками plug-ins.
Однако, как ни странно, нет принципиальной разницы между обработкой звука специализированными DSP и обработкой центральным процессором.
Действительно, в реальном времени аппаратные устройства работают быстрее. Это, несомненно, важно, когда время — деньги, например, в профессиональной студии. В домашней студии на качество можно потратить значительно больше времени. Поясним. Звук на компьютере можно обрабатывать и не в реальном времени, но зато с ювелирным качеством. Кроме того, применение двухпроцессорной конфигурации PC увеличивает производительность системы при обработке в реальном времени.
На рис. 2.151 показана загрузка CPU в однопроцессорном режиме. А на рис. 2.152 — в двухпроцессорном. Переключение режима Nuendo осуществлялось в окне VST Engine Expert Settings с помощью флажка Multi Processing (см. разд. "Настройка AUDIO" ранее в этой главе).
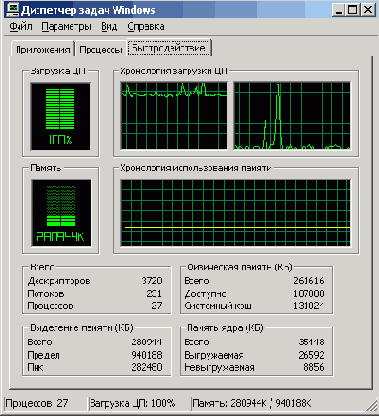
Рис. 2.151. Однопроцессорный режим
На рис. 2.152 видно, что программа Nuendo распределила обработку между обоими процессорами. Таким способом устраняется одна из причин эффекта замутнения звуковой картины — недостаточность производительности.
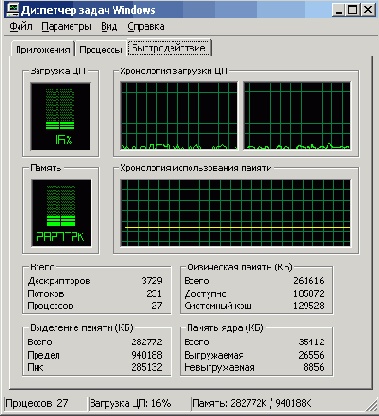
Рис. 2.152. Двухпроцессорный режим
Команда Devices I Device Setup
При запуске Nuendo загружается главное окно программы. В нем находится только транспортная панель (других окон нет, т. к. проект еще не создан).
Настройка программы осуществляется в меню Devices (Устройства) до создания проекта. Для системной настройки воспользуемся пунктом Device Setup в этом меню.
Конфигурирование Output Bus
Для того чтобы воспользоваться возможностями Nuendo для пространственного многоканального звука (Surround Sound), нужно как минимум установить в компьютер многоканальную звуковую карту. В задачу данной книги не входит тема сравнительного анализа существующих звуковых карт. В качестве образца далее будет рассмотрена продукция фирмы Creative Labs. Причин этому несколько.
Во-первых, Creative Labs — безусловный лидер в области производства самых массовых звуковых карт низкой ценовой категории — серьезным образом относится к многоканальному звуку. Во-вторых, выбранная авторами звуковая карта SB Audigy предназначена не только для компьютерных игр, но и для формата Dolby Digital. Причем фирма Creative Labs не ограничилась только лишь традиционными мультимедиа-функциями, а выпустила к карте специализированный ASIO-драйвер, обеспечивающий мультиканальность для VST-приложений.
Следовательно, массовый компьютерный музыкант может, имея самую бюджетную конфигурацию компьютерной студии, осваивать просторы самого современного многоканального звука.
И вновь обратимся к настройкам Nuendo. В окне VST Master Setup выберем пресет 5.1 Surround и нажмем кнопку ОК. Затем в окне VST Outputs переназначим и активизируем выходы так, как показано на рис. 2.155.
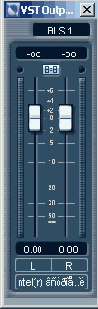
Рис. 2.155. Назначение выходов Output Bus для Surround Sound
Примечание
Остальные выходы на рис. 2.155 не показаны, т. к. они неактивны и в данном случае значения не имеют.
Вопросы подключения SB Audigy к внешнему оборудованию мы опускаем, т. к. к звуковой карте прилагается подробная документация.
Вернемся к Nuendo. После вышеописанных манипуляций виртуальная студия готова к работе с многоканальным звуком в формате 5.1 Surround.
На рис. 2.156 показан вид фейдера мастер-шины в порядке убывания количества каналов для разных пресетов VST Master Setup.
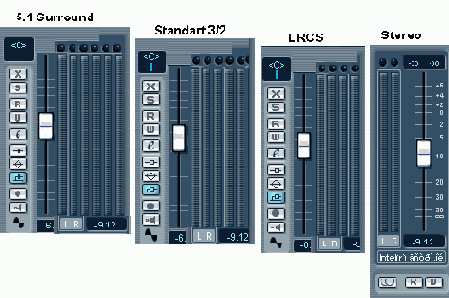
Рис. 2.156. Внешний вид фейдера мастер-шины для разных форматов
Забегая вперед, отметим, что в составе Nuendo есть специальные многоканальные VST-plug-ins. Например, plug-in Matrix Encoder, который выполняет матричное кодирование формата LRCS в обычное стерео для последующего декодирования системой Dolby Pro Logic (см. главу 1, разд."Surround в SAWStudio").
Поэтому, имея звуковую карту SB Audigy, в Nuendo можно создать микс для систем Dolby Pro Logic и Dolby Digital 5.1 (подробнее об этом ниже).
Маршрутизация для Surround Sound становится более сложной. Существует два способа маршрутизации выхода канала микшера на многоканальную мастер-шину.
1. Прямая маршрутизация. При ней любой канал VST-микшера можно назначать непосредственно на один из выходов мастер-шины (рис. 2.157).
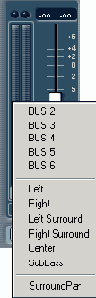
Рис. 2.157. Назначение выхода канала на мастер-шину
2. Маршрутизация через специальный plug-in SurroundPan (Surround Fanner). В этом случае выход канала микшера назначается на Surround Fanner (регулятор панорамы многоканального звука). На рис. 2.157 — это самый нижний пункт списка.
Рассмотрим второй способ более детально.
Конфигурирование VST-входов
Теперь кратко о возможностях аудиооборудования. На рис. 2.58 изображен пример конфигурации VST-входов аудиоинтерфейса М Audio Delta R-BUS (о нем говорилось в начале главы).
Эта конфигурация позволяет записывать параллельным способом двенадцать каналов одновременно (восемь из них по шине R-BUS).
Для активизации пары входов нужно нажать кнопку On в столбце Active. Например, для записи с портов R-Bus Inl Delta-RBUS (IN 1) и R-Bus In2 Delta-RBUS (IN 2) достаточно нажать верхнюю кнопку On (рис. 2.58). Тогда VST-входы IN1 и IN2 будут активизированы.
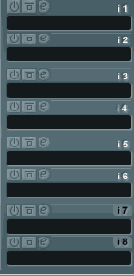
Рис. 2.58. Активизация VST-входа
Активизация
Для того чтобы вход был доступен в качестве источника сигнала, его необходимо активизировать в окне VST Inputs. Внутри VST-приложения ASIO-порт (столбец Port) будет представлен под названием, введенным в столбце Label.
Названия VST-входов в столбце Label можно изменять. На рис. 2.59 показана конфигурация VST-входов с пользовательскими названиями для звуковой карты SB Audigy.
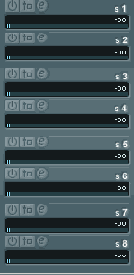
Рис. 2.59. Конфигурация VST-входов SB Audigy
Активизация входов АС 97 L (R) обеспечивает запись с линейного входа звуковой карты (Line-In).
Покажем, как происходит подготовка к записи на одну аудиодорожку (на рис. 2.60 — дорожка Audio 01).
1. Откроем окно VST Channel Settings выбранного аудиотрека. Для этого нужно щелкнуть на любой из кнопок: FX, EQ или Ins.
2. В этом же окне определим активный VST-вход — источник сигнала записи (рис. 2.60). Для этого нужно щелкнуть по кнопке


Внимание
Доступными являются только те входы, которые активизированы в окне VST Inputs.

Рис. 2.60. Выбор активного VST-входа
В примере на рис. 2.60 используется монофонический аудиоканал. При использовании стереотрека картина изменится. Здесь активные VST-входы представлены в качестве стереопар (рис. 2.61).
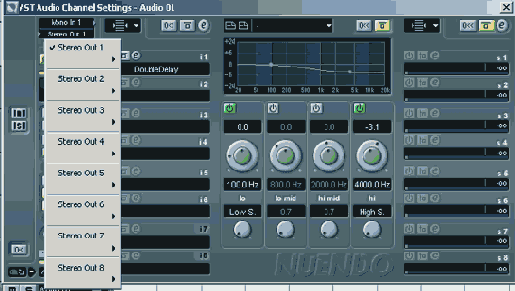
Рис. 2.61. Выбор активного VST-входа для стереоканала
Селектор входов доступен как из окна VST Channel Settings, так и из окна VST Mixer (рис. 2.62). Оно вызывается по умолчанию клавишей <F3> или через меню Devices командой VST Mixer.
Примечание
Все "горячие" клавиши, указанные далее, предложены при инсталляции Nuendo по умолчанию.
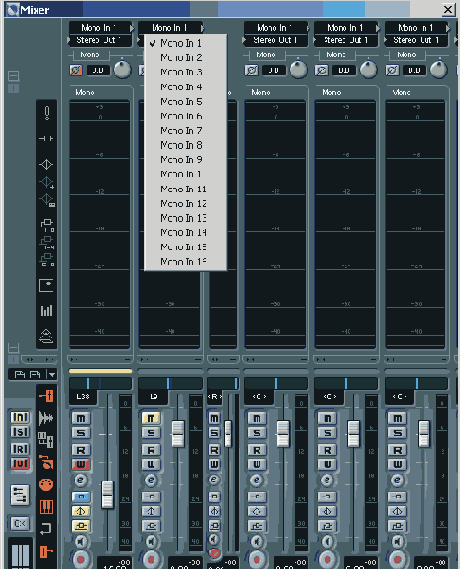
Рис. 2.62. Выбор активного VST-входа в окне VST Mixer
"Контейнер" Audio Part
В программе Nuendo аудиособытия выкладываются непосредственно на дорожки мультитрека. Но, несмотря на это, может оказаться удобным собрать некоторые из них в "контейнеры" Audio Part. Эту операцию можно рассматривать как функцию объединения аудиособытий, так сказать, своеобразную сервисную надстройку.
Создать Audio Part можно следующими способами:
склеить аудиособытия одной дорожки инструментом Glue;
выделить одно или несколько аудиособытий и применить команду Events to Part в меню Audio;
создать пустой "контейнер" Audio Part двойным щелчком на аудиодорожке между локаторами L и R;
нарисовать пустой "контейнер" инструментом Draw/Line

При необходимости "контейнер" можно демонтировать командой обратного действия: Audio | Dissolve Part. Она применяется к выделенным объектам Audio Part.
Контекстное меню треков
Интерфейс Nuendo построен таким образом, что многие операции выполняются с помощью контекстного меню, которое вызывается традиционно — правой кнопкой мыши. У разных типов виртуальных треков разные контекстные меню. Поэтому мы рассмотрим команды контекстных меню треков по отдельности и сконцентрируем основное внимание на треках: Audio, MIDI, Group Channel и Automation Subtrack.
Наибольшее число команд содержит контекстное меню аудиотрека. Для его вызова необходимо щелкнуть правой кнопкой мыши в свободной области между элементами управления (рис. 2.47).
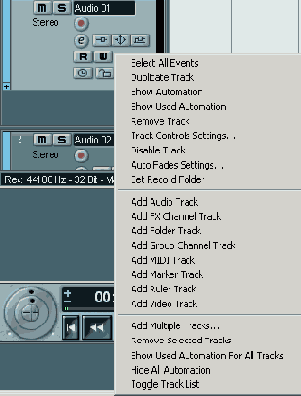
Рис. 2.47. Вызов контекстного меню
Первый пункт меню Show/Hide Automation (Показать/скрыть автоматизацию) делает видимыми все задействованные по числу параметров субтреки автоматизации данного аудиотрека.
После выполнения этой команды при повторном вызове контекстного меню слово Show (Показать) заменится в первых двух командах на слово Hide (Скрыть). Поэтому если в контекстном меню будет повторно выбран один из двух первых пунктов, то произойдет обратное действие — все субтреки автоматизации будут скрыты.
Команда Show/Hide Automation for All Tracks глобальна — она открывает (скрывает) все субтреки автоматизации для всех аудиотреков проекта.
Используя перечисленные способы, в Nuendo можно получить максимально быстрый доступ к любому автоматизированному параметру.
Команда Disable/Enable Track позволяет серьезно экономить ресурсы дисковой подсистемы. Если трек выключен, то меняется оттенок серого цвета в секции Track List. При этом с жесткого диска не считывается информация, связанная с объектами выключенного трека.
Примечание
Обращаем внимание на то, что, в отличие от команды Disable/Enable Track, кнопка Mute не прекращает считывание данных с жесткого диска и, следовательно, не экономит ресурсы.
В Nuendo для эффективного использования ресурсов дисковой подсистемы необходимо пользоваться командой Disable Track.
Этой функцией целесообразно пользоваться при большом количестве дублей, расположенных на разных дорожках, или для временного промежуточного сведения (см. разд. "Временное промежуточное сведение" далее в этой главе).
Команда Auto Fades Settings позволяет для каждого трека или всего проекта сделать настройки автоматического Fade и Crossfade (виртуального фейда и кроссфейда).
Забегая вперед, отметим, что в Nuendo существует два вида Fades: деструктивный и виртуальный (подробнее см. разд. "Деструктивный и виртуальный фейды" далее в этой главе). Деструктивный фейд выполняется с помощью манипуляторов объекта (Audio Event). С его помощью создается физическая копия звукового файла и дополнительные ресурсы в реальном времени не расходуются. Виртуальные фейд и кроссфейд могут потреблять значительные ресурсы, особенно при большом количестве дорожек, т. к. вычисления ведутся во время воспроизведения.
Примечание
Команда Auto Fades Settings меню Project позволяет установить глобальные настройки Auto Fades для всего проекта.
Команда Remove Track удаляет тот трек, для которого вызвано контекстное меню.
Команда Remove Selected Tracks удаляет выделенные треки и просто дублируется для удобства в контекстном меню треков.
Пункт Select All Events выделяет все объекты, расположенные на данном треке.
Команда Duplicate Track создает копию трека со всем содержимым, расположенную под оригиналом.
Конвертирование в формат 32 Bit Float
Прежде чем будет рассмотрен процесс конвертирования, обратим внимание на формат обрабатываемых звуковых файлов. Деструктивное редактирование предполагает многократную обработку. Следовательно, необходимо принять меры защиты от деградации качества.
Оставим 16-битный формат без внимания, т. к. он изначально непригоден для хранения промежуточных результатов обработки без потери качества.
Примечание
Подробную информацию по этому поводу можно найти в нашей книге "'Живая' музыка на PC".
Теперь сделаем выбор между целочисленным 24-битным и 32-битным форматами с плавающей точкой (32 Bit Float). Здесь нужно учесть следующее. Во-первых, 32-битный формат — это внутренний формат Nuendo, во-вторых, сохранение результата в целочисленном 24-битном формате может привести к случайной потере качества из-за превышения уровня в 0 дБ. Далеко не все модули снабжены измерителями уровня.
Напротив, 32-битный формат с плавающей точкой защищен от проблемы 0 дБ чисто математически. Поэтому случайное превышение уровня 0 дБ не приведет к необратимой потере качества. После операции Normalize к уровню 0 дБ слышимые искажения исчезнут, потому что ЦАП звуковой карты преобразует в аналог только целочисленный формат. А сигнал в формате 32 Bit Float с уровнем, превышающим 0 дБ, после преобразования в целочисленный формат всегда ограничен сверху.
Вывод: если в проекте предполагается использовать качественное деструктивное редактирование, то звуковые файлы нужно преобразовать в 32-битный формат с плавающей точкой.
Преобразование для выделенных аудиоклипов выполняется в окне Pool командой контекстного меню Convert Files (меню Рооl | Convert Files). Если нужно конвертировать все файлы, то следует выделить папку Audio в окне Pool и повторить действия, описанные выше. Команда Convert Files вызывает диалоговое окно Convert Options (рис. 2.170).
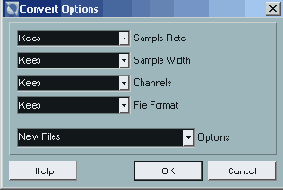
Рис. 2.170. Окно Convert Options
Все параметры конвертирования сосредоточены в четырех раскрывающихся списках.
Sample Rate — частота дискретизации. Значение Keep сохраняет параметр без изменений.
Sample Width — разрешение (разрядность) сэмпла. В нашем случае установлена на максимум.
Channels — количество каналов. В нашем случае выбор — Keep.
File Format — формат звукового файла. В нашем случае в смене формата нет необходимости, поэтому выбираем — Keep.
Список Options задает дополнительные параметры конвертирования:
New Files — создаются копии файлов, которые конвертируются и добавляются в Pool. Но все ссылки аудиоклипов остаются прежними, т. е. на оригинальные файлы;
Replace Files — конвертируются оригинальные звуковые файлы с сохранением ссылок (этот параметр конвертирования подходит для нашего случая);
New + Replace in Pool — создаются копии файлов, которые конвертируются и добавляются в Pool с заменой оригинальных файлов. Все ссылки переназначаются на новые конвертированные файлы. (Этот вариант позволяет сохранить оригинальные файлы, например, если они используются в другом проекте.)
Существует другой способ конвертирования. Вначале разрешение проекта повышается до 32 бит в окне Project Setup (см. разд. "Настройка проекта, окно Project Setup" ранее в этой главе). Затем в окне Pool к выделенным клипам применяется команда Pool | Conform Files. В появившемся диалоговом окне можно выбрать Keep, тогда конвертироваться будут копии с сохранением исходных файлов. Или выбрать Replace, тогда конвертироваться будут исходные файлы. Ссылки аудиоклипов в обоих случаях будут переназначены на конвертированные файлы.
Манипуляторы
Итак, объект Audio Event имеет пять манипуляторов (рис. 2.84).
Для того чтобы манипуляторы стали видимыми, объект необходимо выделить щелчком мыши. Рассмотрим их функции.
Манипуляторы с номерами 1, 2 (см. рис. 2.84) служат для изменения границ объекта: Event Start и Event End. Курсор мыши видоизменяется при его наведении на манипулятор.
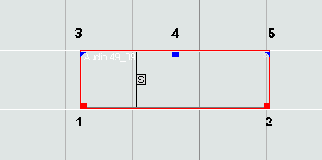
Рис. 2.84. Манипуляторы аудиообъекта
Если при этом нажать и удерживать левую кнопку мыши, то рядом с манипулятором появится надпись, содержащая информацию о координате границы и длине объекта (рис. 2.85). При перетаскивании манипулятора надпись отражает его текущую позицию.
Примечание
Информация этого раздела относится к версии Nuendo 1.53.
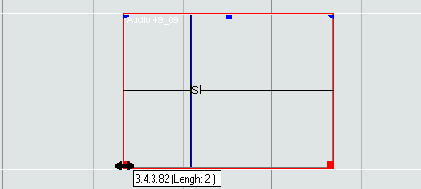
Рис. 2.85. Изменение границ объекта
Манипуляторы с номерами 3, 4 (см. рис. 2.84) управляют линиями плавного изменения громкости Fade In и Fade Out.
Эта операция не является полностью виртуальной и выполняется деструктивно — с созданием новой копии части звукового файла и переназначением ссылки. Длина части звукового файла равна длине линии Fade. Данная операция не затрагивает глобальную ссылку Audio Clip, поэтому разные копии Audio Events могут иметь независимые линии Fade.
Физические деструктивно обработанные копии оригинального звукового файла располагаются в папке Fades папки проекта.
Примечание
Такое решение позволяет существенно сэкономить вычислительные ресурсы.
При перетаскивании манипулятора 3 или 4 отображается надпись, содержащая текущую координату манипулятора и длину линии Fade (рис. 2.86).
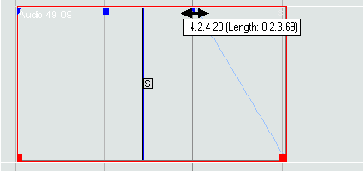
Рис. 2.86. Изменение Fade In
При редактировании Fade соответственно изменяется имидж звукового файла. Это позволяет оценить изменения по внешнему виду.
Манипулятор с номером 5 (см. рис. 2.84) нужен для виртуального изменения громкости объекта.
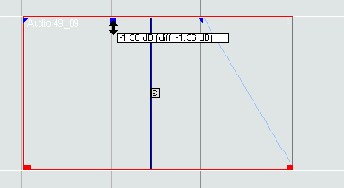
Рис. 2.87. Изменение громкости объекта
Если перетаскивать этот манипулятор, то на экране отображается текущий уровень громкости и глубина изменения (diff.) в дБ (рис. 2.87) относительно предыдущего уровня. Имидж звуковой волны также обновляется, давая возможность визуальной оценки.
Маршрутизация с использованием группового канала
Зачастую работа со звуком требует усложнения схемы маршрутизации. И тогда возможностей панели VST Send Effects становится мало. Например, в том случае, если один эффект панели VST Send Effect нужно заменить последовательной цепочкой plug-ins или требуется именно стерео Send-маршрутизация (панель VST Send Effects принимает моносигнал).
Тогда на помощь приходят "универсальные строительные элементы" — групповые каналы Group Channel. Они представлены в двух окнах: в окне Nuendo Project в качестве дорожек автоматизации, а в окне VST Mixer как ячейки Channel strip.
Можно сказать, что групповые каналы — это те же самые аудиоканалы, но без VST-входрв.
Групповые каналы можно назначать друг на друга, использовать для Send-маршрутизации с аудиоканалов или других групп. Но, несмотря на широту возможностей, между этими каналами "военная дисциплина" — строжайшая иерархия маршрутов.
Первое правило: от того, как расположены Audio- и Group-треки в окне Nuendo Project в секции Track List зависит порядок следования ячеек Channel strip в окне VST Mixer.
Примечание
Несколько опережая события, предлагаем обратить внимание на два рисунка: 2.143 и 2.144. На рис. 2.143 в обоих окнах порядок следования треков и каналов последовательный: 01, 02, 03, 04; а на рис. 2.144 первый номер находится в середине — 02, 03, 01, 04. То есть, при изменении расположения групповых дорожек в секции Track List изменится и порядок следования ячеек Channel strip. Важным для понимания моментом является то, что такие перестановки неизменно скажутся на звучании материала, т. к. будет изменена иерархия групповых каналов.
Итак, самая верхняя дорожка мультитрека представлена первой ячейкой Channel strip — ближайшей к общей панели (Common panel). От расположения дорожки Group Track зависит ее место в иерархии групповых каналов.
Рассмотрим простой пример. Создадим на пустом мультитреке четыре групповых трека и назначим их выходы друг на друга. Сразу выявится закономерность, что с увеличением номера группового канала в его списке Channel Output уменьшается количество возможных маршрутов к другим группам.
Отсюда вытекает второе правило: групповой канал можно назначать только на те групповые каналы, которые расположены после него — т. е. ближе к фейдеру мастер-шины.
Проверим правило — назначим группы друг на друга "по старшинству": Group 01, Group 02, Group 03, Group 04 (рис. 2.143).
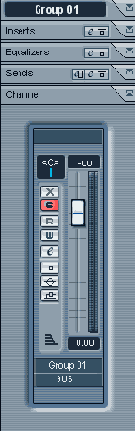
Рис. 2.143. Маршрутизация групповых каналов
А теперь изменим этот порядок расположения групповых треков в секции Track List: переместим Group 01 ближе к концу списка — на место трека Group 03.
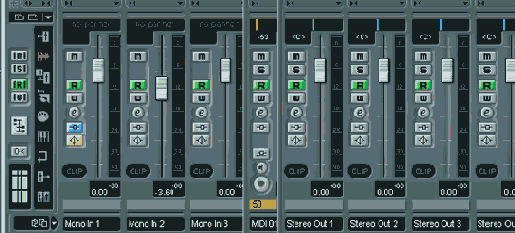
Рис. 2.144. Влияние расположения Group-треков
На рис. 2.144 показано, что в результате такого перемещения произошло автоматическое переназначение выходов.
Канал Group 01 стоял раньше первым в последовательности и был назначен на канал Group 02. Теперь Group 01 стоит третьим. Поэтому он не может сохранять маршрут на "младший" канал, стоящий в последовательности перед ним, — на Group 02. Следовательно, выход канала Group 01 автоматически переназначается на мастер-шину.
Канал Group 02 был назначен на канал Group 03. Но теперь третьим находится Group 01. Значит именно на него и назначается Group 02 (см. рис. 2.144).
Предупреждение
Необходимо учитывать, что перестановки или добавление новых групповых треков могут разрушить существующую схему маршрутизации. Поэтому при добавлении нового трека необходимо предварительно выделить самый нижний групповой трек в секции Track List или вообще снять выделение с треков щелчком мыши с клавишей <Shift>. Новый трек добавляется ниже выделенного. Если же не выделен ни один трек, то новый трек будет добавлен "в конец списка" — ниже самого последнего в секции Track List.
"Закон субординации" действителен и для Send-маршрутов с группового канала на другой групповой канал.
Подводя итог, отметим, что вариантов схем маршрутизации может быть много: от простой функциональной замены панели VST Send Effects до специальных схем обработки звука.
В качестве иллюстрации приведем пример сложной маршрутизации (рис. 2.145).
Здесь четыре группы сведены в пятую — Group 05 — через маршрутизацию Channel Output. Из аудиоканала Audio 01 сформированы Send-маршруты на все пять групп.
В группах тоже есть возможность формирования дополнительных Send-маршрутов. Правда, только с учетом "правила субординации": чем выше "звание" (порядковый номер в последовательности) — тем меньше вариантов получить "дальнейшее назначение".
В результате получилась схема маршрутизации, которая может быть творчески использована для сложной обработки звука с применением автоматизации микшера и VST-plug-ins.
Предупреждение
Модули plug-ins, используемые в качестве Send-эффектов и имеющие внутреннее микширование dry/wet, должны быть установлены в режим wet, т. е. обеспечивать 100%-ный уровень обработанного сигнала и нулевой уровень прямого.
В этой системе микширования фейдер каждого группового канала фактически выполняет функцию Return-регулятора.
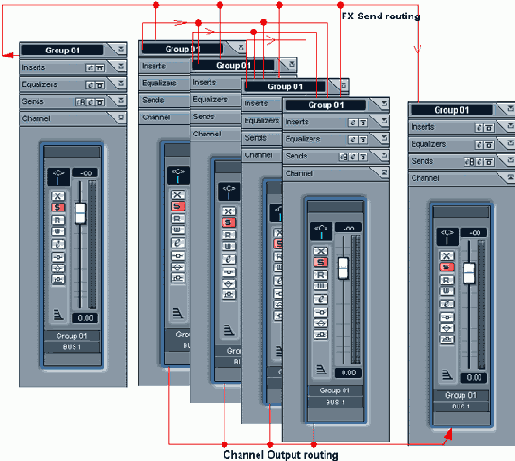
Рис. 2.145. Пример маршрутизации с групповыми каналами
Групповые каналы могут использоваться и для более простых задач объединения каналов, так же, как группы в SAWStudio. Каналы, назначенные на групповой канал через Channel Output routing, получают общую обработку его Insert-эффектами (например, эквалайзером и компрессором). А управление уровнем суммарного сигнала (Submix) будет осуществляться только одним фейдером. Кроме того, выход каждого группового канала может быть направлен во внешний микшер через Output Bus. В результате получится схема микширования виртуальных каналов в группах с возможностью последующего смешивания групп во внешнем микшере.
Режимы Solo и Mute для сложной маршрутизации
Применение групповых каналов для сложных схем маршрутизации имеет ряд особенностей, связанных с режимом Solo. Включение режима Solo на любом канале приглушает (Mute) все каналы, включая и групповые. А ведь это достаточно типичная ситуация, когда требуется прослушать отдельный трек в режиме Solo с обработкой. Для того чтобы избежать нежелательного приглушения групп, избранных для Send-маршрутизации, нужно для них применить специальный режим Solo Defeat. Переход в режим Solo Defeat осуществляется щелчком по кнопке Solo с нажатой клавишей <Alt>. Повторение этой комбинации отменяет режим Solo Defeat.
Примечание
Данный режим может применяться и для обычных аудиоканалов.
Следующая особенность, связанная с режимом Solo, следует из иерархии маршрутов. Если в примере на рис. 2.145 включить режим Solo на канале Group 05, то в режиме Solo окажутся все остальные группы.
И наоборот, включение режима Solo на любом из групповых каналов с Group 01 по Group 04 автоматически переведет в режим Solo канал Group 05. Таким образом, каналы, связанные общим маршрутом по выходу (Channel Output routing), связаны также и режимом Solo.
В примере на рис. 2.145 если смотреть от канала Group 05, то маршрут разветвляется на остальные группы.
Следовательно, правило формулируется так: "старший" канал активизирует режим Solo на всех "подчиненных" каналах. И наоборот, "подчиненный" канал "передает эстафету" (режим Solo) по иерархии вверх.
Режим Mute отличается от Solo тем, что он распространяется только по нисходящей.
"Старший" канал приглушает все "подчиненные" каналы.
Примечание
Это правило распространяется и на аудиоканалы, назначенные на группы.
Особенности маршрутизации моноаудиоканала
Многие источники сигнала имеют один канал, например, микрофон. Поэтому далеко не во всех случаях целесообразно записывать стереотреки. Если для входного сигнала не применяется специальная стереообработка внешним процессором эффектов, то имеет смысл задействовать один канал. Однако результат обработки моноканала Insert-эффектами plug-ins также остается моно. Для преодоления этой проблемы нужно использовать групповые каналы. Моноаудиоканал нужно назначить на групповой канал, в котором и применить стереообработку.
Использование Send-маршрутизации также имеет свои особенности. В случае посыла на эффекты панели VST Send Effects, например, на ревербератор, выходной сигнал реверберации будет уже стереофоническим (при соответствующих настройках подключаемого модуля).
Send-маршрутизация с использованием групп выглядит несколько сложнее (рис. 2. 146).
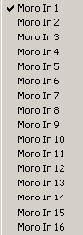
Рис. 2.146. Send-маршрутизация моноканала
Аудиоканал через один слот секции Sends может быть связан с группой либо как левый канал, либо как правый, что обозначается названием группы с буквой R.
Маршрутизация в Nuendo (Bus System)
Итак, программа Nuendo в принципе позволяет обойтись без внешнего цифрового микшера, хард-диск рекордера и MIDI-секвенсора, т. к. все их функции она берет на себя.
Как VST-приложение Nuendo базируется на системе шин Bus System, которая обеспечивает интеграцию VST с имеющимися аппаратными средствами.
Это означает, что основу системы составляет виртуальный микшер VST Mixer с VST-входами (VST Inputs) и VST-выходами (VST Outputs). VST-входы и VST-выходы назначены на соответствующие ASIO-порты звукового оборудования, установленного в компьютере.
Система шин Bus System обеспечивает эффективную маршрутизацию аудиопотоков. Она дает возможность их вывода из виртуальной среды во внешние аппаратные устройства обработки. Позволяет осуществлять последующий ввод для записи результатов на аудиодорожки. В качестве внешнего устройства может выступать, например, цифровой микшер со встроенной обработкой.
Количество шин (Output Bus) определяется только конфигурацией оборудования, установленного на компьютер. Например, фирма Steinberg выпускает плату Steinberg Nuendo 96/52 для ввода/вывода через ADAT и SPDIF, обеспечивающую 52 канала с частотой дискретизации 96 кГц. ASIO ввод/вывод реализован таким образом, что даже при полной нагрузке, когда используются все 52 канала, загрузка CPU — 0% (подробности на сайте www.nuendo.com).
В качестве примера рассмотрим, как можно использовать преимущества Bus System для аппаратной звуковой обработки на самой бюджетной ASIO-карте SB Audigy.

Рис. 2.130. Пример конфигурации VST-выходов
На рис. 2.130 показан пример конфигурации VST-выходов. ASIO-драйвер звуковой карты SB Audigy позволяет организовать прямой маршрут на ее внутренний ревербератор.
Для этого одну из семи шин нужно назначить на ASIO-порт Reverb и нажать кнопку Active. Для удобства название назначенной шины нужно привести в соответствие (рис. 2.130). Мастер-шину (Master Bus) следует назначить на ASIO-порт Front L/R.
После такой несложной процедуры сигнал любого канала (а также эффекта панели VST Send Effects) виртуального микшера можно послать на аппаратный ревербератор. А сигнал мастер-шины при этом обрабатываться ревербератором не будет.
Несколько забегая вперед, отметим, что для организации маршрута нужно выбрать шину, имеющую в нашем примере название Reverb в раскрывающемся списке Sends (рис. 2.131).
Далее выходной сигнал ревербератора SB Audigy следует записать на свободную аудиодорожку в режиме воспроизведения проекта. Для этого нужно активизировать VST-вход Mix (Pre-EQ) L(R) (см. разд. "Конфигурирование VST-входов" ранее в этой главе).
Перед записью следует приглушить (Mute) каналы и использовать режим посыла Pre Fader. Тогда прямые сигналы будут отключены и останется только обработанный сигнал, который и будет записываться на дорожку.
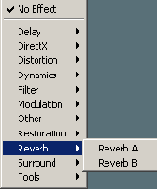
Рис. 2.131. Выбор шины в списке Sends
Есть и другой способ: увести уровень шины BUS1 (Front L/R) в окне VST Outputs и оставить звучать только шину BUS2 (Reverb). В этом случае режим посыла Pre Fader не нужен.
Параметр ASIO Buffer Latency на панели управления ASIO-драйвера (Creative ASIO Control Panel) не должен превышать 10 мс.
