Звуковая студия на столе
Работа с главным окном программы
2.1. Работа с главным окном программы
2.1.1. Основные элементы главного окна
/
После запуска программы Cool Edit главное окно будет выглядеть так, как показано на рис. 2.2.
В верхней части главного окна программы расположена панель инструментов, внешний вид и состав которой можно формировать по своему усмотрению:
размещать на ней или исключать из нее те или иные инструменты (кнопки,
Меню File — работа с файлами
2.2. Меню File — работа с файлами
Самой первый командой меню File является команда New. Она предназначена для создания новой волновой формы (предыдущий сэмпл пропадает). Выбор этой команды приводит к появлению окна диалога New Waveform, с которым вы уже успели познакомиться при записи собственного сэмпла. Если выбрать команду New перед записью и задать формат будущего сэмпла, то при нажатии кнопки Record в главном окне программа не станет повторно вызывать окно New Waveform, а сразу приступит к звукозаписи.
Следующая команда — New Instance запускает экземпляры программы Cool Edit. Дело в том, что программа не может одновременно работать с несколькими сэмплами. А запустив несколько экземпляров программы, можно обойти эту проблему. При помощи команд работы с буфером обмена вы можете переносить фрагменты разных сэмплов из одного экземпляра программы в другой.
2.2.1. Открытие и закрытие файлов
Команда Open открывает звуковой файл. При этом открывается диалоговое окно Open aWaveform, изображенное на рис. 2.12,
Кроме традиционных элементов, это окно содержит дополнительные поля, о которых следует упомянуть. Это список Recent Directories (текущие каталоги (или папки)), переключатель Show File Information (показать информацию о формате звукового файла).
Если установить переключатель Auto Play в активное состояние, то при выделении доступных звуковых файлов они будут воспроизводиться. Прослушать доступный файл можно нажав кнопку Play, которая при воспроизведении изменяется на кнопку Stop.
Если включить переключатель Don't ask for further details, то вы будете избавлены от лишних вопросов о формате файла, которые могут последовать после нажатия кнопки Open (открыть). Но это только в том случае, если вы
Меню Edit — редактирование
2.3. Меню Edit — редактирование
Первая команда этого меню — Undo. Данная команда отменяет последнее совершенное действие. Если повторить отмену, то отменится еще один шаг редактирования и т. д., до тех пор, пока возможность отмены не исчезнет. Если отмену произвести невозможно, то вместо названия Undo вы увидите бледную надпись Can't Undo (не могу отменить).
Команда Enable Undo позволяет включать (для этого надо установить галочку в меню напротив этого пункта) или выключать режим отмены. Для предоставления возможности использования команды Undo, результаты каждого шага при работе с программой записываются в специальные временные файлы, которые могут занимать достаточно много места на диске. Если на вашем диске не так уж и много свободного места, то можно отключить режим отмены. При этом временные файлы создаваться не будут. В этом случае
вам придется как следует обдумывать каждое свое действие, т. к. возможности отмены неудачного решения не будет. Ниже мы расскажем, как ограничить максимальное число отмен.
Команда Repeat Lust Command (<F2>) — повтор последней выполненной команды.
Выбор пункта Windows Clipboard (буфер обмена Windows) вызывает подменю, состоящее всего из двух команд Copy (копировать выделенный фрагмент) и Paste (вставить звуковой материал из буфера обмена в позицию отмеченную маркером). Эти две команды работают со стандартным буфером обмена, через который можно передавать звуковую информацию другим приложениям (программам),
Следующие четыре команды, используемые при редактировании, тоже работают с буфером обмена, но не с общесистемным, а с собственным буфером обмена программы Cool Edit. Если вы выключите компьютер, а на следующий день решите продолжить работу с Cool Edit, то обнаружите, что информация, помещенная во внутренний буфер обмена, остается без изменения. Никуда она не пропадет и через неделю, и через год. Секрет прост — внутренний буфер обмена организован в виде файла. Перечислим команды для работы с этим буфером: Copy (<Ctrl>+<C>) — копировать, Cut (<Ctri> + <Х>) вырезать, Paste (<Ctrl> + <V>) вставить, Mix Paste (вставка с «перемешиванием» или микшированием). Последняя команда заслуживает большего внимания. Она предназначена для наложения звуковых данных, хранящихся в буфере обмена, на.редактируемый сэмпл. Вызов команды Mix Paste приводит к появлению диалогового окна, показанного на рис. 2.13.
Меню View — управление отображением
2.4. Меню View — управление отображением

Первые две команды меню — Waveform View и Spectral View переключают режим отображения звуковой информации. С первым режимом вы уже знакомы, в нем вы работали до сих пор. В этом режиме звук представляется в виде волн. Во втором режиме используется спектральное отображение сигнала. Пример такого представления звуковой информации показан на рис. 2.15.
Меню Generate — генерация звука
2.6. Меню Generate — генерация звука
До сих пор мы говорили только об оцифрованном звуке. Но звук можно синтезировать сразу в цифровом виде, рассчитывая его математическими методами. О том, как это делается в Cool Edit и пойдет речь ниже.
Прежде чем перейти к рассмотрению конкретных функций, отметим, что начало генерируемого сигнала будет размещаться в том месте сэмпла, в котором находится в данный момент маркер.
2.6.1. Silence — генерация тишины
Название этой команды произошло не от той тишины, в которой иногда хочется побыть, а от тишины в смысле последовательности звуковых отсчетов, значения которых соответствуют нулевому уровню сигнала. Зачастую возникает необходимость в размещении такой последовательности (фрагмента сэмпла, не содержащего звуковых колебаний) в сэмпле. Например, для того чтобы увеличить паузу между двумя фразами. А делается это с помощью нехитрого диалогового окна, показанного на рис. 2.51.
Рис. 2.51. Генерация тишины
Меню Analyze — анализ звука
2.7. Меню Analyze — анализ звука
Было бы странно, если бы такой редактор, как Cool Edit, позволяя записывать, редактировать, обрабатывать и генерировать звуки, не имел бы средств для их анализа. И действительно, такие средства имеются.
2.7.1. Frequency Analysis — проведение частотного анализа
Окно диалога Analysis частотного (спектрального) анализатора звука показано на рис. 2.55.
Когда вы открываете окно Analysis, происходит предварительный расчет спектра короткого фрагмента сэмпла, начало которого совпадает с позицией мар-
Меню Options — опции
2.8. Меню Options — опции

С помощью команды Loop Mode включается или выключается режим воспроизведения выделенного звукового фрагмента или всего сэмпла в цикле. Если данная опция включена, то кнопка Play, расположенная в главном окне программы, изменяет свое название на Loop.
Опция Monitor VU Level позволяет подобрать уровень записываемого сигнала. О том, как это сделать, мы уже рассказали в разделе, посвященном работе с главным окном программы.
Scripts & Batch Processing — создание, редактирование и выполнение записей последовательности действии. Данная команда меню Option вызывает окно диалога, изображенное на рис. 2.57.
Слово «запись» в данном случае является синонимом слова «макрос». А с макросами вы, наверное, уже невольно познакомились (мы имеем в виду «популярные» в последнее время макровирусы, размещающие свое тело в макросах документов MS Word).
Было бы правильнее говорить не «макрос», а «последовательность макрокоманд» или «последовательность команда высокого уровня». Макросы бывают очень полезны тогда, когда приходится многократно выполнять одинаковую последовательность действий. Такой последовательностью, например, может быть фильтрация, наложение эффектов, изменение звукового формата. Достаточно один раз, воспользовавшись механизмом макросов, записать последовательность действий, чтобы в дальнейшем выполнять ее, вызвав всего одну команду. Макросы могут быть записаны в файл и храниться на диске, ожидая своего часа.
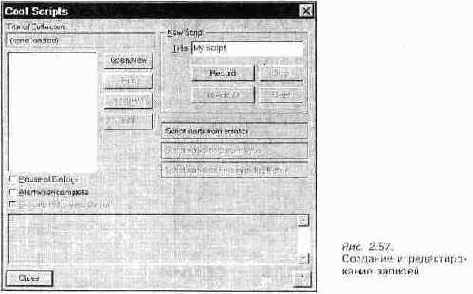
Прежде чем записывать макрос (с помощью кнопки Record), вы должны дать ему название в поле ввода Title. В процессе записи вы выполняете какую-либо последовательность действий, по окончании которой возвращаетесь в окно Cool Scripts и нажимаете кнопку Stop. В поле текстового редактора, расположенного в нижней части окна, вы можете написать комментарии к записанному макросу. С помощью кнопки «Add« макрос добавляется в список макросов, который сохраняется на диске с помощью кнопки Open/New. С помощью этой же кнопки можно загрузить ранее сохраненный файл с макросами. Кстати, в комплект Cool Edit входит пять файлов (коллекций) макросов, демонстрирующих возможности программы. Вообще, значение макросов заключается (кроме облегчения рутинной работы) еще и в возможности обмениваться с людьми из электронного сообщества (Internet, E-mail, FIDO, BBS или даже посредством обыкновенных дискет) не только сэмплами, но и технологиями их обработки.
Существует специальный тип макросов, позволяющий обрабатывать последовательность из нескольких звуковых файлов (нажатием на кнопку Batch Run). Чтобы создать такой макрос, не нужно изначально привязывать его к какому-то определенному сэмплу: перед нажатием кнопки Record в Cool Edit не должно быть загруженного сэмпла (воспользуйтесь командой File > New).
В дальнейшем вы можете отредактировать макрос (Edit), который хранится в виде последовательности команд, на встроенном в Cool Edit специальном языке программирования.
Чтобы выполнить макрос, выберите его из списка и нажмите кнопку Run.
На самом деле работа с макросами не так проста, как может показаться с первого взгляда. О многих нюансах мы умышленно умолчали в расчете на то, что если вы, уважаемый читатель, будете работать с Cool Edit настолько серьезно, что возникнет потребность в применении макросов, то вы сможете разобраться с механизмом записей и без нашей помощи. Мылишь попытались рассказать вам о самой идеологии построения макросов.
Следующая команда меню — Select Wave Device — вызывает одноименное окно диалога, о котором мы уже рассказывали в самом начале этой главы.
Команда Custom Toolbar Settings (расположение элементов панели инструментов) вызывает окно диалога Toolbar Settings (рис. 2.58), с помощью которого можно настроить пользовательский интерфейс.
Дело в том, что в главном окно видны только те инструменты, которые находятся в начале списка. Количество видимых инструментов зависит от размера главного окна программы.
Выделив один или сразу несколько элементов, вы можете перемещать их по списку, нажимая кнопки с вертикально расположенными стрелочками. Воспользовавшись кнопкой с изображением молнии, вы отбросите отмеченные пункты в самый конец списка.
Рис. 2.58.
Определение порядка расположения инструментов главного окна
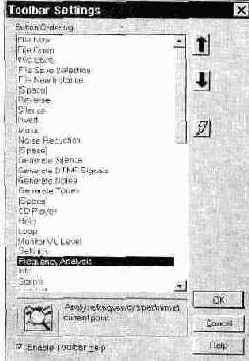
Опция Enable Toolbar Help включает очень удобную подсказку: при наведении указателя мыши на инструмент в главном окне программы через некоторое время появится текстовая подсказка о назначении данного инструмента.
Последняя команда меню Options — Settings (установки). Назначение окна диалога, вызываемого этой командой мы уже рассмотрели в разд. 2.4.
Вот и завершен наш рассказ о работе с замечательным звуковым редактором, обладающим фантастическими возможностями.
Cool Edit — не единственный редактор такого класса. Симпатии компьютерных «аудиоманов» примерно в равной пропорции делятся между ним и редактором Sound Forge. Об этом, не менее интересном программном продукте мы планируем рассказать в своей следующей книге, над которой уже работаем.
Некоторые (и довольно немалые) возможности по обработке звука заложены в современных музыкальных редакторах. Об одном из них речь пойдет в гл. 4.
А на следующей странице вас ожидает начало повести о том, как создать свои собственные, совершенно неповторимые голоса музыкальных инструментов и о том, что для этого необходимо знать.
Brainwave Synchronizer — очень специальный эффект!
Brainwave Synchronizer — очень специальный эффект!
Окно диалога, предназначенное для управления специальным эффектом Brainwave Synchronizer, изображено на рис. 2.47. По утверждению разработчика программы, с помощью этой функции можно, воздействуя на подсознание человека, ввести его в состояние, похожее на медитацию. Для этого рекомендуется продолжительное время прослушивать обработанный стереозвук через головные телефоны.
Мы не раз пытались медитировать под звук, синхронизированный с ритмами головного мозга. Но, признаемся честно, у нас не вышло. Может быть, получится у вас?
Distortion — ограничение амплитуды
Distortion — ограничение амплитуды
Следующий специальный эффект—Distortion (рис. 2.48). Он основан на преднамеренном внесении в сигнал искажений, причем очень сильных. Чаще всего этот эффект используется при обработке звучания электрогитары.
Характер искажений вы определяете сами с помощью графика. По горизонтальной оси откладывается уровень исходного сигнала в децибелах (его мгновенное значение или, говоря иначе, значение очередного звукового отсчета, выраженное в децибелах). По вертикальной оси — новый уровень сигнала (новое значение отсчета). Операция напоминает компрессию, но в отличии от нее, вы можете определить различные способы искажения как для положительных значений сигнала, так и для отрицательных. По умолчанию искажение задается симметрично для звуковых отсчетов разной полярности: включена опция Symmetric. Если эта опция отключена, при помощи закладок
Echo Chamber — имитация акустики помещений
Echo Chamber — имитация акустики помещений
Функция Echo Chamber позволяет моделировать распространение звука в помещении. Вспомните историю развития устройств, создающих эффект реверберации, в частности, эхо-камеры (см. гл. 1). Условия распространения звука именно в этой эхо-камере и позволяет моделировать функция Echo Chamber.
Echo — эхо
Echo — эхо
Следующий и более сложный эффект — Echo (эхо). Основное отличие этого эффекта от простой задержки состоит в том, что задержанные копии сигнала подвергаются .дополнительной обработке — изменяется их спектр. Звук, обработанный эффектом Echo, более натурален по сравнению с обработанным эффектом Delay. В природе эхо образуется в результате переотражения звуковых волн от препятствий (например, от домов, от стен помещения, от гор и т. п.). Но различные спектральные составляющие звука (как и любого другого волнового явления, такого как, например, свет) различным образом отражаются от препятствий. Чем ниже частота (больше длина волны), тем легче волна преодолевает препятствия. Высокочастотной волне, наоборот, очень
сложно преодолеть любую, даже самую простую преграду. Волна не будет проходить сквозь препятствие, а будет отражаться от него и частично поглощаться, превращаясь в конечном счете в тепловую энергию. Но нельзя упускать из вида и тот факт, что высокочастотные звуковые волны при распространении в воздухе затухают быстрее низкочастотных. Подводя итог, можно предположить, что эхо будет содержать смещенный во времени исходный сигнал, у которого будут завалены и низкие, и высокие частоты. Как именно они изменятся, зависит уже от конкретных условий распространения звука (расстояние до препятствия, его материал и т. п.). С помощью функции Echo вы можете смоделировать эти условия (рис. 2.38).
Normalize — нормализация
Normalize — нормализация
Последняя команда меню Amplitude— Normalize (нормализация). Она вызывает маленькое окно, изображенное на рис. 2.36.
Ranger — имитация движения источника звука
Ranger — имитация движения источника звука
В основу следующего эффекта положено звучание старинного катушечного магнитофона, который, поскрипывая, крутит свои бобины то быстрее, то медленнее. Звук «плывет». Возможно, некоторым нашим читателям такое явление уже не довелось застать на своем веку — неполадки в проигрывателях CD проявляются иначе, но главное заключается в том, что если подойти к испорченному магнитофону с научных позиций, то можно получить очень приятный эффект — флэнжер (Flanger). Окно диалога эффекта Flanger изображено на рис. 2.40.
Reverb — реверберация
Reverb — реверберация
Следующий эффект — реверберация (Reverb). Установка параметров эффекта производится с помощью опций окна диалога, показанного на рис. 2.41.
Главное окно программы
Рис. 2.2. Главное окно программы
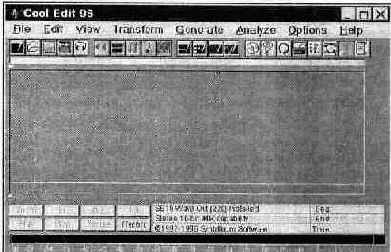
соответствующие пунктам главного меню). Для того чтобы узнать назначение какого-либо инструмента, нужно подвести к нему указатель мыши и оставить его неподвижным на некоторое время (около одной секунды). После этого рядом с инструментом высветится подсказка, содержащая перечень функций, которые он выполняет. Мы не будем подробно останавливаться на назначении инструментов, так как их набор не является постоянным, а сами они полностью дублируют пункты главного меню.
На рис. 2.2 показано не заполненное информацией рабочее поле. Оно свободно лишь потому, что вы еще не загрузили в память программы звуковой сэмпл. Если считать звуковой файл с диска или произвести запись звука с любого из доступных звуковых входов звуковой карты, то в этом поле будет отображаться сэмпл. О работе с этим полем мы расскажем сразу после того, как в нашем распоряжении окажется сэмпл.
2.1.2. Запись сэмпла
В правой нижней части окна расположены кнопки, похожие на кнопки управления магнитофоном. С их помощью осуществляется управление отображением, записью и воспроизведением сэмплов. Начнем с записи. Кнопка Record (запись) как раз является единственной доступной, так как сэмпл не загружен и отображать или воспроизводить пока нечего. Прежде чем нажать эту кнопку, убедитесь в том, что сигнал от источника звука (проигрывателя CD, микрофона, внутреннего синтезатора звуковой карты или любого другого источника звука, подключенного к линейному входу звуковой карты) подан на вход АЦП. Как в этом убедиться, спросите вы? Очень просто: на время сверните главное окно программы Cool Edit и запустите программу-микшер звуковой карты. Выберите там источник звука и установите такой уровень записи, чтобы при максимальной громкости не было нелинейных искажений. Для точной установки уровня записи Cool Edit предоставляет очень удобный инструмент. В нижней
Уровень сигнала довольно велик, но не превышает 0 дБ
Рис. 2.3. Уровень сигнала довольно велик, но не превышает 0 дБ

части окна расположена линейка (рис. 2.3) с отметками от 0 до — 57 дБ (справа налево). Щелкните по ней мышью два раза или выберите пункт главного меню Options > Monitor VU Level (шкала уровней громкости). Линейка «оживет», на ней будут индицироваться уровни сигналов левого и правого звуковых каналов. Главное, чтобы уровни не доходили до 0 дБ, но в то же время не были слабыми. Правее отметки «О» друг над другом расположены два квадрата, это индикаторы перегрузки левого и правого каналов. Они загораются, если сигнал достигает максимально допустимой амплитуды.
По сути дела то, что вы сейчас проделали, щелкнув два раза мышью по индикаторам уровня записи — это «холостой» запуск АЦП, при котором не проис-
ходит накопления звуковых отсчетов в памяти РСг а просто отображается текущий уровень сигнала. Подобрав с помощью программы-микшера нужный уровень, не забудьте прекратить холостую работу АЦП: снова дважды щелкните мышью по индикаторам или нажмите кнопку Stop.
Теперь можно смело нажимать кнопку Record. При этом открывается окно диалога, изображенное на рис. 2.4.
Осциллограмма стереофонического сэмпла
Рис. 2.6. Осциллограмма стереофонического сэмпла

Обратите внимание на то, что сразу по окончании записи записанный фрагмент выделен. Для отображения сэмплов используется координатная плоскость. По горизонтальной оси откладываются единицы времени. Выбор единиц измерения времени предоставляется пользователю, но об этом поговорим позже. На рис. 2.6 временная позиция характеризуется номером отсчета, поэтому так много нулей в числах на горизонтальной оси. Оцифровка вертикальной оси соответствует диапазону значений сигнала. Для 16-битного сигнала этот диапазон ограничен значениями —32 768 и 32 767, а для 8-битного — 0 и 255. Часто бывает так, что изображение всего сэмпла не умещается на экране монитора. В окне программы видна только его часть. Для того чтобы ориентироваться в том, какая именно часть сэмпла видна, над его изображением расположена диаграмма, светлый прямоугольник которой обозначает отображаемую область. Ухватившись мышью за этот прямоугольник и перемещая его, можно «перематывать» сэмпл. Если вся диаграмма имеет светлый цвет, значит, что в окне отображается весь сэмпл. Размер прямоугольника относится к размеру всей диаграммы так же, как и длительность отображаемого фрагмента к длительности всего сэмпла. Щелкните два раза мышью по этой диаграмме. Появится диалоговое окно, с помощью которого можно точно задать начало и конец отображаемого фрагмента сэмпла (рис. 2.7).
Маркер установлен в позицию 25 000 отсчета
Рис. 2.8. Маркер установлен в позицию 25 000 отсчета

Теперь, если вы нажмете кнопку Play (или клавишу <Space>), то воспроизведение начнется с той позиции, в которой находится маркер. Как мы уже отметили, для установки маркера нужно щелкнуть мышью только один раз. Если же щелкнуть дважды, выделится фрагмент сэмпла, который отобразится в окне программы. Если вы хотиТе выделить часть этого фрагмента (еще более короткий участок фонограммы), то воспользуйтесь следующей рекомендацией.
Подведите указатель мыши к позиции, соответствующей началу (или концу) фрагмента и нажмите ее левую кнопку. Не отпуская кнопки, подведите указатель мыши к концу (или началу) фрагмента. Отпустите кнопку. Результат проделанной вами работы будет напоминать картинку, представленную на рис. 2.9. Если потребуется изменить границы выделенной области сэмпла, то совсем не обязательно повторять описанную выше последовательность действий. Как только вы щелкните левой кнопкой мыши по сэмплу, весь труд по выделению звукового фрагмента пропадет. Чтобы этого не произошло, для уточнения границ выделенной области воспользуйтесь правой кнопкой мыши.
Итак, вы выделили фрагмент сэмпла. Если теперь нажать кнопку Play, то воспроизведется только этот выделенный фрагмент. Но выделение фрагмента необходимо не только для воспроизведения. Программа организована таким образом, что все операции производятся только над выделенным фрагментом. Обо всех исключениях из этого правила мы вас предупредим.
Выделенный фрагмент сэмпла
Рис. 2.9. Выделенный фрагмент сэмпла

Содержание информационного поля, расположенного в правой нижней части главного окна, в режиме редактирования будет отличаться от содержания в режиме записи. В поле содержится следующая информация:
^ формат файла: частота сэмплирования/разрешающая способность/ моно или стерео (в нашем примере — это 44100/16 bit/Stereo);
^ общее количество звуковых отсчетов;
^" длина файла в килобайтах;
> начало выделенного фрагмента или позиция маркера (если фрагмент не выделен);
^- конец выделенного фрагмента;
> время звучания выделенного фрагмента или всего сэмпла (если фрагмент не выделен) в единицах, которые пользователь может задавать по своему усмотрению.
Cool Edit позволяет работать отдельно с каждым из стереоканалов. Для этого нужно выделять фрагменты определенным образом (рис. 2.10). Делается это просто. Подведите указатель мыши не к линии, разделяющей каналы, а к верхней или нижней частям сэмпла (для работы с левым или правым каналами соответственно). Как только вы поместили указатель мыши на нужной высоте, он изменит свой вид: кроме обычной стрелочки появится буква L (Left — левый) или R (Right — правый). После этого вы можете работать со
Выделенный фрагмент левого канала
Рис. 2.10. Выделенный фрагмент левого канала

включая фильтр нижних частот. Вы наверное уже догадались, что за эти квадратики можно ухватиться мышью и перетащить их в вертикальном направлении. Именно так и осуществляется редактирование формы сигнала на микроуровне. Вернуться к нормальному масштабу (редактирование на уровне огибающей амплитуды, а не на уровне отдельных отсчетов) можно неоднократно нажимая кнопку Out или один раз нажав кнопку Full.
Теперь, когда вы освоили основные приемы работы с главным окном программы, можно переходить к изучению работы с главным меню.
Окно диалога Open a Waveform
Рис. 2.12. Окно диалога Open a Waveform
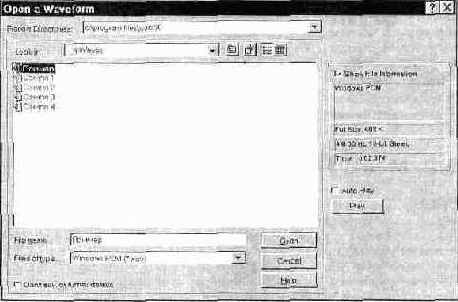
хотите загрузить звуковой файл какого-либо экзотического формата (самый привычный формат — '.WAV). Возможные вопросы будут касаться частоты дискретизации, разрешающей способности, способах звуковой компрессии и т. п. Дело в том, что звуковые файлы, хранимые в некоторых форматах, не содержат информации, например, о том, с какой частотой дискретизации был записан звук.
В поле Files of type задается тип звукового файла (по умолчанию ".WAV). Cool Edit умеет работать с различными форматами звукового файла (всего около десятка), в том числе и с теми, которые используются на других платформах (например, на компьютерах Amiga, Mac). Но мы с вами работаем на платформе, называемой PC (IBM-совместимый компьютер), поэтому не будем углубляться в особенности «чужих» для нас форматов звуковых данных. Приведем пример лишь самого экзотического, на наш взгляд, формата, с которым может работать Cool Edit.
Звуковые данные можно хранить в обыкновенном текстовом файле с расширением ".ТХТ. Каждый отсчет представляется десятичным числом. Данные разных звуковых каналов отделяются друг от друга табуляцией. Каждый последующий отсчет (пара стереоотсчетов) отделяется от предыдущего отсчета (или пары) невидимым символом возврата каретки, т. е. при помощи нажатия на клавишу <Enter>. В начале файла записывается служебная информация. В начале каждой строки следуют: ключевое слово, двоеточие, символ табуля-
ции. После них — значение параметра (число или слово). Примером такого файла может служить следующая запись:
SAMPLES: 31 BITSPERSAMPLE: 16
CHANNELS: 2
SAMPLERATE: 44100
NORMALIZED: FALSE
246 246
-242 -242
-•725 -725
-1180 -1180
-1617 -1617
-2057 -2057
-2495 -2495
-2901 -2901
Запись в первой строке (ключевое слово SAMPLES) означает, что файл содержит 31 отсчет, во второй (BITSPERSAMPLE) содержится информация о разрядности звуковых отсчетов, в третьей (CHANNELS) — количество каналов, в четвертой (SAMPLERATE) — частота сэмплирования. В последней служебной строке хранится информация о том, применена ли к звуковым данным нормализация в диапазоне значений от — 1,0 до 1,0 (TRUE —да, FALSE—нет). Приведем пример текстового файла, хранящего уже описанный сэмпл, но на этот раз с включенной нормализацией.
| SAMPLES: | 31 |
| BITSPERSAMPLE: | 16 |
| CHANNELS: | 2 |
| SAMPLERATE: | 44100 |
| NORMALIZED: | TRUE |
| 0.00750732 | 0.00750732 |
| -0.00738525 | -0.00738525 |
| -0.0221252 | -0.0221252 |
| -0.0360107 | -0.0360107 |
| -0.0493469 | -0.0493469 |
| -0.0627747 | -0.0627747 |
| -0.0761414 | -0.0761414 |
| -0.0885315 | -0.0885315 |
| -0.0993958 | -0.0993958 |
Как видно из примера, значения звуковых отсчетов действительно не выходят за границы диапазона —1,0... 1,0. Опция нормализации в данном случае не влияет на качество звучания, она нужна только для различного представления звуковых данных.
Имейте в виду, что описанный формат представления звуковых данных очень некомпактен. Текстовый файл со звуковыми данными будет занимать
Hd диске примерно в десять раз больше места, чем традиционный WAV-файл. Для чего же нужна такая форма представления звуковой информации? Один из возможных примеров использования текстового формата — перенос звуковых данных между звуковым редактором и программами, не умеющими работать со звуком. Возникает вопрос: а зачем тогда загружать в такие программы звуковые сэмплы? Например, для того, чтобы произвести анализ звука при. помощи математических программ, большинство из которых умеют считывать массивы чисел из текстовых файлов.
Заметим, что программа Cool Edit умеет загружать один за другим сразу несколько звуковых файлов, превращая их в один большой сэмпл. Для этого в окне Open File нужно пометить все интересующие вас файлы и нажать Open.
Наверное, теперь следует рассказать о том, как можно пометить сразу несколько файлов. Это делается очень просто. Выделите мышью файл из числа тех, которые вы собираетесь загружать. Теперь нажмите клавишу <Ctrl> и удерживайте ее нажатой. Перемещаясь по списку доступных файлов при помощи клавиш управления курсором, подведите маркер к следующему файлу, который нужно загрузить, и нажмите клавишу <Space>. Теперь выделенными окажутся уже два файла. Подведите маркер к очередному файлу и пометьте его. Повторяйте процедуру столько раз, сколько посчитаете нужным. Только после того, как помеченными окажутся все необходимые файлы, клавишу <Ctrl> можно отпустить. Теперь смело нажимайте <Enter> или кнопку Open. Все выделенные файлы сольются в один сэмпл.
Следующая команда — Open As (открыть как) аналогична предыдущей, за исключением того, что звуковые данные, хранящиеся в выбранном файле, можно конвертировать в другой формат (задать новую частоту сэмплирова-ния, разрядность и количество каналов) непосредственно перед загрузкой сэмпла в программу. После выбора одного или нескольких файлов в окне Open As появится диалоговое окно, аналогичное изображенному на рис. 2.4, только называться оно будет не New Waveform, a Open File(s) As. С его помощью вы можете задать новый формат загружаемого сэмпла (или сэмплов).
Команда Open Append аналогична команде Open за исключением того, что при загрузке одного или нескольких сэмплов с диска она не уничтожает звуковые данные, которые уже хранятся в памяти программы, а новые сэмплы добавляются к уже загруженным или записанным.
Команда Revert to Saved (вернуться к сохраненному) бывает полезной в том случае, если вы решили сразу отказаться от всех изменений, внесенных после последнего сохранения звука на диске или после последнего выполнения команд загрузки. Проще говоря, команда Revert to Saved производит загрузку файла с именем, которое отображается в заголовке главного окна.
Команда Close закрывает редактируемый файл. Вернее, она освобождает память программы от редактируемого сэмпла. Программа возвращается в исходное состояние.
2.2.2. Сохранение файлов
Команда Save сохраняет редактируемый файл на диске с тем же именем, с которым он был загружен с диска. Если файл был создан командой New, то вместо команды Save выполнится следующая команда из меню File — Save As... (сохранить как).
Команда Save As... сохраняет файл с именем, определенным пользователем. После вызова этой команды появляется окно диалога Save Waveform As, которое содержит стандартные элементы управления, но имеет две особенности. Кнопка Options вызывает окно, которое имеет различный вид для различных форматов звуковых файлов. Для некоторых форматов кнопка Options недоступна. Опции также бывают различными. Это могут быть различные способы сжатия звуковой информации. Например, для рассмотренного текстового формата в окне опций можно включить или выключить режим нормализованного представления звуковых данных.
Другая особенность — переключатель Save extra non-audio information (сохранять дополнительную незвуковую информацию). Если переключатель установлен в активное состояние, то в звуковом файле, кроме спецификации формата и самого сэмпла, будет записана такая информация, как, например, название сэмпла, авторские нрава и многое другое. О том, какая дополнительная информация может сопровождать звук, нам еще предстоит поговорить в разделе, посвященном описанию команды View > Info.
Следующая команда меню File — Save Selection, аналогична предыдущей (Save As...) за исключением того, что сохраняется только выделенный фрагмент сэмпла.
Пример совместного использования окон диалога Play List и Cue List
Рис. 2.28. Пример совместного использования окон диалога Play List и Cue List

Проигрыватель компакт-дисков
Рис. 2.30. Проигрыватель компакт-дисков

Перечислим их слева направо: стоп, воспроизведение, переход к предыдущему треку, переход к следующему треку, переход к сохраненной при помощи следующей кнопки позиции, запомнить позицию (в процессе воспроизведения). Правее кнопок управления расположено информационное поле, в котором указана длительность звучания диска. В верхней левой части проигрывателя находится ряд цифр, соответствующих имеющимся на диске трекам. Чтобы осуществить переход, например, к седьмому треку, достаточно щелкнуть мышью по цифре 7. Номер воспроизводимого в данный момент трека выделяется темным цветом. В правой верхней части проигрывателя расположено поле, в котором отображается время, прошедшее с начала воспроизведения текущего трека.
Наверное, вы уже догадались, для какой цели в Cool Edit встроен проигрыватель компакт-дисков. Совершенно верно, для удобства при записи звука с лазерных дисков. Хотя, для управления воспроизведением CD вы можете использовать любую другую, привычную для вас программу-проигрыватель. Но в этом случае появляется необходимость лишний раз переключаться между задачами.
Раз уж речь зашла о записи звука с компакт-дисков, стоит затронуть еще одну проблему, не связанную с работой в программе Cool Edit. Если у вас возникнет необходимость высококачественной записи звука с лазерного диска, то прибегать к помощи какой-либо программы-проигрывателя — не самое лучшее решение. Давайте проследим путь звукового сигнала, начиная с момента, когда он попал на вход ЦАП проигрывателя CD.
Сигнал будет преобразован из цифрового вида в аналоговый. Формат звука, хранящегося на компакт-дисках — 44,1 кГц/16 бит/стерео. Но вы должны знать о том, что существует мнение, будто некоторые производители дисководов CD-ROM в целях экономии используют дешевые ЦАП с разрядностью меньше 16 (например, 12-разрядные ЦАП). При этом они нисколько не нарушают прав потребителя. Основное назначение дисковода CD-ROM — считывать информацию с CD-ROM, а уж воспроизведение звука — явление в некотором смысле «побочное», хотя и традиционное. Таким образом, после прохождения ЦАП звук может немного потерять свое первоначальное цифровое качество и с ним это обязательно произойдет, даже если ЦАП вашего
Прежде всего, стало доступнее необходимое оборудование.
Вероятно, почувствовав наш с Вами интерес, фирмы-изготовители теперь комплектуют звуковые карты лицензионными дисками с музыкальными и звуковыми редакторами.
Новые журналы «Домашний компьютер», «Мультимедиа» стали отводить часть своих страниц представлению читателям программ для музыкального творчества [27, 28, 29, 51, 52, 56, 57, 93]. Специальный выпуск журнала «Ком-пьютерра» был посвящен компьютерной музыке [5, 6, 23, 36, 99). Редкий номер журналов «Мир ПК» и «Компьютер Пресс» обходится без статьи о программах для работы со звуком или музыкой [4, 19, 31, 42, 43, 46, 69, 70, 87, 91].
Возросло число пользователей, имеющих доступ в Internet, которые могут заходить на серверы фирм, производящих звуковые карты, знакомиться с технической информацией о самой свежей продукции, получать необходимые драйверы и демонстрационные версии новых программ.
«Специальность исполнителя и композитора электронно-компьютерной музыки распространена сегодня во всем мире. Теперь ее можно получить и в России, причем только в нашем городе! Петербургская консерватория основала Школу-студию электроники, акустики, музыки им. Итиро Хатояма». Интересно, что сообщение об этом знаменательном событии опубликовала лишь газета [95].
Одним словом, круг наших с Вами единомышленников расширяется.
Неизменным остается только одно: книг о программах для музыкального творчества не прибавилось.
Хочется надеяться, что возросший интерес к музыкальным возможностям компьютера будет способствовать успеху данного издания, по крайней мере, не меньшему, чем выпал на долю книги «Персональный оркестр... в персональном компьютере». Мы полагаем, что большинство из вас либо уже прочли ее, либо каким-нибудь другим путем ознакомились с основными возможностями звуковых карт, стандартом и интерфейсом MIDI и музыкальными редакторами. Поэтому свою новую книгу мы рассчитываем на читателей, чуть более подготовленных в вопросах компьютерной музыки. По-прежнему мы ориентируемся, в первую очередь, на музыкантов, любителей музыки и пользователей, имеющих начальные навыки работы с компьютером, нежели на опытных программистов и профессиональных звукооператоров.
Книга состоит из четырех глав. В первой главе вводятся необходимые термины, подробно рассказывается о приемах работы с микрофоном. Здесь же поясняется сущность ряда операций, производимых со звуком в процессе его обработки. Рассматривается микширование и панорамирование звукового материала. Поясняется суть наиболее распространенных звуковых эффектов. Читателя ожидает знакомство с двумя микшерами: аппаратным микшером звуковых карт фирмы Creative Labs и виртуальным микшером музыкального
С помощью опций этого окна можно сжимать, разжимать или ограничивать динамический диапазон звукового сигнала. Причем все действия можно выполнять одновременно. Как такое может быть? Очень просто. Например, так: слабый сигнал усиливается, а сильный, наоборот, подавляется. Такой подход позволяет поддерживать примерно одинаковый уровень сигнала, благодаря чему в музыкальной композиции будет отчетливо слышен шепчущий голос певца, а когда он будет петь в полный голос, это не приведет к перегрузке усилителей и не вызовет нелинейных искажений. Однако если звук уже записан с нелинейными искажениями (из-за переполнения разрядной сетки АЦП), то от них не избавиться. Операция компрессии в этом случае помогает только тогда, когда сигнал сначала проходит через компрессор (дорогостоящее студийное устройство), а уж затем попадает на вход АЦП. Тем не менее, полезность программного аналога компрессора не вызывает никаких сомнений. Программная функция управления динамическим диапазоном звукового сигнала, заменяет не менее четырех физических устройств:
компрессор, экспандер, ограничитель и подавитель шумов в паузах — «шумовые ворота» (Noise Gate). Кроме того, она не является программным аналогом этих устройств в чистом виде. Корректнее было бы сказать, что использование функции Dynamics может заменить и перечисленные четыре устройства.
Управление динамическим диапазоном звукового сигнала осуществляется очень просто. Вы сами при помощи мыши рисуете график процесса подавления или усиления звука в зависимости от его уровня. Некоторым нашим
Создание огибающей амплитуды
Рис. 2.35. Создание огибающей амплитуды

фрагменту выбранную форму огибающей амплитуды. Опять перед вами предстает координатная плоскость. На этот раз по горизонтали отложено время, по вертикали — уровень сигнала.
Если ваша фантазия пока ограничена из-за недостатка опыта общения с этим программным инструментом, можно воспользоваться предустановками.
В поле ввода Amplification (усиление) можно задать значение наивысшей точки огибающей.
Задержка
Рис. 2.37. Задержка

В группах Left Channel и Right Channel находятся органы настройки задержек для каждого из стереоканалов.
С помощью регулятора Delay или непосредственно в поле ввода, расположенном справа от него, вы можете задать время задержки в миллисекундах. С помощью аналогичных элементов интерфейса, но уже в окне Mixing можно задавать в процентах уровень задержанного сигнала, добавляемого в исходный. Положение выключателя Invert определяет, инвертировать фазу добавляемого сигнала или нет.
По традиции для Cool Edit в этом окне диалога находится группа Presets.
Окно диалога Echo
Рис. 2.38. Окно диалога Echo

Регуляторами Ratio задается уровень эха (уровень задержанного сигнала) в процентах относительно исходного сигнала. Delay — время в миллисекундах, на которое будет задержан сигнал. Initial Echo Volume — уровень, с которым эхо будет подмешиваться к исходному сигналу. Группа Successive Echo Equalization — эквалайзер, с помощью которого можно изменять спектр задержанного сигнала. Опция Continue echo beyond selection потребуется вам в том случае, когда желательно оставить постепенное затухание эха за пределом выделенного фрагмента сэмпла. Группа Presets содержит список предус-тановок для различных видов эха.
Моделирование распространения звука в трехмерном помещении
Рис. 2.39. Моделирование распространения звука в трехмерном помещении

Окно диалога этой функции показано на рис. 2.39 и имеет заголовок 3-D Echo Chamber (камера трехмерного эха). Рассмотрим назначение ее опций. В группе Room Size задаются размеры комнаты (в метрах): Width — ширина, Length — длина и Height — высота.
В группе Settings (установки) задается интенсивность (Intensity) и количество моделируемых отражений (Echoes). В группе Damping Factors задаются коэффициенты поглощения материалов, из которых сделаны стены, пол и потолок:
Left — для левой стены, Right — для правой стены, Back — для задней стены, Front — для передней стены, Floor — для пола, Ceiling — для потолка. В группе Signal and Microphone Placement задается расположение в виртуальной комнате источника сигнала (Source Signal) и микрофона или слушателя (Microphone). Вернее было бы сказать, что источник не один, а два — сигнал от исходных левого и правого каналов. Да и микрофонов (ушей слушателя) имеется тоже два, и для каждого из них можно задать свое расположение. Расположение задается тремя координатами: Dx From Left Wall — расстояние от правой стены, Dx From Back Wall— расстояние от задней стены, Dx Above Floor — высота над полом. Опция Mix Left/Right Into Single Source позволяет объединять исходные левый и правый каналы в единственный точечный источник звука. Теперь осталось упомянуть только о наличии группы Presets и возможности создания своих собственных предустановок схем настроек.
Флэнжер
Рис. 2.40. Флэнжер

С помощью движка Original-Expanded (или Original-Delayed, в зависимости от режима, заданного в группе Mode), устанавливается соотношение смешиваемых сигналов исходного и искаженного («плавающего») звука. Initial Mix Delay и Final Mix Delay — начальное и конечное запаздывание «плывущего» звука за один полупериод «плавания». Звуки левого и правого стереоканалов могут задерживаться по-разному. С помощью движка Stereo Phasing задают разность фаз для стереоканалов.
В группе Mode можно задать различные комбинации трех режимов: Invert — инвертировать искаженный сигнал; Special EFX — специальный режим мик-ширования сигналов; Sinusoidal — отставание искаженного сигнала от исходного по синусоидальному закону. Если этот режим не задан, то отставание будет изменяться от начального значения до конечного (и наоборот) по линейному закону.
В группе Rate задаются параметры искаженного сигнала Frequency (частота) или Period (период) прохождения полного цикла «начальное отставание— конечное—начальное» и Total Cycles — общее количество таких периодов. Как обычно имеется группа Presets.
Фильтр
Рис. 2.42. Фильтр

В режиме пассивного фильтра (Passive) можно удалить или подавить ненужные частотные составляющие сигнала.
В логарифмическом режиме (Logarithmic) можно не только подавлять, но и наоборот, усиливать заданные частотные составляющие.
При отключенном режиме Lock to Constant Filter (в группе Time-Variable Settings) частотная характеристика фильтра может изменяться на протяжении обрабатываемого звукового участка в соответствии с Вашими пожеланиями. Для этого нужно, выбрав опцию View Initial Filter Graph, с помощью мыши расставить узловые точки на графике спектральной характеристики фильтра. Эта характеристика будет начальной. Включив режим View Final, можно задать конечную характеристику фильтра.
Для использования логарифмического масштаба по оси частот (горизонтальной координатной оси) включите опцию Log Scale.
Опциями группы Time-Variable Settings можно задать режим, в котором при обработке звукового фрагмента форма начальной характеристики фильтра постепенно перетекает в конечную. Это делается с помощью опции Morph.
В поле Precision Factor задается точность обработки сэмпла (степень «плавности» перехода спектральной характеристики фильтра от начального значения до конечного).
При нажатии кнопки Transition Curve (кривая преобразования) возникает окно, в котором можно нарисовать график, определяющий характер трансформации спектральной характеристики фильтра.
Быстрый фильтр (графический эквалайзер)
Рис. 2.44. Быстрый фильтр (графический эквалайзер)
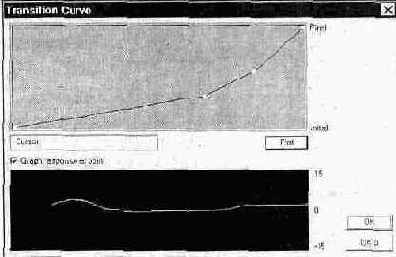
Так же, как и в предыдущем случае, можно задать начальные и конечные положения регуляторов эквалайзера. Для этого опция Lock to this settings only должна быть отключена. В группе Master Gain можно установить уровень сигналов после фильтрации. Традиционно, при помощи выключателя Lock L/R можно связать друг с другом регуляторы уровней левого и правого каналов, а в группе Presets выбрать предустановки.
2.5.4. Noise Reduction — шумоподавление
Следующая команда меню Transform — Noise Reduction (шумоподавление) вызывает одну из самых замечательных (по мнению авторов) функций. Когда вы научитесь пользоваться этим простым и в то же время мощнейшим инструментом, то, возможно, вас посетит чувство уверенности в непобедимости полезного сигнала шумом. Какой бы зашумленной не была запись, с Cool Edit вам не страшен никакой шум. Может показаться, что Cool Edit умеет подавлять шум без ущерба качества полезного сигнала, не искажая его спектра. Конечно же, это не так. Автор программы — не просто программист, но и замечательный специалист в области технологий обработки звука. Ему удалось создать эффективную методику шумоподавления с учетом психоакустических особенностей слухового аппарата человека. Искажения при шу-
моподавлении конечно же есть, но они находятся в тех разумных пределах, когда человек их не замечает.
Окно диалога Noise Reduction показано на. рис. 2.45.
Для шумоподавления нужно иметь хотя бы какую-нибудь информацию о шуме. Чем больше его статистических свойств известно, тем эффективнее подавление. Откуда взять эту информацию? Функция Noise Reduction напоминает сыскную собаку, которой нужен образец запаха. Cool Edit нужен образец шума. Прежде чем вызывать окно шумоподавления, вернитесь в главное окно программы и выделите фрагмент сэмпла, не содержащий полезной информации, но содержащий характерный для этого сэмпла шум (шипение микрофона, фоновые звуки и т. п.). Желательно, чтобы этот фрагмент был подлиннее, и программа получила побольше статистической информации о шуме. Теперь вызывайте Noise Reduction. Программа будет считать, что тот фрагмент, который вы ей показали, содержит только шум. Нажмите кнопку Get Noise Profile from Selection. Произойдет сбор информации о шуме (рис. 2.46).
Характеристики шума можно сохранить в файле, воспользовавшись кнопкой Save Profile. Теперь, если в будущем вы захотите очистить от шума сэмпл, который записан в той же шумовой обстановке, что и нынешний, достаточно нажать кнопку Load Profile и загрузить соответствующий файл. Для создаваемых файлов с данными о шуме можно задать количество выборок (Number of Statistical Snapshots in Profile).
Группа Noise Reduction Settings содержит настройки самой процедуры шумоподавления. Со списком FTT Size вы уже сталкивались. Он содержит объемы
Окно Noise Reduction после сбора информации о шуме
Рис. 2.46. Окно Noise Reduction после сбора информации о шуме
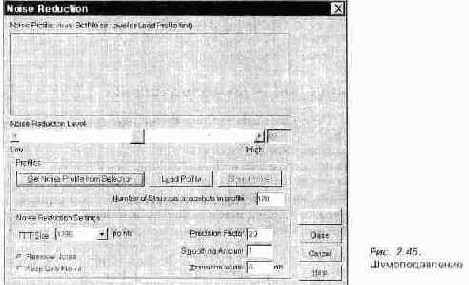
выборок для выполнения операции БПФ, используемой при шумоподавлении. Чем больше этот выбранный из списка параметр, тем качественнее будет производиться обработка звука и тем больше времени она займет.
Remove Noise — убрать шум. Keep Only Noise — убрать полезный сигнал и оставить только шум. Абсурдная на первый взгляд опция может пригодиться в самых неожиданных областях. Например, в криминалистике. В одном из сюжетов некогда популярного сериала «Электронные жучки» главные герои обнаруживают местоположение злоумышленника благодаря подобной процедуре. Ведь выделив фоновый шум, можно догадаться, откуда звонит преступник или прослушать переговоры его сообщников, происходящие в том помещении, откуда производится телефонный звонок. Хотя события в этом фильме происходят в начале XXI века, подобные операции со звуком вы можете производить уже сегодня.
Precision Factor — точность расчета. Чем больше это число, тем лучше. Однако при значении этого параметра более 10 заметного улучшения качества звука не происходит, а время затрачивается значительно больше.
Со значениями параметров Smoothing Amount (уровень сглаживания) и Transition Width (глубина перехода) стоит поэкспериментировать в том случае, если после шумоподавления возникают неприятные эффекты.
Движком Noise Reduction Level задается уровень шумоподавления. При малом значении этого параметра в спектр полезного сигнала не вносится никаких искажений, а шум может подавляться на несколько десятков децибел.
Однако не всегда складывается такая шумовая обстановка, может потребоваться и глубокое шумоподавление. При этом спектр сигнала скорее всего исказится, возникнут режущие слух эффекты.
2.5.5. Special — специальные эффекты
Подменю специальных эффектов (Special) содержит три функции. Одна из них — Brainwave Synchronizer, или синхронизация звука с волнами активности головного мозга.
Вторая — Distortion. He вполне ясно, почему этот довольно распространенный (особенно среди гитаристов) эффект попал в разряд специальных функции.
Следующая специальная функция Cool Edit — Music позволяет изменять высоту звучания любого предварительно записанного звука.
Синхронизация звука с волнами активности головного мозга
Рис. 2.47. Синхронизация звука с волнами активности головного мозга

С помощью графика вы можете определить изменение свойств модулирующего сигнала при воспроизведении сэмпла. Но вначале нужно задать нижний (Low Settings) и верхний (High Settings) пределы этих изменений. С помощью движков Frequency задаются частоты волн мозговой активности. Самые нижние частоты (Delta — 1—3 Гц) соответствуют состоянию глубокого сна, самые высокие (поддерживаемые программой) — Betta (> 13 Гц), соответствуют состоянию стресса. Как пошутили сами создатели программы, в принципе, бывают и более высокие частоты (Gamma), но они точно не уверены к чему это приведет. Intensity — интенсивность, Centering — центровка. Вот и весь минимальный багаж знаний, необходимый для проведения экспериментов над своей психикой.
Изменение высоты тона и/или длительности звучания сэмпла
Рис. 2.50. Изменение высоты тона и/или длительности звучания сэмпла

В поле ввода Length (длина) задается коэффициент изменения длительности звучания сэмпла (или темпа). Изменять это значение можно также при помощи регулятора Lower Pitch. Однако этот параметр (в зависимости от режима, установленного в группе Stretching Mode) может быть недоступен.
Можно постепенно изменять высоту тона и темп на протяжении выделенного участка сэмпла. Для этого необходимо выбрать закладку Gliding Stretch и задать начальные (initial) и конечные (final) значения рассмотренных параметров.
В группе Precision задается точность расчетов: Low — низкая, Medium — средняя, Hight — высокая.
В группе Stretching Mode можно выбрать один из трех режимов работы:
> Time Stretch — растяжение (или сжатие) сэмпла во времени с фиксированной высотой тона;
^ Pitch Shift — изменение высоты тона с фиксированной длительностью звучания сэмпла;
> Resample — одновременное изменение длительности звучания сэмпла и высоты тона.
В группе Pitch and Time Settings задаются параметры, значения которых лучше всего подбирать опытным путем для каждого конкретного сэмпла:
>• Splicing Frequency — частота сращивания — параметр, определяющий размер звуковых гранул;
> Overlapping — степень перекрытия звуковых гранул;
> Опция Choose appropriate defaults позволяет устанавливать значения двух вышеперечисленных параметров по умолчанию.
Если вам тяжело сразу сориентироваться в этом довольно непростом программном инструменте, попробуйте поэксперементировать с предустановка-ми в группе Presets.
На этом мы завершаем рассказ о возможностях Cool Edit в области трансформации звука.
Генерация звука тонального набора телефонного номера
Рис. 2.52. Генерация звука тонального набора телефонного номера

Чтобы сгенерировать тональные сигналы, в строке Dial String введите последовательность цифр и специальных символов. Мы не будем рассказывать обо всех возможностях программного генератора тонального номеронабирателя. Если вам действительно потребуется эта функция, вы без труда разберетесь в ее параметрах самостоятельно.
2.6.3. Noise — генерация шума
Иногда возникает необходимость сгенерировать шум. Cool Edit предоставляет такую возможность. Окно диалога генерации шума показано на рис. 2.53. В группе Color (цвет) задается параметр, образно названный цветом шума:
Brown — коричневый, Pink — розовый или White — белый. Для непосвященного читателя следует пояснить эти «цветовые» термины. Для удобства обозначения характера шума проводится аналогия между светом и звуком. Минимальная частота оптического спектра, воспринимаемого человеческим глазом, соответствует красному цвету (для звука это около 20 Гц), максимальная — фиолетовому (для звука — около 20 кГц).
f)
У «коричневого шума спектральная плотность распределена по закону \/f , a у «розового» — 1//, где /— частоты спектральных составляющих. Это означает, что в «коричневом» шуме преобладают низкочастотные (красные) составляющие. В «розовом» шуме тоже больше красного цвета, но на долю остальных спектральных составляющих приходится значительно больше энергии, чем у «коричневого» шума. Звуковой шум, в котором присутствуют все воспринимаемые звуковые частоты в равных пропорциях, по аналогии со светом, называется белым. На самом деле это идеализация. Истинно белый
шум (как и свет) сгенерировать нельзя. Даже солнечный свет не является по-настоящему белым.
Если вас заинтересовала эта информация, то учебник физики расскажет вам об этих и многих других тайнах природы подробнее и на более высоком уровне, чем это можем сделать мы.
В группе Style задается способ образования шума.
Генерация тона
Рис. 2.54. Генерация тона

выберите закладку Initial Settings. Конечные параметры задаются опциями закладки Final Settings. А если вы хотите параметры генерации сделать неизменными для всего создаваемого звука, выберите Lock to these settings only.
Теперь рассмотрим параметры окна Generate Tones. Base Frequency — частота базового сигнала. Modulate By — частота сигнала, модулирующего базовый. Modulation Frequency — частота модуляции.
В группе Frequency Components задаются уровни и частоты пяти спектральных составляющих генерируемого сигнала (гармоник). Частота каждой гармоники задается косвенно, относительно базовой частоты. Например, если базовая частота 220 Гц и задан коэффициент 4 (для четвертой гармоники), то частота этой гармоники будет равняться 220х4= 880 Гц.
Группа dB Volume предназначена для регулировки уровня генерируемого сигнала. В группе General вы можете задать наполнитель (Flavor) и длительность сигнала (Duration). Здесь, наверное, следует пояснить, что подразумевается под словом «наполнитель». В данном случае этим словом обозначается форма волны, используемая при генерации звука, От формы волны в значительной степени зависит тембр звучания. Самое «мягкое» и «холодное» звучание соответствует синусоидальной (Sine) волне. Значительно грубее и «электронное» воспроизводится треугольная волна (Triangle). Прямоугольная волна (Square) звучанием напоминает звучание динамика в корпусе PC. Пожалуй, самое грубое звучание у звуковой пилообразной волны
(Sawtooth). Доступны и более сложные наполнители: синусоида в квадрате (Sine"2), «вывернутая» синусоида (Inv Sine), похожая на гребешки волн на поверхности воды, Inv Sine"2 — «гребешки волн» в квадрате, Sine"3 — синусоида в кубе и Inv Sine"3 — «гребешки волн» в кубе.
Однако лучше один раз увидеть и услышать, чем сто раз прочитать. Сгенерируйте звук с наполнителем «гребешки волн в кубе» и внимательно рассмотрите форму сигнала, воспользовавшись кнопкой изменения масштаба In, расположенной в главном окне.
В группе Phasing задаются параметры управления фазами сигналов стерео-каналов. За счет того, что фазы сигналов левого и правого каналов отличаются, создается ощущение стереофоничности звучания. Start Phase — начальная фаза звуковых колебаний с заданной формой волны. Phase Difference — разность фаз (или, иначе говоря, сдвиг по фазе) между сигналами в левом и правом каналах. Change Rate — частота изменения сдвига по фазе (количество полных оборотов на 360° фазового сдвига за секунду).
Кроме описанных возможностей, при генерации тона существует еще одна:
не генерировать звук, а модулировать (Modulate) или демодулировать (DeModulate) помеченный фрагмент сэмпла сигналом с заданными параметрами, получая при этом самые фантастические звуки. Отметим, что если вы выделили фрагмент сэмпла, но не выбрали в группе Source Modulation ни одной опции, то сгенерированный сигнал заменит собой информацию выделенного звукового фрагмента.
Теперь вы можете поэксперементировать с комбинациями. Число опций окна всех вариантов звукогенерации (а значит и тембров) безгранично. Может быть, вам удастся получить совершенно новый тембр, который станет очень популярным у музыкантов и будет звучать в хит-парадах.
Спектральный анализатор
Рис. 2.55. Спектральный анализатор
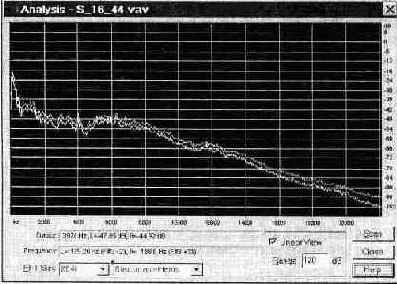
кера. Если же выделен фрагмент сэмпла (или даже весь сэмпл), анализируется выборка сигнала, расположенная посередине выделенного фрагмента. Понятно, что на основании выборки невозможно получить полное представление о спектре сигнала. Чтобы произвести спектральный анализ всего выделенного звукового фрагмента (или всего сэмпла) нажмите кнопку Scan. Спустя некоторое время после завершения расчета спектра изображение изменится. Расчет производится раздельно для правого и левого каналов. На графике кривые спектрограмм для разных каналов отображаются разными цветами.
Обладая некоторым опытом общения с анализатором и профессиональным чутьем, можно, например, разыскать на графике даже небольшой выброс, в котором сосредоточена основная часть энергии помехи, а затем, с помощью фильтра удалить его из спектра сигнала, существенно улучшив при этом отношение полезного сигнала к шуму.
Если график покажется мелким, вы можете сделать его побольше традиционным для окон способом (ухватившись мышью за краешек окна).
А теперь рассмотрим график повнимательнее. По горизонтальной оси откладывается частота в герцах, по вертикальной — уровень компонентов сигнала на этой частоте. При включенной опции Linear View, горизонтальная ось размечается линейно. Если эта опция выключена, то по горизонтали устанавливается логарифмический масштаб. В поле ввода Range задается диапазон значений по вертикальной оси. В поле Cursor отображается позиция указателя
мыши на спектрограмме. В поле Frequency показаны частоты спектральных составляющих левого и правого каналов, на которых сосредоточена максимальная энергия (частоты пиков на графике).
В списке FFT Size выбирается размер выборки для БПФ, а в списке, расположенном правее — различные вариации этого преобразования, каждая из которых имеет свои плюсы и минусы.
Окно спектрального анализатора не является модальным, т. е. оно существует как бы независимо от главного окна программы. Это сделано специально для удобства пользователя: вы можете перемещать маркер в главном окне, выделять фрагменты сэмпла и тут же видеть результат спектрального анализа. Кроме того, если размер выборки при БПФ задан 1024 или менее, вы можете воспроизводить звук и одновременно наблюдать за динамикой изменения его спектра.
2.7.2. Statistics — получение статистической информации о сэмпле
Окно диалога Wafeform Statistics, содержащее статистическую информацию о выделенном звуковом фрагменте (или обо всем сэмпле), показано на рис. 2.56. Информация представлена в виде двух колонок для левого и правого каналов и содержит следующие поля:
> Minimum Sample Value — минимальное значение звукового отсчета;
> Maximum Sample Value — максимальное значение звукового отсчета;
)••• Peak Amplitude — пиковая амплитуда сигнала;
> Possibly Clipped Samples — количество отсчетов, имеющих уровень максимального или минимального кванта;
> DC Offset — среднее значение отсчетов;
> Minimum/Maximum RMS Power — минимальные и максимальные значения среднеквадратического отклонения (объем выборки задается в поле RMS Window Width);
> Average RMS Power — среднеквадратическое отклонение для всего сэмпла.
Если вы решите изменить объемы выборок, то перерасчеты среднеквадратического отклонения произведутся после того, как будет нажата кнопка Recalculate RMS.
Напротив большинства полей расположены кнопки, помеченные символом ->. При нажатии на такую кнопку маркер устанавливается на отсчет, соответствующий тому или иному параметру.
