Amplify усиление
На самом деле имеется в виду не только усиление звукового сигнала, но и вообще, изменение амплитуды, ее увеличение или уменьшение. Данная команда вызывает диалоговое окно, показанное на рис. 2.31.
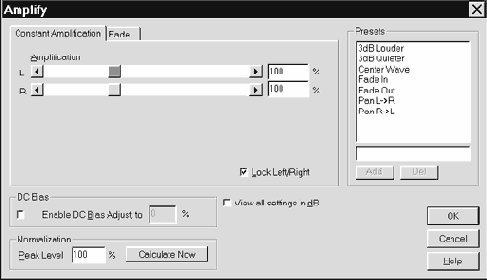
Рис. 2.31. Фиксированное изменение амплитуды звукового сигнала
При помощи закладок Constant Amplification и Fade можно выбрать характер воздействия на амплитуду: фиксируемое или регулируемое изменение амплитуды на заданном участке.

Рис. 2.32. Регулируемое изменение амплитуды звукового сигнала
При фиксированном изменении амплитуды коэффициент усиления задается с помощью регулятор или численно в полях ввода Amplification (Initial и Final). Выключателем Lock Left/Right можно “связать” друг с другом регуляторы усиления левого и правого каналов. Тогда изменение положения одного из них будет вызывать изменение положения другого.
При регулируемом изменении амплитуды можно задать способ перестройки коэффициента усилителя (Initial) от начального значения до конечного. Переключатель Linear Fades определяет линейное изменение коэффициента, а Logarithmic Fades логарифмическое.
В группе DC Bias вы сможете отрегулировать смещение звукового сигнала относительно заданного уровня. Для этого нужно включить опцию Enable DC Bias Adjust и задать смещение в процентах или дБ (в зависимости от состояния выключателя View all settings in dB). Функция регулировки смещения сигнала бывает очень полезна. Если звук записан со смещением или смещение возникло в результате преобразований сигнала каким-либо звуковым редактором (кроме Cool Edit, в котором все преобразования выполняются корректно) или сигнал содержит большие постоянную и низкочастотные составляющие с большими амплитудами, то перед выполнением дальнейших преобразований нужно избавиться от этой, в некотором смысле, аномалии. Центровка сигнала относительно заданного уровня позволит избежать нежелательных низкочастотных составляющих в ходе дальнейших преобразований.
В группе Normalization расположены органы управления нормализацией сигнала.
В поле ввода Peak Level задается пиковый уровень сигнала. Например, значение 100 % означает, что звуковой сигнал должен занять весь динамический диапазон. Нажатием на кнопку Calculate Now вы даете программе команду произвести расчет такого коэффициента усиления, при котором после выполнения операции Amplify сигнал будет иметь заданный динамический диапазон. После расчета регуляторы усиления автоматически установятся в соответствующее положение.
В группе Presets можно выбрать стандартные настройки органов управления окна диалога Amplify. Перечислим их:
3dB Louder — повышение уровня сигнала на 3 дБ; 3dB Quieter — понижение уровня сигнала на 3 дБ; Center Wave — центровка звукового сигнала относительно нулевого уровня; Fade In — постепенное увеличение громкости от 0 % (-240 дБ) до 100 % (0 дБ); Fade Out — постепенное уменьшение громкости от 100 % (0 дБ) до 0 % (-240 дБ); Pan L->R — панорамирование звука слева направо; Pan R->L — панорамирование звука справа налево.
При помощи кнопок Add и Del можно добавлять собственные и удалять из списка уже существующие схемы настроек. Над этими кнопками расположено поле, в котором необходимо набрать имя новой схемы настроек, а уж потом нажать кнопку Add.
Amplitude преобразование амплитуды
Подменю Amplitude — это группа команд влияющих на амплитуду звука, в состав которой входят: Amplify, Channel Mixer, Dynamics, Envelope, Normalize.
Awe control panel — панель управления ресурсами звуковой карты
AWE Control Panel входит в программное обеспечения всех звуковых карт семейства AWE (SB AWE32, SB 32, SB AWE64, SB AWE64 GOLD). Основное назначение программы — загрузка банков SoundFont в звуковую память карты. Но кроме этого, существует еще целый ряд возможностей, позволяющих управлять ресурсами звуковой карты.
После запуска AWE Control Panel на экране монитора вашего PC появится окно диалога, которое будет выглядеть примерно так, как показано на рис. 3.41.
Первая закладка — Effect. Опциями этой закладки осуществляется управление эффект-процессором. Группа Types (типы) содержит четыре органа управления. Списки Reverberation и Chorusing содержат по 8 типов реверберации и хоруса. Выбранные в этих списках эффекты в дальнейшем по умолчанию будут доступны для регулировки по глубине посредством MIDI-сообщений (MIDI-манипуляторов 91 и 93).
Ниже расположены регуляторы тембра Treble level (высокие частоты) и Bass level (низкие частоты). Диапазоны регулировки: от –12 до +12 дБ. Регулировка осуществляется мышью с помощью движков. При этом уровень регулировки отображается в децибелах. Отрегулировать тембр также можно с помощью микшера Creative Mixer. Но будьте осторожны. Изменение тембра — это искажение сигнала. При записи звука лишний раз убедитесь, что регуляторы тембра установлены в позицию 0 дБ.

Рис. 3.41. Окно управления AWE
Нажатие на кнопку Device (устройство) приводит к появлению окна диалога, показанного на рис. 3.42.

Рис. 3.42. Окно Device Selection для выбора устройства
В левой части этого окна находиться список доступных устройств. В нашем случае список состоит всего из одного устройства — синтезатора на базе EMU8000. Хотя в этом списке могут находиться как программные (виртуальные) WT-синтезаторы, так и аппаратные.
В данный момент нас интересует именно аппаратно реализованный WT-синтезатор. В группе Properties отображаются некоторые (далеко не все) сведения об устройстве. Base address — базовый адрес EMU8000. ROM version — версия набора сэмплов ПЗУ. Sound engine — генератор звука.
В нижней части группы Properties расположен выключатель Allow MPU 401 Emulation on this device. При помощи этой опции можно включить эмуляцию интерфейса MPU 401. Хотя вряд ли вам это понадобится. Эмуляция MPU 401 требуется только для устаревшего программного обеспечения, созданного в те времена, когда звуковых карт AWE не было и в помине. Все программы под MS Windows используют системные драйверы, поставляемые вместе со звуковыми картами, а игры, написанные под MS DOS, автоматически распознают AWE.
Чтобы запомнить состояние выключателя Allow MPU 401 Emulation on this device и закрыть окно Device Selection, необходимо нажать кнопку Select.
Вернемся закладке Effect. Самая главная кнопка здесь — Apply (применить). Нажмите на нее, и все сделанные Вами установки вступят в силу. Эта кнопка доступна только в том случае, если вы действительно вносили какие-либо изменения в настройки программы. Если после внесения изменений захотите все вернуть в исходное состояние, нажмите кнопку Refresh (обновить). Русский перевод названия кнопки несколько не согласуется с выполняемой ею функцией. Эта кнопка служит для приведения органов управления программы в соответствие с действующими (установленными ранее) установками. После нажатия на кнопку Refresh программа предложит вам два варианта дальнейших действий:
Current Page — вернуть установки текущей страницы (закладки); All Pages — вернуть все установки (на всех страницах).
Если выключатель On Top, расположенный в нижней части окна, установлен в активное состояние, то окно AWE Control Panel будет всегда находиться поверх остальных окон, даже при переключении на другую программу.
Назначение кнопки Help вам известно. Кнопка Quit — выход из программы.
Следующая закладка (рис. 3.43) — Synth (синтезатор). Здесь вы можете задать звуковой банк, который будет использоваться в качестве основного (нулевого, или Capitol tones). В списке Available Synth (доступные синтезаторы) выберите один из стандартов, которому соответствует основной банк:
Чтобы не возникла путаница с банками, нам придется сделать некоторые пояснения. Как вы уже знаете, понятие “SoundFont” и понятие “банк”, используемое при адресации пресетов, — совершенно разные вещи. Однако номер банка, которым вы будете пользоваться при выборе пресета из музыкального редактора, зависит от номера SoundFont в списке Current State. Точнее говоря, номер банка, в котором храниться пресет, будет больше на число, равное номеру SoundFont в списке Current State.
Возможно, вам будет легче воспринять эту информацию на примере. Допустим, у вас имеется SoundFont, соответствующий стандарту GM (все пресеты принадлежат одному банку 0). Если вы загрузите этот файл, как основной (в закладке Synth), то получите непосредственный доступ к его пресетам. По умолчанию используется как раз нулевой банк. Если же вы загрузите файл SoundFont, как первый пользовательский банк, то для доступа к его пресетам вам придется задать номер банка, равный единице. Если загрузить его, как второй пользовательский банк, то в музыкальном редакторе надо задать номер банка, равный двум, и т. д.
Однако в одном файле SoundFont могут содержаться несколько банков. Как они будут нумероваться после загрузки файла в пользовательскую область банков? Очень просто, по той же самой формуле. Например, в файле SoundFont стандарта GS в пресете 126 (при нумерации от 0) банка 4 хранится эффект “Биение сердца”. Если загрузить этот файл как пользовательский 3, то для доступа к эффекту вы должны задать пресет 126 банка 3+4=7. Если под этим адресом до загрузки SoundFont хранился другой пресет, то он окажется недоступным (на его месте теперь будет эффект “Биение сердца”).
Вернемся к текущей закладке программы. При помощи кнопки Clear вы можете очистить список от пользовательских звуковых банков. Возможны два Варианта очистки:
Current User Bank — удалить из памяти только текущий банк (номер и название которого видны в списке Current state); All User Banks — удалить все пользовательские банки.
Очистка происходит немедленно, а загрузка звуковых банков в соответствии со списком пользователя — только после нажатия кнопки Apply.
Закладка WaveFx (рис. 3.46) предназначена для загрузки в память звуковой карты спецэффектов (FX), проще говоря, WAV-файлов.
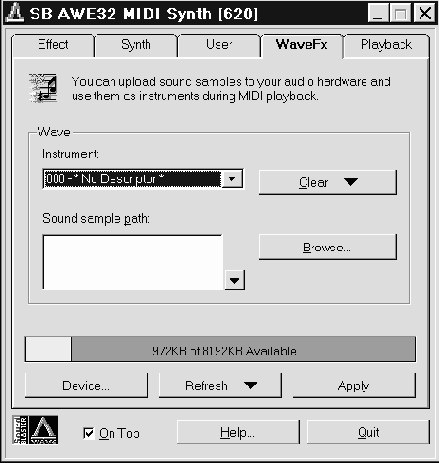
Рис. 3.46. Закладка спецэффектов
Работа с ней осуществляется таким же образом, как и с предыдущей закладкой. Разница лишь в том, что вместо файлов SoundFont загружаются WAVE-файлы. Для того чтобы получить доступ к спецэффектам из музыкального редактора, достаточно выбрать номер пресета, равный номеру WAVE-файла (в списке Instrument) в основном банке. Однако такая непосредственная загрузка сэмпла в память звуковой карты не позволяет использовать все аппаратные возможности EMU8000.
Последняя закладка — Playback (воспроизведение), позволяет прослушивать загруженные звуковые банки или сэмплы, не прибегая к помощи звуковых редакторов (рис. 3.47).
В группе Rehearse (репетиция) расположены элементы интерфейса, с помощью которых вы действительно можете прорепетировать звучание загруженных в звуковую карту банков. Из списка Playback bank выберите банк (банк 0 — основной, все остальные — пользовательские). В списке Instrument выберите пресет, звучание которого вы хотите услышать. Список MIDI Controllers позволяет выбрать MIDI-манипулятор, положение которого задается движком Controller value.
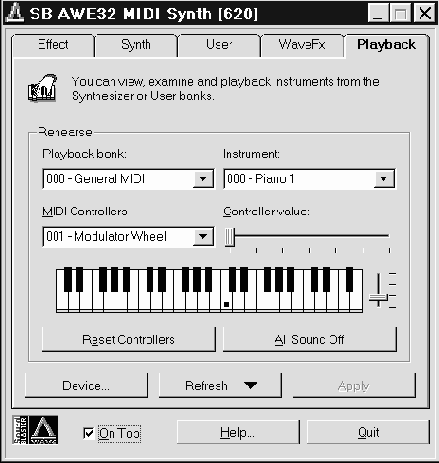
Рис. 3.47. Закладка Playback
Ниже расположена MIID-клавиатура. Клавиши на ней нажимаются при помощи мыши. В небольшом окне программы невозможно отобразить всю MIDI-клавиатуру с ее 128 клавишами, поэтому отображается только часть клавиатуры. Справа от клавиатуры расположен переключатель, с помощью которого выбирается отображаемый фрагмент MIDI-клавиатуры.
В нижней части группы “на всякий пожарный случай” находятся две кнопки. Кнопка Reset Controllers предназначена для сброса всех манипуляторов (устанавливает их в нулевое или нейтральное положение), а кнопка All Sounds Off — для прекращения воспроизведения всех звуков.
На этом знакомство с панелью управления ресурсами звуковых карт семейства AWE могло бы и закончиться. Однако есть один ресурс, который остался незамеченным создателями этой программы.
Это Creative 3D Stereo Enhancement Effect или, проще говоря, расширение стереобазы ( эта технология поддерживается большинством современных звуковых карт). Пользоваться этим эффектом, как и регулировками тембра, нужно осторожно, так как при его реализации в звуковой сигнал умышленно вносятся сильные искажения. Благодаря этим искажениям вам кажется, что звуковые колонки Вашего компьютера расположены на большем расстоянии друг от друга. Но если вы, например, хотите осуществить запись своего музыкального произведения, то должны быть уверены, что 3D-эффект отключен.
Для включения/выключения 3D-эффекта нажмите кнопку Start (в MS Windows 95). Перейдите в пункт Settings и вызовете панель управления Windows (Control Panel), которая изображена на рис. 3.48.
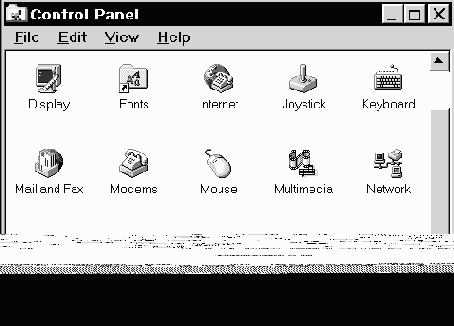
Рис. 3.48. Панель управления Windows
В панели управления отыщите иконку System (система) и щелкните по ней два раза мышью. Откроется окно System Properties (свойства системы). В верхней части окна выберите закладку Device Manager (менеджер устройств). В списке устройств выберите Sound, video and game controllers (звуковые, видео и игровые контроллеры). В списке контроллеров выберите Creative Sound Blaster 16. Даже если у вас SB AWE64, эта звуковая карта воспринимается программным обеспечением как SB 16 с довесочком к нему — Creative Advenced Wave Effects Synthesis for AWE32. А AWE64 ни чем с точки зрения аппаратных возможностей не отличается от AWE32.
Итак, после выбора SB 16, на Вашем экране появится окно, которое будет выглядеть примерно так, как показано на рис. 3.48.
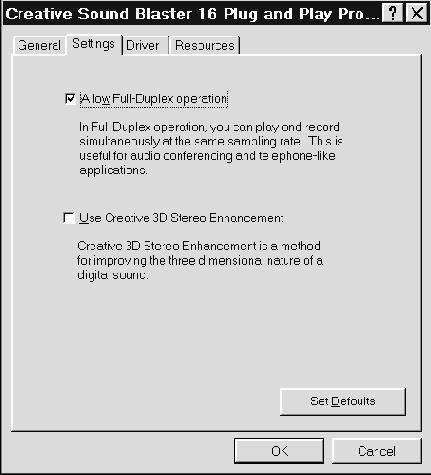
Рис. 3.49. Включение и выключение 3D-эффекта
Опция Use Creative 3D Stereo Enhancement позволяет включать и выключать 3D-эффект.
А с помощью выключателя Allow Full-Duplex operation можно включить и выключить режим Full-Duplex.
Далее
Содержание
bottom();
Brainwave synchronizer — специальный эффект!
Окно диалога, предназначенное для управления специальным эффектом Brainwave Synchronizer, изображено на рис. 2.47. По утверждению разработчика программы, с помощью этой функции можно, воздействуя на подсознание человека, ввести его в состояние, похожее на медитацию. Для этого рекомендуется продолжительное время прослушивать обработанный стереозвук через головные телефоны.

Рис. 2.47. Синхронизация звука с волнами активности головного мозга
Мы не раз пытались медитировать под звук, синхронизированный с ритмами головного мозга. Но, признаемся честно, у нас не вышло. Может быть, получится у вас?
С помощью графика вы можете определить изменение свойств модулирующего сигнала при воспроизведении сэмпла. Но вначале нужно задать нижний (Low Settings) и верхний пределы (High Settings) этих изменений. С помощью движков Frequency задаются частоты волн мозговой активности. Самые нижние частоты (Delta — 1—3 Гц) соответствуют состоянию глубокого сна, самые высокие (поддерживаемые программой) — Betta (> 13 Гц), соответствуют состоянию стресса. Как пошутили сами создатели программы, в принципе, бывают и более высокие частоты (Gamma), но они точно не уверены к чему это приведет. Intensity — интенсивность, Centering — центровка. Вот и весь минимальный багаж знаний, необходимый для проведения экспериментов над своей психикой.
Channel mixer — канальный микшер
Channel Mixer (следующая команда меню Amplitude) вызывает окно диалога канального микшера (рис. 2.33).

Рис. 2.33. Канальный микшер
Канальный микшер позволяет произвольным образом смешивать стереоканалы сэмпла. Группы New Left Channel и New Right Channel содержат регуляторы пропорций смешивания звуков для новых (получаемых после выполнения операции микширования) левого и правого каналов. Регуляторами L и R устанавливаются уровни звука левого и правого каналов. Регулировка осуществляется в пределах от –100 до 100. Отрицательное значение пропорции означает, что звук будет инвертирован относительно нулевого уровня (сигнал как бы умножается на –1). Выключатели Invert позволяют инвертировать любой из результирующий сигналов новых стереоканалов.
Как и большинство других функций программы, канальный микшер позволяет работать со стандартными настройками. В поле Presets расположен список этих настроек и кнопки Add и Del, позволяющие добавлять и удалять элементы этого списка. Перечислим стандартные настройки:
Average — усреднение, взаимное проникновение стереоканалов друг в друга. Эта операция превращает стереофонический звук в монофонический; Both = Left — в оба канала нового сэмпла поместить сигнал левого канала исходного сэмпла; Both = Right — в оба канала нового сэмпла поместить сигнал правого канала исходного сэмпла; Inverted Average — инвертированное усреднение. Стереофонический сигнал превращается в монофонический. Сигналы в левом и правом каналах одинаковы, но противоположны по фазе. Разницу между инвертированным усреднением и просто усреднением вы можете услышать на слух. Возможно, это будет звучать страшновато, но при инвертированном усреднении у слушателя создается ощущение того, что источник звука расположен между его ушами (внутри головы); Swap Сhannels — поменять левый и правый каналы местами; Vocal Cut — вырезать источник звука, находящийся в середине панорамы.
Что такое soundfont?
Для компактного хранения сэмплов и настроек музыкального синтезатора был придуман специальный формат данных, о котором сейчас пойдет речь.
Существует несколько традиционных взглядов на то, что принято называть термином SoundFont. Естественно, каждый из этих взглядов имеет право на жизнь.
SoundFont — это формат данных, в котором хранится информация, необходимая компьютеру для генерации музыкальных звуков или эффектов с помощью WT-синтезатора. SoundFont содержит в себе сэмплы и инструкции для аппаратного обеспечения (WT-синтезатора), которые определяющие способы манипуляции этими сэмплами (или положение тех самых виртуальных регуляторов, о которых мы говорили в предыдущем разделе). SoundFont — это шрифт. Да, не удивляйтесь, SoundFont — это и есть шрифт, только звуковой. Ведь Sound — звук, а Font — шрифт. Во всяком случае, SoundFont подобен символьным шрифтам в текстовых процессорах. Например, можно провести такую аналогию: сэмпл пианино — это буква “а” в звуковом шрифте. Различные варианты звучания этого инструмента, определяемые настройками WT-синтезатора — это различные стили начертания символа “а”. Набор таких звуковых символов составляет своеобразный алфавит, в который вы можете добавлять свои собственные “буквы”, расширяя тем самым возможности музыкального синтезатора. Наиболее часто используемое определение: SoundFont — это банк инструментов, который храниться на диске в виде специальных файлов и может загружаться в память синтезатора для последующего использования при воспроизведении MIDI-информации.
На момент написания книги существует две основные версии “звукового шрифта” : SoundFont 1.0 (или просто SoundFont) и SoundFont 2.0. В будущем вы можете столкнуться с модификациями последней версии, которые можно было бы обозначить как SoundFont 2.x. Ведь рано или поздно появится более совершенная аппаратура с более широкими возможностями, следовательно, будет разработана и ее программная поддержка. Мы не станем рассматривать работу с SoundFont 1.0, так как этот формат морально устарел.
Но если у вас уже имеется коллекция звуковых банков в формате 1.0 (файлы с расширением SBK), то без особого труда можно произвести их конвертацию в SF 2.0 (файлы с расширением SF2). Это можно сделать, например, при помощи специальной утилиты SF1TO2.EXE или при помощи редактора банков Vienna SoundFont Studio 2.1, о котором речь пойдет ниже, и без которого просто не обойтись при создании собственных инструментов.
Вы можете столкнуться с проблемой: программное обеспечение, которое должно работать с банками *.sf2, может отказаться выполнять свои обязанности. Причина — устаревшие системные драйверы звуковой карты. Решение простое: достаточно установить более новые драйверы. Где их взять? Очень просто, ведь драйверы являются свободно распространяемым программным обеспечением. Успех производителей оборудования массового потребления основан на отсутствии проблем с его программной поддержкой. Первый путь решения проблемы — скопировать драйверы в фирме, продавшей вам звуковую карту. Вряд ли вам откажут в помощи, а если откажут, то это будет выглядеть, по меньшей мере, странно. вас могут в прямом смысле отослать к Internet. Но ведь, покупая звуковую карту, вы не обязаны покупать к ней Internet. Второй вариант: все-таки воспользоваться Internet — панацеей от любых устаревших драйверов для любого оборудования. На сайте www.creaf.com вы за несколько минут найдете и “скопируйте” самые свежие драйверы для любой из звуковых карт семейства AWE.
После установки драйверов все должно работать “как надо”. Если нет, попробуйте загрузить хотя бы старый банк (*.sbk), но обязательно тот, который использует ОЗУ вашей звуковой карты, а не те сэмплы, что прошиты в ПЗУ. О том, как загружать банки в память звуковой карты, вы узнаете из разд. 3.4, посвященного работе с AWE Control Panel. Если старый банк загружается нормально, проверьте правильность установки драйверов. Если не загружается даже старый банк, то, вероятно, появились проблемы с памятью на звуковой карте. Возможно, плохо установлены модули SIMM.
Однажды у нас была такая ситуация. Мы просто вынули модули и опять установили их на место, но на этот раз аккуратно.
Для диагностики звуковой карты семейства Sound Blaster AWE существует специальная утилита Diagnostic Utility for 16-bit Audio Card версии не позже 3.03 или просто DIAGNOSE.EXE v.3.03. С ее помощью вы можете протестировать звуковую память (audio DRAM). Эту и многие другие утилиты (например, SF1TO2.EXE, о которой мы уже говорили) можно найти на уже упомянутом сайте www.creaf.com.
Вернемся к рассмотрению организации SoundFont. Звуковой банк делится на три уровня:
самый нижний с логической точки зрения уровень — уровень сэмплов; средний уровень — уровень инструментов; высший уровень — уровень пресетов.
Логическая структура SoundFont показана на рис. 3.4.
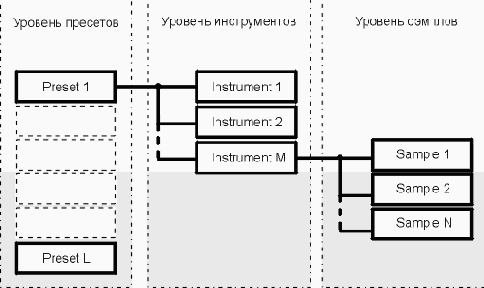
Рис. 3.4. Логическая структура SoundFont
Как видно из схемы, в звуковом банке может содержаться один или несколько пресетов, в каждом пресете — один или несколько инструментов, в каждом инструменте — один или несколько сэмплов.
Каждый из объектов этой структуры имеет свое имя и содержит свою специфическую информацию.
Сэмплы могут включать в себя не только оцифрованный звук, но и некоторые дополнительные параметры, например начало и конец петли.
Объект “инструменты” может оперировать несколькими сэмплами. Инструменты содержат такую информацию, как, например, настройки синтезатора при воспроизведении сэмпла или зона действия сэмплов на MIDI-клавиатуре. В каждой зоне, заданной пользователем, может звучать определенный сэмпл. В предельном, для каждой клавиши MIDI-клавиатуры может быть задан свой сэмпл. Разные инструменты могут использовать одни и те же сэмплы.
Пресеты — это те самые инструменты (не путайте с понятием “инструменты” в SoundFont), которые вы выбираете в музыкальных редакторах при создании своей музыки. Для выбора пресета при воспроизведении MIDI-файла музыкальными редакторами используется команда Program Change (или Patch Change), параметрами которой является номер банка и номер инструмента (пресета) в банке.
Каждый пресет может содержать один или несколько инструментов. Разные пресеты могут использовать одни и те же инструменты.
При такой организации звукового банка нажатием клавиши на MIDI-клавиатуре вы можете заставить звучать одновременно множество сэмплов. Это значит, что общий тембр пресета может быть очень богатым. Или, например, в одной части клавиатуры у вас будет звучать пианино, а в другой — трио, состоящее из скрипки, электрогитары и Вашего собственного (предварительно оцифрованного) голоса. Комбинации могут быть совершенно фантастическими. Единственное ограничение — это ограниченная полифония звуковой карты. EMU8000 одновременно формировать 32 голоса.
Итак, если вы попытаетесь задействовать сразу более 32 голосов (а значит и звуковых элементов), то у вас ничего не получится: EMU8000 в состоянии воспроизвести только 32 голоса.
Из предыдущего раздела вы знаете, что для создания нового тембра, кроме загрузки сэмпла в память звуковой карты, потребуется отрегулировать некоторые параметры воспроизведения этого сэмпла. Такими параметрами, например, могут быть: Chorus (хорус), Coarse Tune (подстройка) и Filter (фильтр). Их обычно называют генераторами. Сам процесс настройки параметров называется редактированием. SoundFont 2.0 можно редактировать на двух логических уровнях — на уровне инструментов и уровне пресетов.
При редактировании на уровне инструментов вы можете оперировать абсолютными значениями настраиваемых характеристик для каждого сэмпла, входящего в текущий инструмент. Настройки генераторов на уровне пресетов привязаны к установленным значениям настроек, произведенных на уровне инструментов. Иными словами, если инструмент состоит из нескольких уже настроенных сэмплов, но вы хотите придать инструменту новое звучание (перестроить параметры какого-либо генератора), то не обязательно перестраивать каждый из сэмплов по отдельности. На уровне пресетов вы сможете перестроить звучание всего инструмента (а значит и всех сэмплов, входящих в этот инструмент).
Существует целый ряд иностранных терминов — названий определенных технологий, которые неразлучно связаны словом SoundFont.Одно из них, с которым вам предстоит иметь дело — мультисэмплинг.
Data entry msb
Читатели, знакомые с машинной арифметикой, наверное, уже догадались, что формулы, приведенные выше, годятся только в том случае, если для представления чисел используется 14 бит, один из которых знаковый. При этом диапазон возможных значений будет лежать в пределах от –8192 до 8191. Однако большинство звуковых параметров, как и положения манипуляторов, кодируются семибитным числом. Диапазон значений при таком способе представления чисел лежит в пределах от 0 до 127. Необходимость использования манипулятора Data Entry MSB просто отпадает, так как старшие семь бит четырнадцатибитного числа оказываются ненужными (младших семи бит как раз достаточно). В этом случае можно выполнить первые две команды из табл. 3.2, а для изменения выбранного этими командами параметра звука можно воспользоваться обычными средствами музыкального редактора (изменяя положение манипулятора 38).
Прежде чем приводить список всех доступных параметров, закрепим теоретические знания практикой. Рассмотрим пример управления частотой среза фильтра при помощи параметра NRPN в редакторе Cakewalk. Номер нефиксированного параметра, управляющего частотой среза — 21, диапазон значений: от 0 до 127 (то есть можно обойтись без каких-либо формул). В начале первого трека мы разместим последовательность из двух MIDI-сообщений (рис. 3.51).

Рис. 3.51. Получение доступа к управлению частотой среза фильтра при помощи параметра NRPN
Если хотите услышать результат, нужно записать последовательность каких-нибудь нот. Допустим, вы это сделали. Теперь частотой среза можно управлять при помощи манипулятора 38. Пример изменения положения этого манипулятора средствами окна Controllers приведен на рис. 3.52. Возможно, результат своих действий вам не удастся услышать сразу. Глубина регулировки частоты среза зависит от настроек конкретного пресета. Простейший выход — попробуйте сменить пресет на какой-нибудь другой, выбранный методом “научного тыка”. Ну а если вам захочется использовать определенный пресет, то можно изменить изначальную глубину регулировки частоты среза, заданную в SoundFont, на новое значение с помощью параметра NRPN 24.
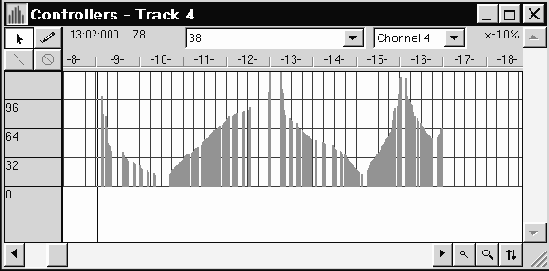
Рис. 3.52. Пример управление частотой среза фильтра
Для того чтобы вернуть начальные значения параметров звука, хранящиеся в SoundFont, достаточно выполнить MIDI-команду Reset All Controllers (манипулятор 121).
Теперь приведем полный список доступных через параметр NRPN регулировок звука. Табл. 3.3 содержит номера NRPN LSB, их названия, возможность изменения параметров во время воспроизведения ноты (Realtime), диапазон изменения параметра и единицы измерения. Стоит отметить, что EMU8000 имеет встроенную таблицу параметров резонансного фильтра. Посредством NRPN LSB 22 (управление уровнем резонанса) выбирается номер строки в табл. 3.4, содержащей параметры фильтра, причем каждому номеру таблицы одновременно соответствует несколько значений NRPN LSB 22. Например, если параметр имеет значение от 0 до 7, то выбирается нулевая строка таблицы (коэффициент 0), если от 8 до 15, то первая (коэффициент 1) и т. д. Таким образом, хотя диапазон изменения параметра лежит в пределах от 0 до 127, реально имеется всего 16 вариантов настроек резонансного фильтра.
Таблица 3.3. Доступные параметры звука
N | Название | Realtime | Диапазон | Единицы измерения |
0 | Delay before LFO1 starts (задержка перед запуском LFO1 от 0 до 22 с) | - | [0, 5900] | 4 мс |
1 | LFO1 Frequency (частота LFO1от 0 до 10.72 Гц) | + | [0, 127] | 0.084 Гц |
2 | Delay before LFO2 starts (задержка перед запуском LFO2 от 0 до 22 с) | - | [0, 5900] | 4 мс |
3 | LFO2 Frequency (частота LFO1 от 0 до 10.72 Гц) | + | [0, 127] | 0.084 Гц |
4 | Envelope 1 delay time (задержка амплитудной огибающей от 0 до 22 с) | - | [0, 5900] | 4 мс |
5 | Envelope 1 attack time (время атаки огибающей модуляции от 0 до 5.9 с) | - | [0, 5940] | 1 мс |
6 | Envelope 1 hold time (время удержания огибающей модуляции от 0 до 8 с) | - | [0, 8191] | 1 мс |
7 | Envelope 1 decay time (время спада огибающей модуляции от 0.023 до 23.7) | - | [0, 5940] | 4 мс |
8 | Envelope 1 sustain level (уровень поддержки огибающей модуляции) | - | [0, 127] | 0.75 дБ |
9 | Envelope 1 release time (время освобождения огибающей модуляции от 0.023 до 23.7 с) | - | [0, 5940] | 4 мс |
10 | Envelope 2 delay time (задержка амплитудной огибающей от 0 до 22 с) | - | [0, 5900] | 4 мс |
11 | Envelope 2 attack time (время атаки амплитудной огибающей от 0 до 5.9 с) | - | [0, 5940] | 1 мс |
12 | Envelope 2 hold time (время удержания амплитудной огибающей от 0 до 8 с) | - | [0, 8191] | 1 мс |
13 | Envelope 2 decay time (время спада амплитудной огибающей от 0.023 до 23.7) | - | [0, 5940] | 4 мс |
14 | Envelope 2 sustain level (уровень поддержки амплитудной огибающей) | - | [0, 127] | 0.75 дБ |
15 | Envelope 2 release time (время освобождения амплитудной огибающей от 0.023 до 23.7 с) | - | [0, 5940] | 4 мс |
16 | Initial Pitch (начальная высота тона) | + | [-8192, 8191] | 1/100 тона |
17 | LFO1 to Pitch (степень влияния LFO1 на высоту тона от -1 до +1 октавы) | + | [-127, 127] | 9.375 1/100 тона |
18 | LFO2 to Pitch (степень влияния LFO2 на высоту тона от -1 до +1 октавы) | + | [-127, 127] | 9.375 1/100 тона |
19 | Envelope 1 to Pitch (степень влияния огибающей модуляции на высоту тона от -1 до +1 октавы) | - | [-127, 127] | 9.375 1/100 тона |
20 | LFO1 to Volume (степень влияния LFO1 на громкость) | + | [0, 127] | 0.1875 дБ |
21 | Initial Filter Cutoff (начальная частота среза фильтра от 100 до 8000 Гц) | + | [0, 127] | 62 Гц |
22 | Initial Filter Resonance Coefficient (начальный коэффициент резонансного фильтра) | - | [0, 127] | см. таблицу 3.4 |
23 | LFO1 to Filter Cutoff (степень влияния LFO1 на частоту среза) | + | [0, 127] | 56.25 1/100 тона |
24 | Envelope 1 to Filter Cutoff (степень влияния огибающей модуляции на частоту среза) | - | [-127, 127] | 56.25 1/100 тона |
25 | Chorus Effects Send (глубина хоруса) | - | [0, 255] | - |
26 | Reverb Effects Send (глубина реверберации) | - | [0, 255] | - |
/p>
Таблица 3.4. Параметры фильтра
Кэффициент | Low Fc (Hz) | LowQ (dB) | High Fc (kHz) | High Q (dB) | DC Attenuation (dB) |
0 | 92 | 5 | Flat | Flat | - 0.0 |
1 | 93 | 6 | 8.5 | 0.5 | -0.5 |
2 | 94 | 8 | 8.3 | 1 | -1.2 |
3 | 95 | 10 | 8.2 | 2 | -1.8 |
4 | 96 | 11 | 8.1 | 3 | -2.5 |
5 | 97 | 12 | 8.0 | 4 | -3.3 |
6 | 98 | 14 | 7.9 | 5 | -4.1 |
7 | 99 | 16 | 7.8 | 6 | -5.5 |
8 | 100 | 17 | 7.7 | 7 | -6.0 |
9 | 100 | 19 | 7.5 | 9 | -6.6 |
10 | 100 | 20 | 7.4 | 10 | -7.2 |
11 | 100 | 22 | 7.3 | 11 | -7.9 |
12 | 100 | 23 | 7.2 | 13 | -8.5 |
13 | 100 | 25 | 7.1 | 15 | -9.3 |
14 | 100 | 26 | 7.1 | 16 | -10.1 |
15 | 100 | 28 | 7.0 | 18 | -11.0 |
Delay effects — эффекты, основанные на задержке звука
Перейдем к рассмотрению следующего подменю, называемого Delay Effects. Иногда эти эффекты так и называют “дилэи”. Но мы всегда исходим из того, что читатель не обязан знать английский язык. Да и зачем пользоваться заграничными словами, когда им имеются родные аналоги (delay — задержка). Речь пойдет об эффектах, получаемых путем подмешивания к звуковому сигналу его же обработанных и задержанных во времени копий. С некоторыми из этих эффектов вы уже знакомы.
Cool Edit обладает мощнейшим инструментарием для создания эффектов задержки. Число потенциально возможных эффектов, которые можно получить, используя этот редактор, не поддается счету. А это значит, что вам предстоят новые знакомства и новые впечатления от общения с программой.
Delay — задержка
Первой командой из подменю Delay Effects является собственно задержка — Delay.
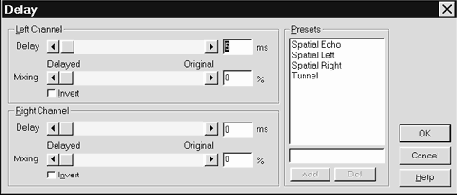
Рис. 2.37. Задержка
В группах Left Channel и Right Channel находятся органы настройки задержек для каждого из стереоканалов.
С помощью регулятора Delay или непосредственно в поле ввода, расположенном справа от него, вы можете задать время задержки в миллисекундах. Аналогичные элементы интерфейса, но на этот раз под названием Mixing позволяют задавать в процентах уровень задержанного сигнала, добавляемого в исходный. Положение выключателя Invert определяет инвертировать фазу добавляемого сигнала или нет.
По традиции для Cool Edit в этом окне диалога находится группа Presets.
Distortion — ограничение амплитуды
Следующий специальный эффект — Distortion (рис. 2.48). Он основан на преднамеренном внесении в сигнал искажений, причем очень сильных. Чаще всего этот эффект используется при обработке звучания электрогитары.
Характер искажений вы определяете сами с помощью графика. По горизонтальной оси откладывается уровень исходного сигнала в децибелах (его мгновенное значение или, говоря иначе, значение очередного звукового отсчета, выраженное в децибелах). По вертикальной оси — новый уровень сигнала (новое значение отсчета). Операция напоминает компрессию, но в отличии от нее, вы можете определить различные способы искажения как для положительных значений сигнала, так и для отрицательных. По умолчанию искажение задается симметрично для звуковых отсчетов разной полярности: включена опция Symmetric. Если эта опция отключена, при помощи закладок Positive и Negative можно выбрать и отредактировать два графика: для положительных и отрицательных значений сигнала.

Рис. 2.48. Дисторшн
Dtmf signals — генерация звука тонального набора телефонного номера
Честно говоря, полезность этой функции кажется нам несколько сомнительной. Но тем не менее, такая возможность существует, и мы не имеем права о ней умолчать. Генерация сигналов происходит с помощью окна диалога, изображенного на рис. 2.52.

Рис. 2.52. Генерация звука тонального набора телефонного номера
Чтобы сгенерировать тональные сигналы, в строке Dial String введите последовательность цифр и специальных символов. Мы не будем рассказывать обо всех возможностях программного генератора тонального номеронабирателя. Если вам действительно потребуется эта функция, вы без труда разберетесь в ее параметрах самостоятельно.
Dynamics — изменение динамического диапазона
Команда Dynamics подменю Amplitude вызывает окно диалога Compressor/Expander/Limiter (компрессор/экспандер/ограничитель), которое показано на рис. 2.34.
С помощью опций этого окна можно сжимать, разжимать или ограничивать динамический диапазон звукового сигнала. Причем все эти действия можно выполнять одновременно. Как такое может быть? Очень просто. Например, так: слабый сигнал усиливается, а сильный, наоборот, подавляется. Такой подход позволяет поддерживать примерно одинаковый уровень сигнала, благодаря чему, например, в музыкальной композиции будет отчетливо слышен шепчущий голос певца, а когда он будет петь во всю мощь, это не приведет к перегрузке усилителей и не вызовет нелинейных искажений. Однако если звук уже записан с нелинейными искажениями (из-за переполнения разрядной сетки АЦП), то от них не избавиться. Операция компрессии в этом случае помогает только тогда, когда сигнал сначала проходит через компрессор (дорогостоящее студийное устройство), а уж затем попадает на вход АЦП. Тем не менее, полезность программного аналога компрессора не вызывает никаких сомнений. Программная функция управления динамическим диапазоном звукового сигнала, заменяет не менее четырех физических устройств: компрессор, экспандер, ограничитель и подавитель шумов в паузах — “шумовые ворота” (Noise Gate). Кроме того, она не является программным аналогом этих устройств в чистом виде. Корректнее было бы сказать, что использование функции Dynamics может заменить и перечисленных четыре устройства.

Рис. 2.34. Управление сигнала
Управление динамическим диапозоном звукового сигнала осуществляется очень просто. Вы сами при помощи мыши рисуете график процесса подавления или усиления звука в зависимости от его уровня. Некоторым нашим читателям, возможно, покажется, что это выполняется не совсем привычным образом. Щелчком мыши вы можете создать точки (вернее, маленькие квадратики), которые соединяются в одну ломаную линию. Форму линии можно изменить, перемещая точки по своему усмотрение.
Echo chamber — имитация акустики помещений
Функция Echo Chamber позволяет моделировать распространение звука в помещении. Окно диалога этой функции показано на рис. 2.39 и имеет заголовок 3-D Echo Chamber (камера трехмерного эха). Рассмотрим назначение ее опций. В группе Room Size задаются размеры комнаты (в метрах): Width — ширина, Length — длина и Height — высота.

Рис. 2.39. Моделирование распространение звука в трехмерном помещении
В группе Settings (установки) задается интенсивность (Intensity) и количество моделируемых отражений (Echoes). В группе Damping Factors задаются коэффициенты поглощения материалов, из которых сделаны стены, пол и потолок: Left — для левой стены, Right — для правой стены, Back — для задней стены, Front — для передней стены, Floor — для пола, Ceiling — для потолка. В группе Signal and Microphone Placement задается расположение в виртуальной комнате источника сигнала (Source Signal) и микрофона или слушателя (Microphone). Вернее было бы сказать, что источник не один, а два — сигнал от исходных левого и правого каналов. Да и микрофонов (ушей слушателя) имеется тоже два, и для каждого из них можно задать свое расположение. Расположение задается тремя координатами: Dx From Left Wall — расстояние от правой стены, Dx From Back Wall— расстояние от задней стены, Dx Above Floor — высота над полом. Опция Mix Left/Right Into Single Source позволяет объединять исходные левый и правый каналы в единственный точечный источник звука. Теперь осталось упомянуть только о наличии группы Presets и возможности создания своих собственных предустановок схем настроек.
Echo — эхо
Следующий и более сложный эффект — Echo (эхо). Основное отличие этого эффекта от простой задержки состоит в том, что задержанные копии сигнала подвергаются дополнительной обработке — изменяется их спектр. Звук, обработанный эффектом Echo более натурален по сравнению с обработанным эффектом Delay. В природе эхо образуется в результате переотражения звуковых волн от препятствий (например, от домов, от стен помещения, от гор и т. п.). Но различные спектральные составляющие звука (как и любого другого волнового явления, такого как, например, свет) различным образом отражаются от препятствий. Чем ниже частота (больше длина волны), тем легче волна преодолевает препятствия. Высокочастотной волне, наоборот, очень сложно преодолеть любую, даже самую простую преграду. Волна не будет проходить сквозь препятствие, а будет отражаться от него и частично поглощаться, превращаясь в конечном счете в тепловую энергию. Но нельзя упускать из вида и тот факт, что высокочастотные звуковые волны при распространении в воздухе затухают быстрее низкочастотные. Подводя итог можно предположить, что эхо будет содержать смещенный во времени исходный сигнал, у которого будут завалены и низкие, и высокие частоты. Как именно они изменятся зависит уже от конкретных условий распространения звука (расстояние до препятствия, его материал и т. п.). С помощью функции Echo вы можете смоделировать эти условия (рис. 2.38).
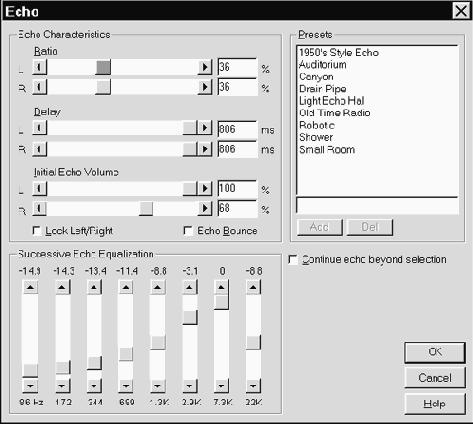
Рис. 2.38. Окно диалога Echo
Регуляторами Ratio задается уровень эха (уровень задержанного сигнала) в процентах относительно исходного сигнала. Delay — время в миллисекундах, на которое будет задержан сигнал. Initial Echo Volume — уровень, c которой эхо будет подмешиваться к исходному сигналу. Группа Successive Echo Equalization — эквалайзер, с помощью которого можно изменять спектр задержанного сигнала. Опция Continue echo beyond selection потребуется вам в том случае, когда желательно оставить постепенное затухание эха за пределом выделенного фрагмента сэмпла. Группа Presets содержит список предустановок для различных видов эха.
Effects — эффекты
Возможно, вы заметите, что некоторыми из эффектов поля Effects можно управлять при помощи MIDI-манипуляторов, однако не все так просто, как кажется с первого взгляда. В качестве примера рассмотрим эффект реверберации. Если вы установите в поле ввода группы Value числовое значение, соответствующее максимальной глубине этого эффекта, то эффект проявится даже при нулевом положении манипулятора реверберации. А если установить манипулятор в положение 127, то реверберация будет еще глубже. То есть числовое значение в группе Value (состояние генератора) определяет минимальную глубину эффекта (при нулевом положении MIDI-манипулятора).
Filter Q — уровень резонанса на частоте среза резонансного фильтра. Единица измерения: децибел. Диапазоны изменений: от 0 до 18 и от –18 до 18. Если щелкнуть по этому генератору мышью, откроется окно диалога Effects, показанное на рис. 3.31.

Рис. 3.31. Уровень резонанса фильтра
Как видно из рисунка, это окно ни чем не отличается от окна Pitch (кроме названия и доступных генераторов).
Следующий генератор — Filter Cutoff — устанавливает частоту среза резонансного фильтра. Единицы измерения: герцы и X-times. Диапазоны изменения: от 100 до 8000 Гц или от 0,01 до 100 X-times.
Вы знаете что такое герцы и секунды, в вот с единицей “X-times”, возможно, сталкиваетесь впервые. Если поискать аналоги этой величины в русском языке, то на ум приходят “разы”. И действительно, оперируя инструментами в секции пресетов, вы устанавливаете, во сколько раз изменится, например, частота среза по сравнению с величинами, установленными в секции инструментов для каждого из сэмплов. Если частота среза была 4000 Гц, то при значении 2 X-times реальная частота среза будет 4000Ѕ2=8000 Гц.
К сожалению, в отличие от звуковых карт, поддерживающих стандарт XG, в звуковых картах семейства AWE не предусмотрены специальные манипуляторы, позволяющие изменять частоту среза и уровень резонанса фильтра непосредственно в процессе воспроизведения MIDI-файла. Однако при помощи нехитрой последовательности MIDI-сообщений можно получить доступ к любому из генераторов, в том числе к Filter Q и Filter Cutoff . О том, как это сделать, вы узнаете из разд. 3.5.
Reverb — реверберация. Единица измерения: проценты. Диапазоны изменений: от 0 до 100 и от –100 до 100.
Chorus — хорус. Единица измерения: проценты. Диапазоны изменений: от –100 до 100 или от 0 до 100. О том, как переключать типы реверберации и хоруса при помощи MIDI-сообщений, вы узнаете в разд. 3.5.
Pan — панорама. Единица измерения: проценты. Диапазоны изменения: от –50 до 50 или от –100 до 100.
Emu
Какая же связь может существовать между MIDI-инструментом и WAV-файлом? В WT-синтезаторах связь между ними самая непосредственная! Ведь WAV-файл — это ни что иное, как сэмпл, а WT-синтезатор — это тот же сэмплер.
Основой “голоса” EMU8000 (как и любого другого WT-синтезатора) является цифровой звук. В этом и заключается самое главное отличие WT- от FM-синтезаторов, у которых “голосовыми связками” являются генераторы аналоговых колебаний строго определенной формы. В принципе, используя FM-синтез, можно получить очень большое количество тембров. Однако, как вы узнаете из этой главы, на основе одной и той же волновой формы при использовании WT-синтезатора можно получить еще большее количество тембров (а ведь количество сэмплов ограничивается только объемом памяти звуковой карты). Все дело в том, что WT-синтезатор — это не просто “маленький цифровой магнитофончик”, который может в цикле и с разной скоростью (а значит и в различной тональности) воспроизводить свою фонограмму — сэмпл. На самом деле он может выполнять гораздо более сложные операции над генерируемым звуком: пропускать его через резонансный фильтр, модулировать как по амплитуде, так и по частоте, накладывать различные эффекты и т.п.
Для того чтобы более осмысленно работать с редактором инструментов, вам придется познакомиться с архитектурой звукового элемента микросхемы EMU8000. Здесь, наверное, потребуется дать определение словосочетания “звуковой элемент”. Это функционально законченный аппаратно реализованный элементарный блок полифонического синтезатора, который воспроизводит звучание только одного голоса. Слово “полифонический” означает, что у синтезатора таких блоков много, и каждый из них в определенный момент времени генерирует только один звук. Когда вы берете аккорд на MIDI-клавиатуре, не подозревая того, включаете в работу столько звуковых элементов, сколько нот в аккорде, а в некоторых случаях и больше.
Структурная схема звукового элемента EMU8000 показана на рис. 3.2.
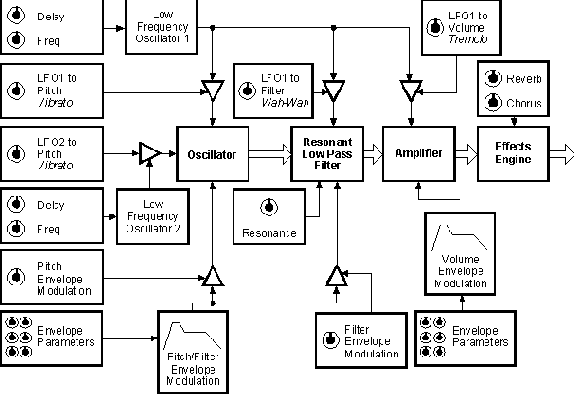
Рис. 3.2. Структурная схема звукового элемента EMU8000
Мы не случайно использовали английские названия функциональных блоков на этой схеме. Дело в том, что при работе с редактором Vienna SoundFont Studio 2.1 вам придется столкнуться именно “англоязычными” настройками звукового элемента EMU8000.
Вернемся к схеме. Какие же преобразования претерпевает сэмпл, прежде чем попасть на выход EMU8000? Сразу отметим, что все преобразования над сэмплом происходят в цифровом виде.
Итак знакомьтесь: сердце звукового элемента — осциллятор (oscillator) — тот самый воображаемый цифровой магнитофончик, о котором мы говорили. Это устройство воспроизводит сэмпл с заданной скоростью. Скорость воспроизведения зависит от номера нажатой MIDI-клавиши. Кроме того, этот “магнитофончик” может воспроизводить звук в цикле: “докрутил” звук до отметки конца цикла и быстро перескочил к метке начала цикла (и так — по кругу). Можно сделать и так, чтобы при отпускании MIDI-клавиши, “магнитофончик” выходил из цикла и начинал воспроизводить все оставшиеся фазы сэмпла подряд, пока сэмпл не закончится.
Любой музыкальный инструмент требует настройки, и цифровое устройство в этом смысле не является исключением: звучание сэмпла может не соответствовать той ноте, с которой этот сэмпл связан логически. В дальнейшем вы узнаете, как можно точно настроить цифровой музыкальный инструмент.
С выхода осциллятора цифровая информация о звуке попадает на резонансный НЧ-фильтр (Resonant Low Pass Filter), с помощью которого можно изменять спектр сэмпла, получая при этом очень интересные эффекты, например, эффект, называемый "Wah-wah" ("Вау-вау"). Частотная характеристика фильтра определяется двумя параметрами: частотой среза (Filter Cutoff) и коэффициентом усиления фильтра на частоте среза (Resonance). Последний из параметров часто обозначается как Filter Q.
После фильтрации звуковые данные попадает на усилитель (Amplifier), где им придается заданная в пространстве “громкость-время” форма — огибающая амплитуды.
Остается пропустить его некоторую часть звукового сигнала через эффект-процессор (Effects Engine) для реализации эффектов реверберации и хоруса (Reverb, Chorus).
Наверное, требуется пояснить, что значит “некоторая часть звукового сигнала”. В звуковом элементе сигнал следует двумя путями: первый путь ведет непосредственно на выход эффект-процессора, а второй — через эффект-процессор. На первом пути звук не претерпевает никаких изменений. Проходя же по второму пути, он может, например, полностью превратиться в эхо. Затем эти пути вновь сходятся: исходный звук смешивается со своим эхом. Очевидно, регулировать глубину эффектов можно, путем изменения уровеня сигнала, следующего вторым путем.
Теперь звуковые данные полностью готовы к преобразованию и поступает на ЦАП синтезатора EMU8000, а затем или на микшер звуковой карты, или непосредственно на ее цифровой выход в стандарте S/PDIF.
Кроме рассмотренных четырех блоков, в которых происходит генерация и преобразование звукового сигнала, существует еще два вспомогательных генератора, формирующие низкочастотные колебания: LFO1 и LFO2 (Low Frequency Oscillator). Низкочастотные колебания требуются для реализации эффектов частотной (вибрато) и амплитудной (тремоло) модуляции, а также тембрового вибрато (эффекта “Вау-вау”). У каждого из генераторов имеется два регулируемых параметра: Delay — задержка начала низкочастотной генерации от момента начала звучания сэмпла, Freq — частота колебаний.
Два генератора огибающих Pitch/Filter и Volume Envelope Modulation предназначены для управления высотой тона (Pitch), параметрами фильтра (Filter) и громкостью (Volume) непосредственно в процессе воспроизведения сэмпла.
В отличие от традиционного четырехфазного представления звука ADSR (аббревиатура от Attack, Decay, Sustain, Release) в EMU8000 звук состоит из шести фаз (DAHDSR): Delay (задержка), Attack (атака), Hold (удержание), Decay (спад), Sustain (поддержка) и Release (освобождение). Именно по этой причине на блоке Envelope Parameters (параметры огибающей) изображено шесть регуляторов, каждый из которых символизирует возможность управления определенной фазой звука. Фазы звука показаны на рис. 3.3.
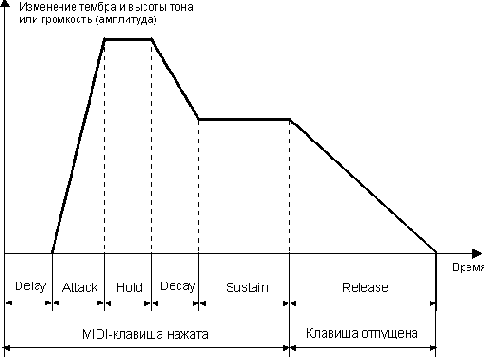
Рис. 3.3. Фазы звука EMU8000
Мы перечислили только основные блоки звукового элемента EMU8000 (см. рис. 3.2). Кроме основных блоков, на ней символически показаны регуляторы (при помощи которых можно изменять тот или иной параметр звукового элемента. Конечно же, никаких регуляторов физически не существует, все настройки — это числа, которые хранятся в памяти драйвера, обслуживающего EMU8000. Треугольниками обозначены модуляторы. Для того чтобы вы лучше поняли их назначение, приведем пример из повседневной жизни. Все пользуются водопроводным краном. В кране течет вода. Ее напор характеризуется положением ручки крана. Теперь проведем аналогию между водопроводным краном и модулятором в схеме EMU8000: кран — модулятор, вода — исходный сигнал (например, низкочастотные колебания от LFO1), ручка — модулирующий сигнал (например, LFO1 to Pitch), положение ручки — параметр регулировки, т. е. число, характеризующее глубину модуляции (в нашем примере речь идет о частотной модуляции — частотном вибрато).
Теперь вы уже, наверное, представляете себе основу технологии создания собственных инструментов: для создания нового инструмента (или даже целого оркестра) потребуется один или несколько сэмплов. А уж как их записать и обработать, известно из гл. 2. Однако сэмпла еще недостаточно для создания нового инструмента. Только после настройки из обычного WAV-файла получится полноценный MIDI-инструмент.
Ниже рассмотрим некоторые технологические аспекты создания и хранения информации об инструментах.
Далее
Содержание
bottom();
Envelope — управление формой огибающей амплитуды
Следующая команда меню Amplitude — Envelope вызывает окно диалога Create Envelope (рис. 2.35). С его помощью вы можете придать сэмплу или его фрагменту выбранную форму огибающей амплитуды. Опять перед вашим взором предстает координатная плоскость. На этот раз, по горизонтали отложено время, по вертикали — уровень сигнала.
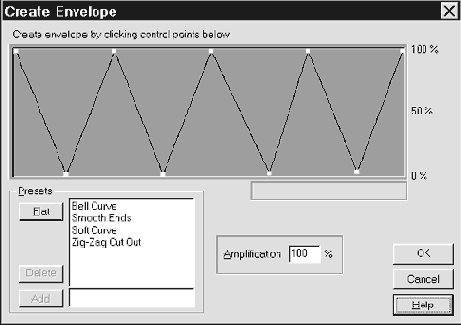
Рис. 2.35. Создание огибающей амплитуды
Если ваша фантазия пока ограничена из-за недостатка опыта общения с этим программным инструментом, можно воспользоваться предустановками.
В поле ввода Amplification (усиление) можно задать значение наивысшей точки огибающей.
Fft filter — фильтрация на основе быстрого преобразования фурье
Окно диалога эффекта FFT Filter показано на рис. 2.42.

Рис. 2.42. Фильтр
В режиме пассивного фильтра (Passive) можно удалить или подавить ненужные частотные составляющие сигнала.
В логарифмическом режиме (Logarithmic) можно не только подавлять, но и, наоборот, усиливать заданные частотные составляющие.
При отключенном режиме Lock to Constant Filter (в группе Time-Variable Settings) частотная характеристика фильтра может изменяться на протяжении обрабатываемого звукового участка в соответствии с Вашими пожеланиями. Для этого нужно, выбрав опцию View Initial Filter Graph, с помощью мыши расставить узловые точки на графике спектральной характеристики фильтра. Эта характеристика будет начальной. Включив режим View Final, можно задать конечную характеристику фильтра.
Для использования логарифмического масштаба по оси частот (горизонтальной координатной оси) включите опцию Log Scale.
Опциями группы Time-Variable Settings, можно задать режим, в котором при обработке звукового фрагмента форма начальной характеристики фильтра постепенно перетекает в конечную. Это делается с помощью опции Morph. В поле Precision Factor задается точность обработки сэмпла (степень “плавности” перехода спектральной характеристики фильтра от начального значения до конечного).
При нажатии на кнопку Transition Curve (кривая преобразования) возникает окно, в котором можно нарисовать график, определяющий характер трансформации спектральной характеристики фильтра.

Рис. 2.43. График трансформации спектральной характеристики фильтра
Горизонтальная ось — ось времени, вертикальная — ось степени приближения характеристики фильтра к ее начальной (Initial) или конечной (Final) форме. Если включена опция Graph response at point, в нижней части экрана будет отображаться частотная характеристика (ЧХ) фильтра, соответствующая устанавливаемой узловой точке графика. Нажатием на кнопку Flat график всегда можно превратить в прямую линию.
Теперь вернемся к окну диалога Filter. Мы еще не рассматривали (не считая группу Presets) элементы интерфейса, с их помощью которых задаются параметры, в значительной степени влияющие на результаты фильтрации. Во-первых это список FFT Size, содержащий размеры выборок при БПФ. Чем больше размер выборки, тем чище будет звук, но и тем дольше будет производиться расчет.
Список Windowing Function содержит методы кадрирования, используемые при фильтрации. Мы воздержимся от рекомендаций по выбору этого параметра для конкретного случая. Поэкспериментируйте! Пробуйте разные методы, а если результат вас не удовлетворит, всегда можно выполнить команду отмены Undo.
Filters — фильтрация звукового сигнала
Следующий пункт меню Transform вызывает подменю Filters (фильтры), которое включает в себя две функции: FFT Filter — фильтр на базе быстрого преобразования Фурье (в дальнейшем — БПФ), и Quick Filter —быстрый фильтр.
Flanger — имитация движения источника звука
В основу следующего эффекта положено звучание старинного катушечного магнитофона, который, поскрипывая, крутит свои бобины то быстрее, то медленнее. Звук “плывет". Возможно, некоторым нашим читателям такое явление уже не довелось застать на своем веку — неполадки в проигрывателях CD проявляются иначе, но главное заключается в том, что если подойти к испорченному магнитофону с научных позиций, то можно получить очень приятный эффект — флэнжер (Flanger). Окно диалога эффекта Flanger изображено на рис. 2.40.
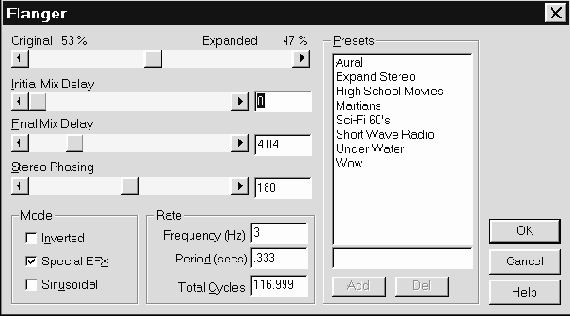
Рис. 2.40. Флэнжер
С помощью движка Original-Expanded (или Original-Delayed, в зависимости от режима, заданного в группе Mode), устанавливается соотношение смешиваемых сигналов исходного и искаженного (“плавающего”) звука. Initial Mix Delay и Final Mix Delay — начальное и конечное запаздывание “плывущего” звука за один полупериод “плавания". Звуки левого и правого стереоканалов могут задерживаться по-разному. С помощью движка Stereo Phasing задают разность фаз для стереоканалов.
В группе Mode можно задать различные комбинации трех режимов: Invert — инвертировать искаженный сигнал; Special EFX — специальный режим микширования сигналов; Sinusoidal — отставание искаженного сигнала от исходного по синусоидальному закону. Если этот режим не задан, то отставание будет изменяться от начального значения до конечного (и в обратную сторону) по линейному закону.
В группе Rate задаются параметры искаженного сигнала Frequency (частота) или Period (период) прохождения полного цикла “начальное отставание—конечное—начальное” и Total Cycles — общее количество таких периодов. Как обычно имеется группа Presets.
Frequency analysis — проведение частотного анализа
Окно диалога частотного (спектрального) анализатора звука показано на рис. 2.55.
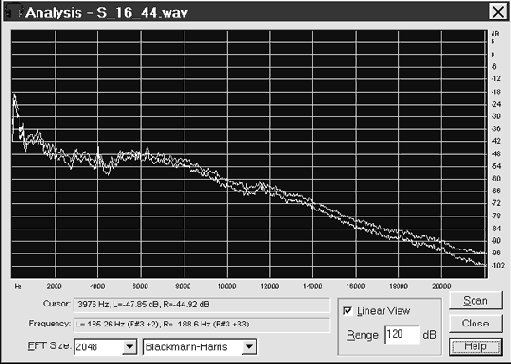
Рис. 2.55. Спектральный анализатор
Когда вы открываете окно Analysis, происходит предварительный расчет спектра короткого фрагмента сэмпла, начало которого совпадает с позицией маркера. Если же выделен фрагмент сэмпла (или даже весь сэмпл), анализируется выборка сигнала, расположенная посередине выделенного фрагмента. Понятно, что на основании выборки невозможно получить полное представления о спектре сигнала. Чтобы произвести спектральный анализ всего выделенного звукового фрагмента (или всего сэмпла) нажмите кнопку Scan. Спустя некотороое время после завершения расчета спектра изображение изменится. Расчет производится раздельно для правого и левого каналов. На графике кривые спектрограмм для разных каналов отображаются разными цветами.
Наблюдая спектр сигнала, обладая некоторым опытом общения с анализатором и профессиональным чутьем, можно, например, разыскать на графике даже небольшой выброс, в котором сосредоточена основная часть энергии помехи, а затем, с помощью фильтра удалить его из спектра сигнала, существенно улучшив при этом отношение полезного сигнала к шуму.
Если график покажется мелковатым, вы можете сделать его побольше традиционным для окон способом (ухватившись мышью за краешек окна).
А теперь рассмотрим график повнимательнее. По горизонтальной оси откладывается частота в Герцах, по вертикальной — уровень компонентов сигнала на этой частоте. При включенной опции Linear View, горизонтальная ось размечается линейно. Если эта опция выключена, то по горизонтали устанавливается логарифмический масштаб. В поле ввода Range задается диапазон значений по вертикальной оси. В поле Cursor отображается позиция указателя мыши на спектрограмме. В поле Frequency показаны частоты спектральных составляющих левого и правого каналов, на которых сосредоточена максимальная энергия (частоты пиков на графике).
В списке FFT Size выбирается размер выборки для БПФ, а в списке, расположенном правее — различные вариации этого преобразования, каждая из которых имеет свои плюсы и минусы.
Окно спектрального анализатора не является модальным, т. е. оно существует как бы независимо от главного окна программы. Это сделано специально для удобства пользователя: вы можете перемещать маркер в главном окне, выделять фрагменты сэмпла и тут же видеть результат спектрального анализа. Кроме того, если размер выборки при БПФ задан 1024 или менее, вы можете воспроизводить звук и одновременно наблюдать за динамикой изменения его спектра.
Главное окно программы
Кроме уже упомянутого главного меню (обязательного атрибута большинства приложений MS Windows) в главном окне программы расположено довольно большое количество элементов интерфейса. Рассмотрим каждый из них.
При изучении программы для наглядности лучше всего загрузить какой-нибудь готовый SoundFont. Для этого воспользуйтесь командой главного меню File > Open.

Рис. 3.10. Панель инструментов
Панель инструментов (она изображена на рис. 3.9.) состоит из следующих кнопок:
New — отчистить память для создания нового звукового банка. Open — загрузить уже существующий звуковой банк. Save — сохранить звуковой банк на диске. Bank Manager — вызвать менеджер банков. Cut — вырезать объект и поместить его в буфер обмена. Copy — копировать объект в буфер обмена. Paste — вставить объект из буфера обмена. Loop Points — управление зацикливанием сэмплов. Rearrange — расположить поля главного окна оптимальным образом. Bank Statistics — статистические сведения о редактируемом банке. Key Range — отображать в правой верхней части окна MIDI-клавиатуру с диапазонами действия сэмплов, инструментов или пресетов. Velocity Range — отображать в правой верхней части окна специальное поле для управления распределением сэмплов, инструментов или пресетов по скоростям нажатия клавиш. MIDI In Devices — вызывает окно Select MIDI In. Help — контекстная подсказка. Print — печать настроек редактируемого звукового банка. Toggle Full Screen — развернуть программу на полный экран (заголовок окна и главное меню будут недоступны). Toggle Full Tree — развернуть дерево звукового банка.
Некоторые из кнопок являются недоступными до тех пор, пока не появится практическая возможность их использования при работе с конкретными объектами звукового банка.
Ниже при изучении меню программы мы еще рассмотрим все эти команды более подробно, ведь все кнопки, расположенные в панели инструментов, дублируют некоторые из команд меню.
На рис. 3.8 видно, что под панелью инструментов расположено поле для управления MIDI-манипуляторами (MIDI Controller Bar).
Вполне возможно, что на экране вашего монитора этот и еще некоторые элементы интерфейса расположены в других частях главного окна. Ничего необычного в этом нет, в Vienna SoundFont Studio 2.1, как и во многих других современных программах, интерфейс является гибким: пользователь при помощи мыши может переместить органы управления в любое удобное для него место. Кроме того, программа может самостоятельно оптимально располагать элементы интерфейса, учитывая при этом установленное разрешение.
Вернемся к панели MIDI-манипуляторов. Если вы захотите послушать звучание редактируемого пресета с тем или иным эффектом, при помощи ниспадающего списка, расположенного в левой части панели, интересующий вас манипулятор и задайте его положение цифрой от 0 до 127 (в поле MIDI controller value) или при помощи движка (MIDI controller value slider).
На рис. 3.8 ниже панели MIDI-манипуляторов расположено дерево звукового банка SoundFont Tree view, которое служит для отображения и редактирования его структуры. вы можете импортировать или экспортировать сэмплы из банка, создавать инструменты на базе сэмплов и пресеты на базе инструментов.
Дерево состоит из трех основных ветвей: секции сэмплов (Sample Section), секции инструментов (Instrument Pool) и секции пресетов (Preset Section).
Такой элемент управления не является чем-то необычным. Дерево — это стандартный элемент MS Windows, который, как правило, служит для перемещения по файловой структуре. Поэтому “лазанье” по дереву звукового банка не должно вызывать у вас никаких трудностей. При перемещении по дереву звукового банка на некоторых уровнях иерархии нажатием правой кнопки мыши можно вызвать всплывающее меню, содержащее команды для работы с объектами банка. Содержание меню будет различным для разных секций и уровней иерархии. Все его пункты дублируют одноименные команды главного меню (Options), которым посвящен отдельный раздел. Находясь в секции сэмплов или инструментов, можно добраться до самого низкого уровня иерархии — сэмплов.
Щелчок по значку, символизирующему сэмпл, эквивалентен команде Options > Sample > Loop.
Состав всех остальных органов управления главного окна зависит от уровня вашего положения на дереве SoundFont. Они предназначены только для одной цели — доступ к настройкам текущего объекта звукового банка.
Справа от дерева банка расположено окно Key/Velocity Range View, предназначенное для отображения зон действия сэмплов, инструментов или пресетов. Переключение между режимами отображения Key Range View и Velocity Range View осуществляется путем нажатия соответствующих кнопок панели инструментов (Key Range, Velocity Range) или при помощи пунктов меню View>Key Range и View>Velocity Range.
Окно Key Range View содержит изображение MIDI-клавиатуры и позволяет осуществлять привязывание объектов SoundFont 2.0 (под объектами мы понимаем сэмплы, инструменты или пресеты) к определенным группам клавиш в соответствии с принципами мультисэмплинга и многослойности. Как вы уже знаете, эти технологии разработаны в основном для того, чтобы приблизить качество звучание сэмплера к звучанию реальных инструментов.
Кроме того, что тембр звучания реальных инструментов зависит от высоты звука, существует одна тонкость: тембр зависит также и от уровня громкости, который, в свою очередь, зависит от скорости нажатия на клавишу (Velocity) MIDI-клавиатуры. При разработке формата SoundFont 2.0 был учтен и этот момент. Существует возможность привязки объектов к диапазонам скоростей нажатия на клавишу. При этом принципы мультисэмплинга и многослойности остаются в силе. Поле Velocity Range View вместо изображения MIDI-клавиатуры содержит шкалу громкости, представляющую собой полоску, цвет которой плавно переходит от голубого в темно-синий. Максимальная скорость нажатия на клавишу (а значит и максимальная громкость) соответствует темно-синему (правому) концу полоски, тишина — голубому.
Окна Key/Velocity Range View служат не только для отображения и редактирования диапазонов действия объектов SoundFont 2.0, но и для звукоизвлечения, путем щелка мышью по MIDI-клавишам или по шкале громкостей.
Диапазоны распределения объектов SoundFont по MIDI-клавишам или громкости легко изменить при помощи мыши. Ухватитесь за прямоугольничек, символизирующий начало или конец диапазона, и перетащите его на новое место.
Все поля, расположеные ниже окон SoundFont Tree и Key/Velocity Range View, являются частью одного окна, называющегося Generator View (отображение настроек генератора — тех самых воображаемых регуляторов, о которых мы говорили при анализе структуры EMU8000). С помощью опций именно этого окна вы будете настраивать звучание инструментов и пресетов. Подробно об этом нам еще предстоит поговорить, ведь Generator View — это основа программы.
При помощи мыши вы можете легко изменить размеры полей окна Generator View по своему усмотрению.
Есть еще один элемент главного окна — строка статуса (Status Bar), которая служит для отображения текущего состояния программы.
На этом наше первое знакомство с главным окном программы заканчивается. Перейдем к подробному описанию работы с Vienna SoundFont Studio 2.1 и начнем с главного меню программы, которое состоит из семи пунктов:
File — операции с файлами; Edit — редактирование; View — отображение; Options — опции; MIDI Keyboard — команды и настройки MIDI-интерфейса; Tools — вспомогательные инструменты; Help — помощь.
Импорт wave-файлов
var type=1;var pth="../../";
Р. Петелин, Ю. Петелин "Звуковая студия в PC"
4.3. Импорт WAVE-файлов
В звуковое сообщение Cakewalk можно превратить любой монофонический WAVE-файл. Стереофонические файлы преобразуются в два звуковых сообщения, расположенных на смежных треках со значениями панорамы 0 (для левого канала) и 127 (для правого). Импортировать звуковые файлы можно, как минимум, двумя способами. Начнем с описания самого удобного (на наш взгляд).
Прежде чем осуществлять импорт WAVE-файла, нужно задать две координаты позиции его размещения в сонге: выбрать трек, не содержащий MIDI-сообщений (с помощью маркера секции треков в окне Track) и выбрать временную позицию с помощью маркера секции клипов. Временную позицию также можно задать с помощью счетчика текущей позиции, расположенного в левой верхней части главного окна. Щелкните по нему мышью и в появившемся окне численно задайте временную позицию в формате такт:доля:тик. Теперь остается командой Insert>Wave File открыть стандартное окно и с его помощью выбрать заранее подготовленный звуковой файл.
Существует еще и другой способ импорта WAVE-файлов. Находясь в окне списка сообщений Event List, нажмите клавишу <Insert>, создав тем самым новое сообщение. Наведите маркер на поле Kind (тип) в строке только что созданного сообщения и нажмите <Enter>. Откроется окно диалога Kind of Event.
Если вам удобнее работать мышью, то это окно можно вызвать по-другому: дважды щелкните по полю Kind нового сообщения. В окне Kind of Event выберите тип сообщения Wave Audio и нажмите клавишу <Enter> или кнопку OK. Появится еще одно окно — стандартное окно загрузки файла. С его помощью вы сможете выбрать импортируемый в звуковое сообщение WAVE-файл. Как видите, все довольно просто. Главная неприятность, которая может вас подстерегать, заключается в том, что звуковые и MIDI-сообщения, хранящиеся на одном треке, не могут воспроизводиться одновременно. Ведь для каждого трека задается только один порт вывода: или драйвер MIDI-устройства, или драйвер ЦАП звуковой карты. Если случайно получилось так, что звук импортировался на трек, уже содержащий MIDI-сообщения, то можно отменить импорт с помощью команды Edit>Undo и повторить все сначала, но уже правильно. Или можно ничего не отменять, а находясь в секции клипов окна Track, разнести клипы, содержащие звуковые и MIDI-сообщения, по разным трекам. После этого, вызвав окно Track Properties, проверьте, чтобы для MIDI- и звуковых треков были заданы соответствующие порты вывода.
Далее
Содержание
bottom();
Информация для веб-мастеров
Уважаемые веб-мастера!
Используйте материал данного издания на своем сайте на здоровье. Единственная просьба - оставляйте ссылки на наш сайт и не нарушайте авторские права - оставляйте наши Ф.И.О. Все права, естественно, защищены.
С уважением,
Роман и Юрий Петелины
ноябрь 2000
P.S. Чуть не забыли предупредить плагиаторов: не нужно пытаться издавать эту книгу или какую-либо ее часть на бумажном носителе под своей фамилией. Теперь она является всеобщим бесплатным достоянием. Даже если вы, чтобы уйти от судебной ответственности, в каждой фразе переставите местами несколько слов, то все равно славы на этом пути вы не приобретете, а позора не оберетесь.
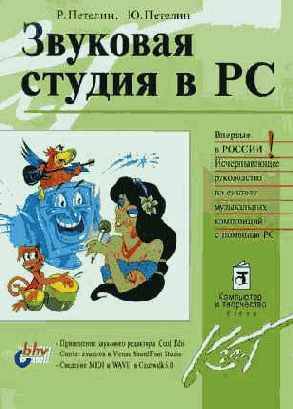
СОДЕРЖАНИЕ
bottom();
Instrument pool — работа с секцией инструментов
Подменю Instrument Pool содержит две команды. Команда New Instrument создает новый инструмент. После ее вызова появляется окно Rename, с которым вы уже встречались. В нем нужно задать имя нового инструмента и нажать кнопку OK. При этом появится окно New Instrument Zone (рис. 3.20).

Рис. 3.20. Создание нового инструмента
В этом окне нужно выбрать сэмплы, из которых будет состоять новый инструмент (сэмпл может быть единственным). Сэмплы должны быть предварительно загружены вместе со звуковым банком либо импортированы непосредственно с диска или из другого банка средствами менеджера банков. Для того чтобы выбрать сразу несколько сэмплов, перемещайтесь по списку при помощи клавиш управления курсором и удерживайте при этом в нажатом состоянии клавишу <Shift>.
В нижней части окна New Instrument Zone имеется выключатель Assign each sample to individual key (привязать каждый сэмпл к своей MIDI-клавише). Чаще всего он используется при создании пресетов ударных инструментов. Каждая клавиша соответствует одному ударному инструменту. После завершения работы с окном нажмите кнопку Add. Программа будет задавать дополнительные вопросы, уточняя, какой же все-таки инструмент вы хотите получить. Если выключатель Assign each sample to individual key был установлен в активное состояние, то последует целая серия окон (ровно столько, сколько сэмплов в создаваемом инструменте), которые будут выглядеть примерно так, как показано на рис. 3.21.
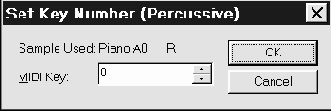
Рис. 3.21. Присвоение сэмплу ударного инструмента номера MIDI-клавиши
Для каждого сэмпла в поле MIDI Key задайте номер клавиши и нажимите кнопку OK или клавишу <Enter>. По умолчанию номер клавиши последующего сэмпла будет на единицу больше, чем номер клавиши предыдущего. После того как закроется последнее окно, вы обнаружите, что в банке появился новый инструмент. В дальнейшем, естественно, вы сможете удалить из него старые сэмплы и добавить новые, а также изменить диапазоны действия сэмплов.
С помощью команды Paste Instrument меню Options можно вставить в банк инструмент из буфера обмена, в который он должен быть предварительно помещен при помощи менеджера банков.
Instrument — работа с инструментами
Подменю Instrument включает в себя следующие команды:
New Zone — создание новой зоны; Global Zone — глобальная зона; Cut — вырезать инструмент и поместить его в буфер обмена; Copy — копировать инструмент в буфер; Paste Zone — вставить зону (сэмпл) из буфера в инструмент; Delete — удалить инструмент; Rename — переименовать инструмент.
Назначение последних пяти команд уже не вызывает сомнений. А вот две первые — новые. Рассмотрим их подробнее.
Команда New Zone подменю Instrument предназначена для создания новой зоны — объекта нижнего уровня иерархии для текущей секции. Для секции инструментов такими объектами (зонами) являются сэмплы. После выбора этой команды появиться окно диалога New Instrument Zone (рис. 3.20). О том, как работать с этим окном, мы уже рассказывали. С помощью него вы можете создать новую зону или, иными словами, добавить в инструмент новый сэмпл.
Global Zone — эта команда добавляет глобальную зону в инструмент. Глобальная зона в данном случае соответствует сэмплу. Это некоторый виртуальный объект. Слово “виртуальный” в разговорной речи толкуется так: “Виртуальный — это такой, который как бы есть, но на самом деле его нет”. И это (совершенно справедливое) толкование в полной мере подходит для глобальных объектов SoundFont. Так как у глобального сэмпла нет собственного тела (он не содержит никаких отсчетов), то для него невозможно, например, задать параметры зацикливания. Но вот настроить генераторы можно. Удивлены? На самом деле, настройки генераторов этого виртуального объекта связаны с настройками всех остальных зон текущего инструмента. Оперируя установками одного виртуального объекта, вы можете одновременно изменять параметры генерации сразу нескольких реально существующих сэмплов. Именно в этом и состоит смысл глобальных зон. Скоро узнаете, что такие зоны могут существовать и на уровне пресетов.
Instrument zone — работа с зонами инструментов
Подменю Instrument zone позволяет производить операции с зонами инструментов, то есть с сэмплами и включает в себя следующие команды:
Cut — вырезать сэмпл из инструмента. Copy — копировать сэмпл из инструмента в буфер. Paste — вставитьсэмпл в инструмент. Delete — удалить сэмпл из инструмента. Loop — параметры зацикливания сэмпла (локальная петля). Вызывает окно диалога, изображенное на рис. 3.27, о назначении опции которого мы уже говорили. Properties — свойства сэмпла (см. рис. 3.28).
Melodic pool — работа в секции мелодических пресетов
Подменю Melodic Pool относится к сфере работы с мелодическими пресетами и состоит из двух команд: New Melodic Preset (новый мелодический пресет) и Paste Preset (вставить пресет из буфера обмена). Последняя команда выполняется аналогично команде Paste Instrument, но только не на уровне инструментов, а на уровне пресетов.
Рассмотрим процесс создания нового мелодического пресета.
Команда New Melodic Preset вызывает окно диалога, изображенное на рис. 3.22.

Рис. 3.22. Создание нового мелодического пресета
Как видно из рисунка окно включает в себя три поля, из которых назначение двух понятно : Preset Name — имя пресета, Preset Number — номер пресета (по этому номеру выбирается пресет из музыкального редактора). Непонятно назначение поля Bank Number (номер банка). О каком же банке идет речь? В английском языке, как и в русском, одно и то же слово, может обозначать совершенно разные объекты. До этого момента под словом “банк” мы понимали SoundFont. Ведь звуковой банк — самое близкое по смыслу к английскому SoundFont русское словосочетание. Если бы наша страна была лидером в области технологий компьютерной музыки, то все было бы значительно проше. Существовала бы русская терминология, в рамках которой имелись бы вполне определенные русские эквиваленты понятий SoundFont и bank (в том смысле, в котором это слово используется при обозначении поля Bank Number в окне New Melodic Preset). Но все обстоит гораздо сложнее. Наша страна отстает от других в области компьютерной музыки. Поэтому при работе с англоязычными музыкальными программами приходится учиться думать по-английски. вы уже, наверное, догадались, что Bank Number — это не номер SoundFont. А что же тогда? Здесь предстоит сделать еще одно отступление, но на этот раз не лирическое, а сугубо техническое.
Звуковые карты семейства AWE содержат в ПЗУ набор сэмплов, необходимый для пресетов спецификации GM. В соответствии с этой спецификацией обязывает музыкальный инструмент должен иметь 128 мелодических пресетов в MIDI-каналах с 1 по 9 и с 11 по 16, и 46 ударных инструментов (1 ударный пресет) в канале 10.
Если на звуковой карте имеется ОЗУ, то она становится совместимой с разработанным фирмой Roland стандартом GS, который является как бы надстройкой над GM. Для обеспечения совместимости, естественно, необходимо перевести синтезатор в режим GS (с помощью AWE Control Panel) и загрузить соответствующий SoundFont, совместимый с GS. В названии такого файла обычно фигурируют две буквы “gs”, например, 2gmgsmt.sf2 — это SoundFont размером 2 Мбайт с пресетами стандартов GM, GS и MT-32. Инструмент соответствующий GS наряду с GM-пресетами должен иметь дополнительные мелодические и ударные пресеты (звуки музыкальных инструментов, спецэффекты и т. п.). Кроме того, в стандарте GS имеются новые по сравнению с GM типы MIDI-сообщений. При помощи MIDI-команды Program change можно адресовать всего 128 пресетов.
А как же получить доступ к остальным звукам GS? Для этого и была введена новая команда — Bank change. Теперь пресеты хранятся в банках (от 0 до 127), в каждом банке может быть по 128 пресетов. таким образом в вашем распоряжении появляется 128x128=16384 пресетов! Чтобы получить доступ к пресету, нужно задать номер банка и номер пресета в банке. Банк 0 содержит пресеты в соответствии со спецификацией GM. Он называется Capitol tones и выбирается по умолчанию. В других банках под теми же номерами, что и в Capitol tones могут храниться различные вариации звучания пресетов (Variation Tones). Например, в нулевом банке под номером 123 (при нумерации от 1 до 128) числится пресет “Морское побережье”, вариация этого пресета — “Шум дождя” хранится в банке 1, в банке 2 пресет 123 — “Гроза” и т. д. Для того чтобы, находясь в музыкальном редакторе, выбрать, например, последний из этих пресетов, нужно послать два MIDI-сообщения: Bank Change с содержимым “2” и Program Change с содержимым 123. Во многих современных редакторах эта операция упрощена ровно в два раза. Например, в звуковом редакторе Cakewalk существует единая команда Patch/Bank Change : номер банка и номер пресета в банке задается одним действием.
Пожалуй, сейчас пришло время рассказать о том, как переключать наборы ударных инструментов (Drum kits). Это совсем просто: ударные переключаются обычной MIDI-командой Program Сhange, передаваемой по 10 каналу. Например, если на десятом канале вы выберете пресет 1 (этот набор выбирается программой по умолчанию), то электронный барабанщик будет играть на стандартном наборе ударных из GM, если пресет 26 — набор звуков ритм-машины Roland TR-808, то получите пресет 57 — спецэффекты. О том, какие еще звуки способна формировать звуковая карта после загрузки в нее SoundFont, совместимого с GS, вы узнаете, прочитав руководство пользователя звуковой карты, если, конечно, владеете английским. Для того чтобы можно было применять пользовательские банки, синтезатор должен находится в режиме GS. Выбор пользовательских пресетов осуществляется точно так же, как и выбор пресетов GS. О том, как получить доступ к пользовательским пресетам и загрузить их, вы узнаете из разд. 3.4, посвященного работе с окном диалога AWE Control Panel (контрольная панель AWE).
Теперь вы понимаете, о каких банках идет речь в окне New Melodic Preset. Завершив работу с этим окном, нажмите кнопку OK. При этом появится новое окно, показанное на рис. 3.23.
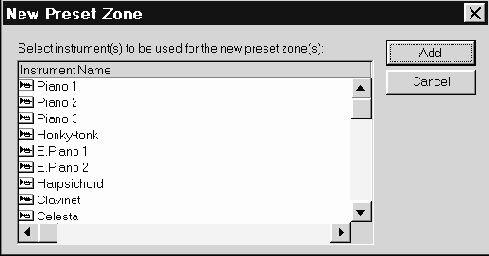
Рис. 3.23. Добавление инструментов в новый пресет
В списке Instrument Name выберите один или несколько (удерживая клавишу <Shift>) инструментов входящих в новый пресет, и нажмите кнопку Add. Этим завершится создание нового пресета.
Меню analyze — анализ звука
Было бы странно, если бы такой редактор, как Cool Edit, позволяя записывать, редактировать, обрабатывать и генерировать звуки, не имел бы средств для их анализа. И действительно, такие средства имеются.
Меню edit — операции с объектами soundfont
Некоторые (или даже все) команды меню Edit недоступны пока вы при помощи дерева звукового банка, расположенного в главном окне не выберите объект, с которым будете работать. Программа снабжена интеллектуальным интерфейсом, исключающим возможность применения некоторых ее команд в холостую. Это сделано, в первую очередь, в интересах пользователей. Например, обнаружив, что недоступна операция копирования объекта в буфер, пользователь лишний раз проверит: “А что, собственно, нужно копировать? И нужно ли вообще?”.
Итак, меню Edit содержит следующие команды:
Cut (<Ctrl>+<X>) — вырезать объект из банка и поместить его в буфер обмена. Copy (<Ctrl>+<C>) — создать копию объекта в буфере обмена. Paste (<Ctrl>+<V>) — вставить объект из буфера обмена в редактируемый банк. Delete (<Del>) — удалить объект из банка. Rename (<F2>) — переименовать объект.
Последняя команда вызывает окно диалога, которое позволяет переименовывать объекты банка. Вид окна для разных категорий объектов различен. Если вы переименовываете сэмпл или инструмент, то окно диалога будет выглядеть так, как показано на рис. 3.17.

Рис. 3.17. Окно для переименования сэмплов или инструментов
Введите новое имя объекта и нажмите <Enter>. Если вы хотите отредактировать старое название, то, воспользовавшись клавишами перемещения курсора, установите его в интересующее вас место и внесите необходимые изменения в имени объекта и нажмите клавишу <Enter>.
Команды, связанные с удалением объекта из банка (Cut, Delete), могут быть выполнены только в том случае, если этот объект не используется другими, более высокими в иерархии SounFont объектами. Например, вы не сможете удалить инструмент, если он используется в одном или нескольких пресетах. Об этом программа предупредит вас. Чтобы осуществить задуманное, вам нужно сначала удалить этот инструмент из пресетов, в которых он присутствует, а уж затем удалить из секции инструментов.
Меню edit — редактирование
Первая команда этого меню — Undo. Данная команда отменяет последнее совершенное действие. Если повторить отмену, то отменится еще один шаг редактирования и т. д., до тех пор, пока возможность отмены не исчезнет. Если отмену произвести невозможно, то вместо названия Undo вы увидете бледную надпись Can't Undo (не могу отменить).
Команда Enable Undo позволяет включать (для этого надо установить галочку в меню напротив этого пункта) или выключать режим отмены. Для предоставления возможности использования команды Undo, результаты каждого шага при работе с программой записываются в специальные временные файлы, которые могут занимать достаточно много места на диске. Если на вашем диске не так уж и много свободного места, то можно отключить режим отмены. При этом временные файлы создаваться не будут. В этом случае вам придется как следует обдумывать каждое свое действие, так как возможности отмены неудачного решения не будет. Ниже мы расскажем, как ограничить максимальное число отмен.
Команда Repeat Lust Command (<F2>) — повтор последней выполненной команды.
Выбор пункта Windows Clipboard (буфер обмена Windows) вызывает подменю, состоящее всего из двух команд Copy (копировать выделенный фрагмент) и Paste (вставить звуковой материал из буфера обмена в позицию отмеченную маркером). Эти две команды работают со стандартным буфером обмена, через который можно передавать звуковую информацию другим приложениям (программам).
Следующие четыре команды, используемые при редактировании, тоже работают с буфером обмена, но не с общесистемным, а с собственным буфером обмена программы Cool Edit. Если вы выключите компьютер, а на следующий день решите продолжить работу с Cool Edit, то обнаружите, что информация, помещенная во внутренний буфер обмена, остается без изменения. Никуда она не пропадет и через неделю, и через год. Секрет прост внутренний буфер обмена организован в виде файла. Перечислим команды для работы с этим буфером: Copy (<Ctrl>+<C>) — копировать, Cut (<Ctrl>+<X>) вырезать, Paste (<Ctrl>+<V>) вставить, Mix Paste (вставка с “перемешиванием” или микшированием). Последняя команда заслуживает большего внимания. Она предназначена для наложения звука, хранящегося в буфере обмена, на редактируемый сэмпл. Вызов команды Mix Paste приводит к появлению диалогового окна, показанного на рис. 2.13.
Меню file — работа с файлами
Самой первый командой меню File является команда New. Она предназначена для создания новой волновой формы (предыдущий сэмпл пропадает). Выбор этой команды приводит к появлению окна диалога New Waveform, с которым вы уже успели познакомиться при записи собственного сэмпла. Если выбрать команду New перед записью и задать формат будущего сэмпла, то при нажатии в главном окне кнопки Record программа не станет повторно вызывать окно New Waveform, а сразу приступит к звукозаписи.
Следующая команда — New Instance запускает экземпляры программы Cool Edit. Дело в том, что программа не может одновременно работать с несколькими сэмплами. А запустив несколько экземпляров программы, можно обойти эту проблему. При помощи команд работы с буфером обмена вы можете переносить фрагменты разных сэмплов из одного экземпляра программы в другой.
Средства меню, позволяющие проводить операции с файлами, внешне напоминают аналогичные средства других программ. Специфика состоит в достигаемых с их помощью результатах.
Команда New — создание нового банка (вернее, освобождение памяти, занятой под хранение текущего банка).
Команда Open — загрузить с диска уже существующий банк (рис. 3.11).
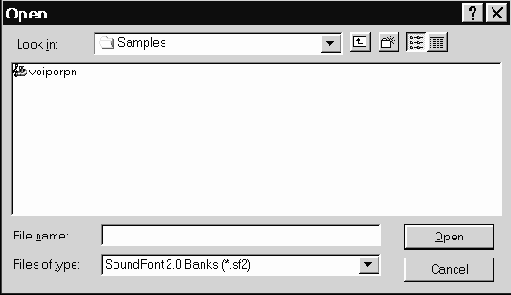
Рис. 3.11. Окно загрузки банков с диска.
По умолчанию доступны файлы SoundFont 2.0 (*.sf2), но можно открывать и файлы формата SoundFont 1.0 (выберите этот формат из списка Files of type). При этом файлы *.sbk автоматически конвертируются в *.sf2, на что, естественно, будет испрошено ваше разрешение. Окно запроса показано на рис. 3.12.
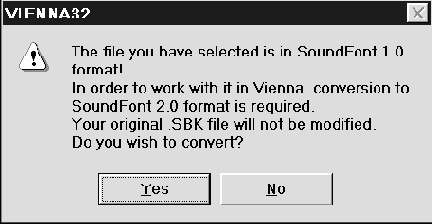
Рис. 3.12. Запрос разрешения на конвертацию SoundFont 1.0 в 2.0
После того как вы подтвердите свои намерения, и файл будет конвертирован в формат SoundFont 2.0, должно появиться сообщение об успешном завершении операции (рис. 3.13).

Рис. 3.13. Сообщение об успешной конвертации форматов SF 1.0 в SF 2.0 с указанием пути к полученному при этом файлу
Save — команда для сохранения отредактированного банка на диске.
Save As... — сохранить банк под другим именем.
Bank Manager... (<Ctrl>+<B>) — команда вызова менеджера банков. Менеджер банков позволяет импортировать уже существующие банки и копировать из них объекты в редактируемый банк. С помощью менеджера банков, вы можете, например, создать новый банк — сборник пресетов, которые раньше хранились в разных банках. Окно диалога менеджера банков показано на рис. 3.14.

Рис. 3.14. Менеджер банков
Для того чтобы импортировать (загрузить в менеджер) банк, нажмите кнопку Import Bank. При этом появиться окно диалога аналогичное окну Open (рис. 3.11). Однако в отличие от команды Open, команда Import Bank… не позволяет конвертировать формат SF 1.0 в SF 2.0.
Поле Structure of Imported Bank (структура импортируемого банка) содержит дерево банка, аналогичное расположеному в главном окне. Если вы уже импортировали какой-либо банк, то при перемещении по его объектам становиться доступной кнопка Copy.
Меню generate — генерация звука
До сих пор мы говорили только об оцифрованном звуке. Но звук можно синтезировать сразу в цифровом виде, рассчитывая его математическими методами. О том, как это делается в Cool Edit, и пойдет речь ниже.
Прежде чем перейти к рассмотрению конкретных функций, отметим, что начало генерируемого сигнала будет размещаться в том месте сэмпла, в котором находится в данный момент маркер.
Меню help — помощь
Меню Help включает в себя две стандартных команды: Help Topics (тематическая помощь) — запускает файл помощи программы; About Vienna (о программе) — открывает окно диалога, содержащее номер версии и информацию об авторских правах программы Viena SF Studio 2.1.
Итак, вы познакомились со всеми командами главного меню. Научились импортировать и зацикливать сэмплы, создавать инструменты и пресеты. Теперь пора переходить к настройке генераторов.
Меню midi keyboard — настройки midi-устройств ввода
Меню MIDI Keyboard содержит всего три команды. All Notes Off — отпустить (программно) все MIDI-клавиши. Reset All Controllers — сбросить все MIDI-манипуляторы, то есть установить их или в нейтральное, или в нулевое положения. А с командой Select MIDI In Devices вы уже познакомились в начале разд. 3.3.
Меню options — опции
Это меню содержит не только команды настроек, но и другие команды, без которых немыслимо создание своих собственных банков. Некоторые команды используют общие окна диалога. В этом нет ничего необычного. Начнем по порядку.
С помощью этой же кнопки можно загрузить ранее сохраненный файл с макросами. Кстати, в комплект Cool Edit входит пять файлов (коллекций) макросов, демонстрирующих возможности программы. Вообще, значение макросов заключается (кроме облегчения рутинной работы) еще и в возможности обмениваться с людьми из электронного сообщества (Internet, E-mail, FIDO, BBS или даже посредством обыкновенных дискет) не только сэмплами, но и технологиями их обработки.
Существует специальный тип макросов, позволяющий обрабатывать последовательность из нескольких звуковых файлов (нажатием на кнопку Batch Run). Чтобы создать такой макрос, не нужно изначально привязывать его к какому-то определенному сэмплу: перед нажатием кнопки Record в Cool Edit не должно быть загруженного сэмпла (воспользуйтесь командой File>New).
В дальнейшем вы можете отредактировать макрос (Edit), который храниться в виде последовательности команд, на встроенном в Cool Edit специальном языке программирования.
Чтобы выполнить макрос, выберите его из списка и нажмите кнопку Run.
На самом деле работа с макросами не так проста, как может показаться с первого взгляда. О многих нюансах мы умышленно умолчали в расчете на то, что если вы, уважаемый читатель, будете работать с Cool Edit настолько серьезно, что возникнет потребность в применении макросов, то вы сможете разобраться с механизмом записей и без нашей помощи. Мы лишь попытались рассказать вам о самой идеологии построения макросов.
Следующая команда меню — Select Wave Device — вызывает одноименную окно диалога, о котором мы уже рассказывали в самом начале этой главы.
Команда Custom Toolbar Settings —главного окна вызывает окно диалога Toolbar Settings (рис. 2.58), с помощью которого можно настроить пользовательский интерфейс.
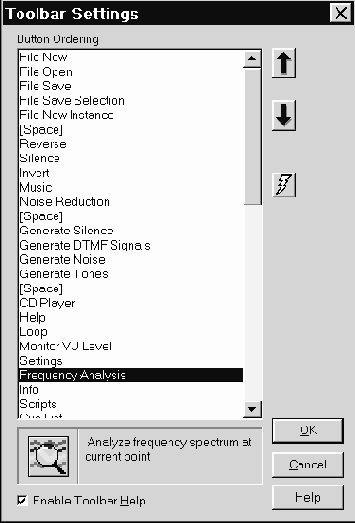
Рис. 2.58. Определение порядка расположения инструментов главного окна
Дело в том, что в главном окне видны только те инструменты, которые находятся в начале списка. Количество видимых инструментов зависит от размера главного окна программы.
Меню tools — программы-инструменты
Меню Tools включает в себя три команды, предназначенные для запуска одноименных программ, входящих в комплект поставки звуковых карт семейства AWE.
Команда Wave Editor (<Ctrl>+<W>) запускает редактор Creative Wave Studio для редактирования сэмплов. Первая версия этого довольно простого (по нашим субъективным меркам) редактора звуков описывается в [47]. В нашем распоряжении имеется Creative Wave Studio версии 3.19.0, но каких-либо существенных отличий от того, что было описано в [47], мы не заметили. Хотя Creative Wave Studio довольно неплохой редактор (для своего класса), но при работе с сэмплами мы все же предпочитаем что-нибудь “покруче”, например тот же Cool Edit 96.
Команда Mixer (<Ctrl>+<M>) вызывает программу Creative Mixer, позволяющую управлять микшером звуковой карты. О нем мы рассказывали в первой главе.
Команда Control Panel запускает программу AWE Control Panel — панель управления, но ресурсами не компьютера, а звуковой карты.
Для тех, кто еще не знаком с этой программой (а познакомиться нужно обязательно) мы написали специальный раздел. Ведь мало уметь только создавать звуковые банки, ими нужно еще уметь и пользоваться.
Меню transform — преобразование звука
Большинство операций по преобразованию звука, доступных из пункта меню, применяются к выделенному участку сэмпла. Если же фрагмент звука не задан, то перед выполнением преобразования происходит автоматическое выделение всего сэмпла.
Первые три команды подменю предназначены для выполнения простых преобразований звукового сигнала.
Invert — операция инвертирования звукового сигнала. Каждый звуковой отсчет умножается на –1.
Reverse — реверс. После выполнения этой операции звук воспроизводится в обратном порядке: от конца к началу.
Silence — установление абсолютной тишины на заданном участке сэмпла. Значения всех звуковых отсчетов на этом фрагменте приравниваются нулю.
Следующая группа пунктов меню Transform (Amplitude, Delay, Filters, Noise, Reduction, Special, Stretch) позволяет производить более сложную обработку звуковых данных.
Меню view — управление отображением
Первые две команды меню — Waveform View и Spectral View, переключают режим отображения звуковой информации. С первым режимом вы уже знакомы, в нем вы работали до сих пор. В этом режиме звук представляется в виде волн. Во втором режиме используется спектральное отображение сигнала. Пример такого представления звуковой информации показан на рис. 2.15.

Рис. 2.15. Спектральная форма представления звукового сигнала
Следующие две команды меню служат для назначения канала, доступного для редактирования. Это же действие вы уже совершали с помощью мыши, но без меню. Для выбора редактируемых каналов удобно использовать горячие клавиши: <Ctrl>+<L> для левого канала, <Ctrl>+<R> для правого. Чтобы сделать доступными сразу два канала, нажмите <Ctrl>+<B>.
Команда Viewing Range вызывает окно диалога, показанное на рис. 2.16.
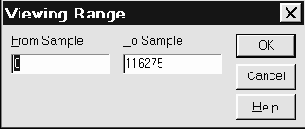
Рис. 2.16. Задание области сигнала, отображаемой на экране
В этом окне вы сможете точно задать ту область сигнала, которая будет отображаться на экране. В поле From Sample задайте номер первого отсчета, а в поле To Sample номер последнего. Остается нажать кнопку OK или клавишу <Enter>.
Пункт Display Time Format открывает подменю, в котором можно задать формат единиц измерения времени, используемых при отображении сэмплов. Всего доступно четыре формата:
Decimal (mm:ss:ddd) самая привычная форма представления времени (минуты:секунды:доли секунд). SMPTE Drop представление времени в стандарте SMPTE. Samples при помощи номеров отсчетов. Custom пользовательский формат.
Выбор последней команды подменю Display Time Format вызывает окно диалога Settings (установки). Это же окно можно вызвать, выбрав команду Settings меню Options. С помощью нее можно определить не только пользовательский формат представления времени, но и другие параметры отображения звуковой информации. Окно Settings содержит пять закладок. Начнем по порядку. Закладка General (основные установки) выглядит так, как показано на рис. 2.17 и содержит следующие опции.
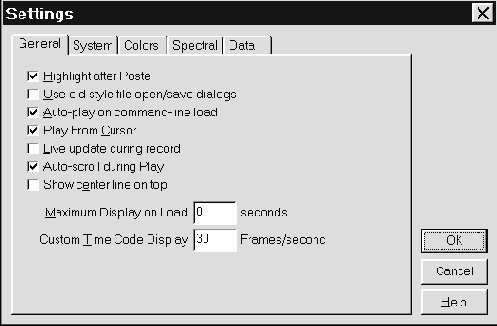
Рис. 2.17. Основные настройки
Highlight after paste выделение блока звуковых данных, вставленного в сэмпл.
При включении опции Use old style file open/save dialogs окна диалога открытия и сохранения файлов будут выполнены в стиле MS Windows 3.x.
Auto-play on command-line load —включение режима автовоспроизведения при запуске программы из командной строки с именем звукового файла в качестве параметра.
Play from cursor начинать воспроизведение с того места, на котором установлен маркер.
Live update during record — позволяет во время записи наблюдать процесс появления сэмпла в рабочем поле программы.
Auto-scroll during Play режим не менее любопытен, чем предыдущий. При воспроизведении маркер будет оставаться на месте, а сэмпл будет смещаться относительно него.
Два последних режима довольно требовательны к аппаратной части вашего ПК. Если на материнской плате ПК установлен процессор от 486 до Pentium 100, то могут возникать сбои при воспроизведении и записи звука.
Show center line on top — определяет положение горизонтальной красной линии нулевого уровня относительно сэмпла. При включенном режиме она будет прорисовываться поверх сэмпла. При выключенном наоборот: сэмпл будет над ней.
Maximum Display on Load максимальная длительность звуковых данных (в секундах), отображаемых в окне программы при загрузке файла с диска. Если это значение равно нулю, то сэмпл отображается целиком.
Custom Time Code Display пользовательский формат кодирования времени (часы:минуты:секунды:кадры), в котором можно изменить только количество кадров в секунду.
Опции следующей закладки (System) позволяет изменить системные установки программы (рис. 2.18).
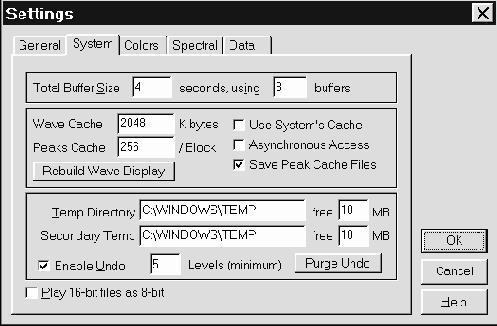
Рис. 2.18. Системные настройки
Самая первая и самая важная рекомендация: если вы до конца не разобрались в назначении опций этого окна, постарайтесь ничего не менять! Обращайтесь к нему лишь в случае крайней необходимости и только после ознакомления с назначением опций окна System, приведенным ниже.
Total Buffer Size общий объем буферов, хранящих звуковые данные.
Эта величина измеряется в секундах. Чем больше объем буферов, хранящих временные звуковые данные при воспроизведении или записи, тем надежнее будет работать программа (особенно, если одновременно запущено несколько приложений Windows). Однако, чем больший объем занимают буферы, тем меньше остается памяти для других целей.
В поле ввода using…buffers указывается количество буферов (о которых мы только что говорили). Эта величина тоже может влиять на качество звука. Некоторые звуковые драйверы не могут корректно работать с большим количеством буферов, в результате чего могут происходить сбои при записи или воспроизведении звука. Если это произойдет, попробуйте уменьшить количество буферов, либо попытайтесь изменять их общий объем.
Wave Cache размер кэш-памяти. Программа позволяет свободно оперировать сэмплами, длительностью достигающей десятков минут, а объем сотен мегабайт. Вряд ли на вашем компьютере установлено такой объем оперативной памяти. Cool Edit использует свободной пространство жесткого диска. Скорость обмена с винчестером значительно меньше, чем с оперативной памятью, а при обработке звука программе приходится многократно обращаться к отдельным отсчетам сэмпла. Если бы обращения каждый раз происходили только к жесткому диску, то, например, создание эффекта реверберации для сэмпла большого объема заняло бы несколько часов (а может быть и суток). Простой и гениальный выход из подобной ситуации программисты придумали еще на заре компьютерной эры. Фрагмент данных, обрабатываемый в текущий момент, заносится в оперативную память, и там над ним проводятся все необходимые операции. Затем уже обработанный фрагмент вновь записывается на диск и в оперативную память считывается очередной блок данных и так до тех пор, пока не будут обработаны все данные. Чем больше информации, временно помещаемой в оперативную память, тем быстрее завершится процесс обработки, однако зависимость между этими величинами не является линейной. Описанная технология, как известно, называется кэшированием, а область памяти, в которую загружается блок обрабатываемых данных — кэшем-памятью.
Рекомендуемый объем кэш-памяти для обработки сэмпла — один- два мегабайта. Если вы запустили одновременно несколько экземпляров Cool Edit, то объем кэша-памяти рекомендуется уменьшить до 512 Кбайт или использовать системную кэш-память. Для выполнения последней рекомендации активизируйте выключатель Use System's Cache. Однако лучше все-таки этого не делать.
Peaks Cache — количество отсчетов в блоке данных при записи или считывании информации из служебных фалов (Peak-файлов), предназначенных для ускорения операций загрузки WAV-файлов и отображения сэмплов. При работе с сэмплами большого размера (десятки мегабайт) рекомендуется увеличить это значение до 1024.
Asynchronous Access — асинхронный доступ к диску (одновременное чтение и запись файлов). Эта опция создана для будущих операционных систем, так как, к сожалению, Windows 95 не поддерживает такой режим доступа. Однако последующие версии Windows должны поддерживать асинхронный доступ, что позволит значительно ускорить выполнение операций с файлами.
Save Peak Cache Files — сохранять Peak-файлы. Если данная опция включена, то Cool Edit , будет сохранять как WAV-файлы, так и их аналоги с расширением *.PK.
Rebuild Wave Display — обновить или перерисовать изображение сэмпла.
Temp Directory и Secondary Temp — основной и дополнительный каталоги для хранения временных файлов. Для увеличения производительности программы эти каталоги должны находиться на разных физических дисках. Для каждого из временных каталогов можно задать минимальный объем на диске, который программа не имеет права занимать служебной информацией.
Enable Undo — включение и отключение режима отмены с заданным количеством уровней (Levels).
Purge Undo — очистка служебной информации, необходимой для выполнения операции отмены на уровнях, выше заданного максимального. Если за сеанс работы с программой вы произвели, скажем, 10 операций и нажали кнопку Purge Undo (а максимальное количество уровней отмены, например, равно 5), то отменить после этого можно будет не все десять, а только последние 5 операций.
Play 16-bit files as 8-bit — воспроизводить 16-битные файлы в 8- битном формате. Этот режим позволяет воспроизводить 16-битные файлы даже на 8-битной звуковой карте.
Закладка Colors окна Settings выглядит так, как показано на рис. 2.19. С помощью опций этого окна можно по своему вкусу задавать цвета интерфейса программы. Список Color Scheme Presets содержит названия стандартных цветовых схем. Кроме уже существующих палитр, вы можете создать свою собственную цветовую схему и, воспользовавшись кнопкой Save As, сохранить ее под своим именем.
Кнопка Delete удаляет выбранную из списка цветовую схему. Список Display Element содержит названия элементов интерфейса, цвета которых доступны для редактирования в текущий момент. Для изменения цвета выбранного элемента нажмите кнопку Change Color. В поле Example приведен пример того, как будет выглядеть интерфейс программы, если нажать кнопку OK.
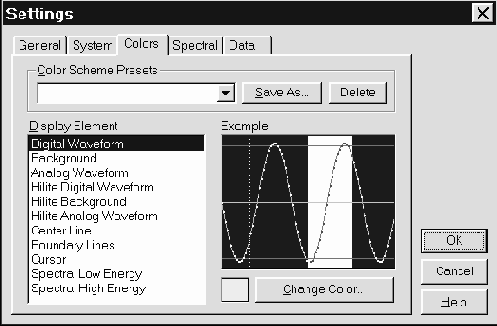
Рис. 2.19. Настройка палитры
Следующая закладка — Spectral (рис. 2.20). Как вы уже знаете, программа может отображать звуковой файл в спектральном представлении. С помощью опции Spectral можно изменять параметры такого отображения.
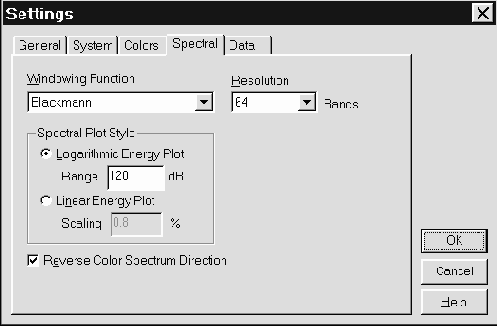
Рис. 2.20. Настройка спектрального представления звука
Windowing Function — список алгоритмов преобразования, используемых для отображения спектра сигнала.
Resolution — разрешающая способность при представлении сигнала в виде спектра (Bands — количество графических элементов по вертикали).
Spectral Plot Style определяет стиль шкалы при отображении спектра. Logarithmic Energy Plot — логарифмическая шкала. Диапазон шкалы (Range) задается в децибелах. Linear Energy Plot — линейная шкала. Масштаб (Scale) задается в процентах.
Reverse Color Spectrum Direction — инвертировать палитру цветов, используемую для раскрашивания спектра.
Последняя закладка — Data (рис. 2.21). Опциями этой закладки можно управлять параметрами обработки звуковых данных.
Если звуковой сигнал представлен 16-битными отсчетами, то можно предположить, что для его преобразования (например, для создания эффекта реверберации) используется 16-битная арифметика.
Но если бы так было в действительности, то после нескольких преобразований проявились бы заметные на слух искажения звука. Все-таки 16 бит для этих целей маловато. Поэтому для внутреннего представления звука, как и многие другие современные звуковые редакторы, Cool Edit использует двоичных разрядов больше, чем 16. Такое расширение динамического диапазона представления цифрового сигнала позволяет существенно уменьшить погрешность, накапливающуюся при выполнении операций над звуковыми данными. Однако после всех преобразований, необходимых для создания того или иного эффекта, эти данные конвертируются в обычный 16-битный формат. При этом динамический диапазон сигнала вновь сужается до стандартных 96 дБ. Конечно, часть полезной информации, возникшей после выполнения преобразований звука, теряется. Для того, чтобы такая потеря не стала заметной на слух, ее можно компенсировать добавлением псевдослучайного шума c очень маленькой амплитудой. При этом динамический диапазон сигнала как бы остается на уровне 105 дБ (что соответствует 24-битному представлению сигнала). У физиков и математиков такое утверждение может вызвать недоумение и недоверие: как 16-битный сигнал может иметь такой динамический диапазон? Конечно же, с позиций математики такого быть не может, но за счет особенностей человеческого слухового восприятия при добавлении псевдослучайного шума возникает ощущение, что звук по качеству оказывается еще лучше, чем 16-разрядный.
Такой подход используется и в Cool Edit. Включение и выключение эффекта расширения динамического диапазона осуществляется при помощи выключателя Dither Transform Results (increases dynamic range).
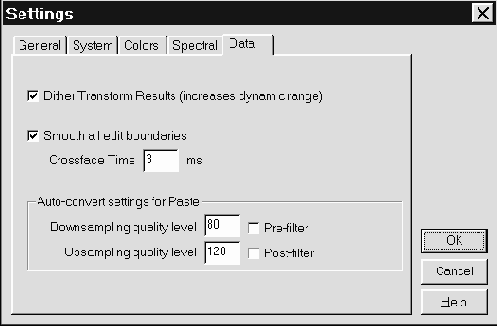
Рис. 2.21. Настройка параметров обработки звуковых данных
Smooth all edit boundaries — сглаживание на границе редактируемых фрагментов. Операция аналогичная Crossfade. Время, за которое осуществляется плавный набор и сброс громкости, задается в поле Crossfade Time в миллисекундах.
В группе Auto-Convert Settings for Paste можно задавать параметры автоматической конвертации при выполнении операции вставки.
Автоматическая конвертация работает в том случае, когда вставляемый блок звуковых данных имеет формат, отличный от формата редактируемого сэмпла.
Downsampling quality level и Upsampling quality level — точность выполнения операций понижения и увеличения частоты сэмплирования, которые задаются числами от 30 до 1000. С помощью опции Pre-filter включается специальная фильтрация сэмпла перед понижением частоты дискретизации. А опцией Post-filter включается фильтраци сэмпла после увеличения частоты дискретизации.
Следующая команда меню View — Vertical Scale Format (масштаб по вертикали при отображении сэмплов). Она вызывает подменю из четырех, состоящее из четырех команд:
Sample Values — по вертикальной оси откладываются значения звуковых отсчетов. Normalized Values — по вертикальной оси откладываются нормализованные значения звуковых отсчетов (находящиеся в пределах от –1 до 1). Percentage — вертикальная ось будет отградуирована в процентах. Hz — вертикальная ось будет отградуирована в герцах (при спектральном представлении звукового сигнала).
Команда Info (<Alt>+<I>) вызывает окно диалога Wave Information (рис. 2.22), из которого можно получить и даже изменить информацию о редактируемом сэмпле.
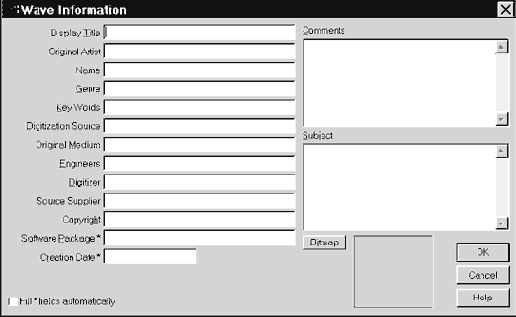
Рис. 2.22. Информация о сэмпле
Перечислим поля информационного окна:
Display Title — отображаемый заголовок (например, при отображении звука в виде OLE-объекта). Original Artist — имя исполнителя. Name — название сэмпла. Genre — жанр. Key Words — ключевые слова (используемые, например, для поиска сэмплов в звуковой базе данных). Digitization Source — источник звука (компакт-диск, магнитофон, радио, виниловая пластинка, микрофон и т. п.). Original Medium — тип звука (шум дождя, звучание флейты и др.). Engineers — инженеры звукозаписи, то есть, имена людей отредактировавших сэмпл (например, вы сами). Digitizer — имя человека, занимающегося оцифровкой. Source Supplier — имя человека или организации, предоставивших исходный звуковой материал. Copyright — информация об авторских правах. Software Package — название программного обеспечения, использованного для оцифровки и редактирования звука. Creation Date — дата создания сэмпла. Comments — комментарии. Subject — описание содержимого звукового файла.
Иногда сюда помещают информацию об авторских правах. Bitmap — картинка размером 3232 с глубиной цвета 16 бит, которая используется для обозначения сэмпла в мультимедиа-просмотрщиках.
Как вы уже догадались, совершенно не обязательно заполнять все эти поля. Но тем не менее, возможность хранения этой информации в звуковых файлах предусмотрена и порой она бывает очень полезна. Хорошо, если у вас всего несколько созданных звуковых файлов. Наверняка, вы помните содержимое каждого из них. А если речь идет о звуковой базе данных, в которой хранятся тысячи сэмплов, то без подобной информации обойтись невозможно.
Команда Sampler Info вызывает окно диалога, показанное на рис. 2.23. С помощью опций этого окна можно подготовить сэмпл для использования его в сэмплере. В гл. 3 речь пойдет как раз о создании собственных звуковых банков, загружаемых в память звуковых карт семейства AWE. А ведь WT-синтезатор, используемый в них это и есть сэмплер. Вы познакомитесь с программой-редактором звуковых банков Vienna SoundFont Studio 2.1. При подготовке сэмплов для применения в банке удобно пользоваться средствами Cool Edit, специально предназначенными для этой цели. Следует предупредить заранее, что в реальной жизни вам вряд ли потребуется использовать все возможности этого окна. Но некоторые из них могут оказаться очень полезными.
Итак, вернемся к рассмотрению опций окна диалога Sampler Information.
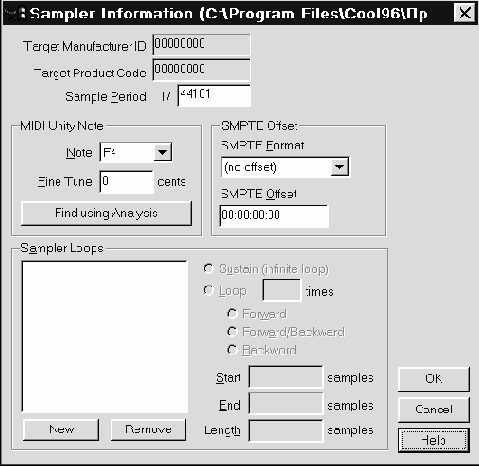
Рис. 2.23. Окно диалога подготовки сэмпла к загрузке в сэмплер
Поля ввода Target Manufacture ID и Target Product Code зарезервированы для использования в последующих версиях программы. А информация, содержащихся в этих полях не используется ни в одном известном авторам книги приложении. В этих полях всегда записаны нули.
Sample Period — величина, обратная частоте сэмплирования, т. е. временной шаг дискретизации. Значение в этом поле по умолчанию соответствует частоте дискретизации сэмпла, но его можно изменять. Это нужно для того, чтобы “обмануть” сэмплер — заставить его “воспринимать” не истинную частоту сэмплирования, на которой был оцифрован звук, а частоту, заданную вами.
В группе MIDI Unity Note можно задать, какой ноте соответствует звучание сэмпла (Note). Но обычно этого мало и звучание сэмпла требуется подстраивать с точностью до цента (словно гитарные струны). Подстройка осуществляется в поле Fine Tune. Однако сэмплер — это все-таки не гитара, и пользоваться камертоном для его настройки вам не потребуется. Достаточно нажать кнопку Find using Analysis, и ПК самостоятельно определит, какой ноте соответствует сэмпл, найдет параметр его подстройки (чтобы это соответствие было идеальным).
В группе SMPTE Offset можно выбрать формат SMPTE (SMPTE format) и смещение в соответствии с этим форматом (SMPTE Offset). Последний параметр может использоваться в некоторых сэмплерах, но нам с вами он вряд ли понадобится. А вот знакомство с элементами группы Sampler Loops (зацикливание сэмплов) вам может действительно пригодиться. Речь идет о “зацикливании” сэмплов (звук будет повторяться, словно у испорченной пластинки). Сэмпл начинает воспроизводиться от начала до конца петли или, точнее говоря, до метки конца петли. Затем воспроизведение возобнавляется от начала петли, опять доходит до ее конца и так будет до тех пор, пока не будет отпущена MIDI-клавиша. То есть, пока MIDI-клавиша нажата, сэмплер будет воспроизводить непрерывный звук. Но память сэплера не бесконечна и в нее невозможно загружать сэмплы произвольной длины. Самое естественное решение воспроизводить звук в цикле. Очень важно подобрать параметры петли так, чтобы зацикливание действительно не было похоже на звучание испорченной пластинки. Об этой проблеме мы поговорим в гл. 3.
Из вышеизложенного не совсем понятно, как будет воспроизводиться сэмпл после отпускания MIDI-клавиши. Здесь возможно три варианта:
звук выйдет из цикла и закончится сразу по окончании сэмпла; звук не выйдет из петли и будет воспроизводиться в цикле до тех пор, пока сэмплер не отработает фазу затухания (плавное снижение громкости после отпускания MIDI-клавиши); звук выйдет из текущей петли и сразу же попадет в другую.
Первые два варианта будут подробно рассмотрены в гл. 3 при обучении работе с программой Vienna SoundFont Studio 2.1. Третий вариант воспроизведения сэмпла может поддерживаться далеко не каждым сэмплером. Да и наше утверждение о том, что в таких сэмплерах после отпускания MIDI-клавиши звук попадает в следующую петлю, не совсем точно. В принципе, таких петель может быть больше двух. Чтобы звук попал, например, в третью по счету петлю, нужно еще раз отпустить клавишу? Но для этого ведь потребовалось бы прежде нажать ее еще раз? Дело в том, что в различных сэмплерах возможности зацикливания могут использоваться по-разному, а возможности Cool Edit универсальны. Эта программа рассчитана “на все случаи жизни". Потребуется, например, пользователю две петли пожалуйста, три тоже не проблема, сколько угодно пользователю, столько петель и будет. Но, например, при создании банков инструментов для звуковых карт семейства AWE можно использовать всего одну петлю. Остальные петли, если даже они заданы, будут игнорироваться программой Vienna SF Studio.
Итак, давайте попробуем вместе подготовить сэмпл для использования в сэмплере. Начнем с того, что вернемся в главное окно программы и, как обычно, с помощью мыши выделим ту область сэмпла, которая должна зацикливаться при его воспроизведении. Очень важно, чтобы звуковая волна в начале этой области была как бы естественным продолжением волны в конце цикла. Более подробные рекомендации по зацикливанию вы найдете в гл. 3, а сейчас давайте разберемся в самом процессе подготовки сэмпла. Допустим, вы выделили область сэмпла, предназначенную для зацикливания. Теперь вызовите окно диалога Sampler Information. Нажмите кнопку Find using Analysis. В поле ввода Note появится обозначение ноты, на которую больше всего похожа тональность звучания сэмпла, а в поле ввода Fine Tune — значение точной подстройки, произведя которую, вы добьетесь полного соответствия звучания сэмпла данной ноте. Значение подстройки вам потребуется, например, при создании собственных звуковых банков с помощью Vienna SF Studio.
Следующий шаг (если вы планируете зацикливать сэмпл): в группе Sampler Loops нажмите кнопку New. Будет создана первая петля. Причем ее начало и конец, а значит и длина (Start, End и Length), будут соответствовать той области сэмпла, которую вы выделили в главном окне. Включив опцию Sustain, вы сообщите программе о том, что выделенный фрагмент сэмпла будет воспроизводиться в цикле до бесконечности (пока по какой-либо причине не прекратиться воспроизведение всего сэмпла). После проделанной работы окно диалога Sampler Information будет выглядеть примерно так, как показано на рис. 2.24.
Для некоторых сэмплеров можно задать не бесконечное повторение петли, а проход зацикленного участка сэмпла заданное количество раз (Loop n times, где n количество проходов). Существуют три способа прохождения петли.
Forward — проход от начала петли до конца, мгновенный возврат к началу и вновь проход от начало до конца и т. д. Этот способ используется по умолчанию. Forward/Backward — от начала до конца, мгновенная смена направления и воспроизведение цикла “задом наперед” (от конца к началу). При достижения начала цикла направление воспроизведения вновь меняется от начала до конца и т. д. Backward — воспроизведение петли “задом наперед” (всегда с конца до начала).
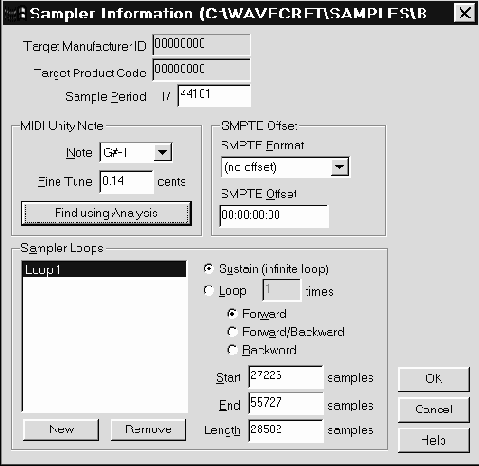
Рис. 2.24. Пример подготовки сэмпла к загрузке в сэмплер
Любой из этих способов прохождения петли можно выбрать при помощи соответствующих переключателей. Но не каждый сэмплер поддерживает все три способа воспроизведения. Микросхема EMU8000, на базе которой создан WT-синтезатор звуковых карт семейства AWE, воспроизводит сэмплы только первым способом. Хотя часто возникает необходимость в использовании второго способа прохождения петли. Дело в том, что при этом способе воспроизведения (иногда его называют “пин-понг”) легче всего зациклить сэмпл без неприятных побочных эффектов (той самой “испорченной пластинки”). Но даже если сэмплер не поддерживает зацикливание Forward/Backward, эту схему можно эмулировать вручную. Делается это очень просто, например, при помощи того же самого Cool Edit.
Выделите зацикливаемую область, скопируйте ее в буфер обмена, вставьте блок звуковых данных из буфера в позицию, соответствующую концу зацикливаемой области. После этого у вас получатся два абсолютно одинаковых звуковых фрагмента, следующих друг за другом. Теперь остается второй фрагмент зеркально отобразить при помощи команды Transform>Reverse. Цикл готов, задайте его начало и конец (петля теперь охватывает оба звуковых фрагмента) и задайте способ воспроизведения Forward. Теперь, даже при использовании синтезатора EMU8000 будет реализован способ воспроизведения Forward/Backward. Плата за это дополнительный расход памяти на хранение дополнительных данных. При выполнении всех описанных выше операций, как и вообще при любой работе со звуком, вам потребуется терпение и аккуратность. Стоит ошибиться на один отсчет при задании позиции сэмпла — и раздастся режущий слух щелчок. Но зато с приобретением знаний и опыта удовольствие, получаемое от создания своего собственного сэмпла (а затем и музыки), многократно окупит все ваши первоначальные неудачи.
Возвращаясь к рассмотрению окна диалога Sample Information, остается добавить, что аналогичным образом можно создавать произвольное количество петель. А удалить их всегда можно при помощи кнопки Remove.
Следующая команда меню View — Cue List, вызывает одноименное окно диалога, показанное на рис. 2.25.
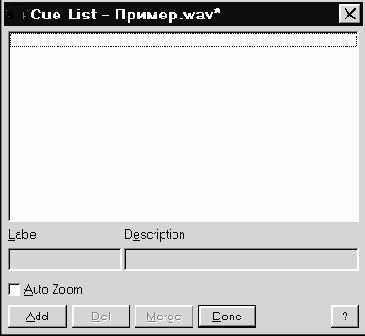
Рис. 2.25. Окно диалога Cue List
Cue List — это список отметок (временных установок), присутствующих в звуковом файле. Такими отметками, например, являются начало и конец петли, начало и конец выделенной области или просто позиция курсора. Используя список отметок, два раза щелкнув мышью по нужной вам отметке, можно быстро переместиться в соответствующую позицию сэмпла. Максимальное число отметок в списке — 96.
На рис. 2.25 список отметок чист. Но стоит вам, например, создать петлю, как она автоматически попадет в этот список. Для того чтобы сохранить в списке отметок позицию маркера или выделенную область, нажмите кнопку Add (добавить новую отметку).
На рис. 2. 26 мы создали три временных отметки.
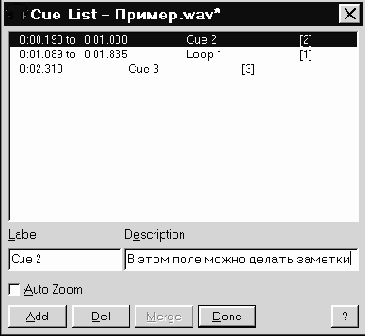
Рис. 2.26. Пример использования списка отметок
Как видно из рисунка, отметки отсортированы в порядке возрастания времени. Каждая отметка имеет свой порядковый номер, который задан в квадратных скобках. По умолчанию отметки обозначают словами “Cue” или “Loop” (для петли) и их порядковым номером. Однако для каждой из отметок в поле данных Label можно задать произвольное название, а в поле данных Description можно сделать примечание.
Путем нажатия кнопка Del можно удалить текущую отметку из списка. С помощью кнопки Merge можно объединить несколько отметок в одну. Для этого их предварительно нужно выделить в списке. При нажатии кнопки Done окно закрывает.
Очень удобная, но неочевидная возможность: каждую временную область из списка отметок можно связать с любой клавишей. Для этого в поле Label нужно записать KEY и название клавиши (причем тоже заглавной буквой), например, А. Если теперь, находясь в главном окне, нажать клавишу <A>, то начнется воспроизведение соответствующей области сэмпла.
Выключатель Auto Zoom включает режим автоматического масштабирования. При этом отображаемый фрагмент сэмпла, вызываемый из списка отметок “разворачивается” на полный экран.
Все временные метки отображаются в главном окне в виде цветных треугольничков вдоль горизонтальных сторон рабочего поля.
Следующая команда меню View — Play List вызывает окно диалога, показанное на рис. 2.27. С его помощью можно подготовить список фрагментов сэмпла, воспроизвести его. При воспроизведении между отдельными фрагментами не будет никаких пауз. Фрагменты сэмпла, из которых составлен список, будут звучать, как один сплошной сэмпл.
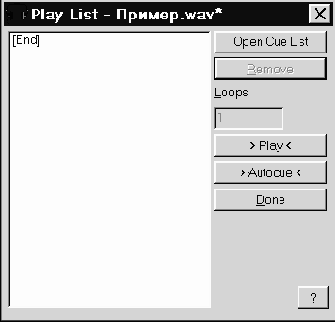
Рис. 2.27. Список фрагментов для воспроизведения
В нашем примере список не содержит ни одного элемента, но зато доступна кнопка Open Cue List, с помощью которой можно открыть список временных отметок. На рис. 2.27 показан возможный вид окон Play List и Cue list после нажатия этой кнопки. В списке отметок выберите какой-нибудь интересующий вас элемент и щелкните по нему дважды мышью (тем самым осуществив переход к соответствующей области сэмпла).
Кнопка Open Cue List в окне Play List поменяет свое название на <–Add Before. Нажав на нее, вы поместите текущий элемент списка Cue List перед текущим элементом списка Play List. В нашем примере таковым является фиктивный элемент [End], символизирующий окончание воспроизведения. Вид окна Play List после выполнения этих операций показан на рис. 2.29.
Теперь стала доступной кнопка удаления элементов списка — Remove, а в поле ввода Loops можно задать число повторов воспроизведения для каждого из звуковых фрагментов. Кнопкой >Play< запускается воспроизведение фрагментов из списка.
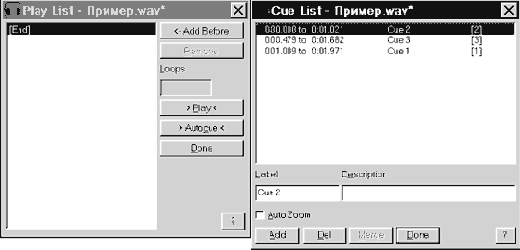
Рис. 2.28. Пример совместного использования окон диалога Play List и Cue List
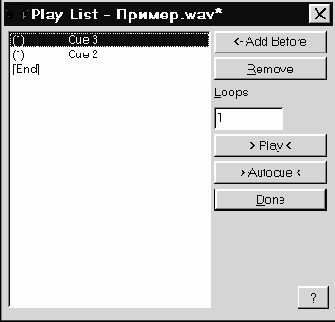
Рис. 2.29. Пример списка фрагментов для воспроизведения
Кнопкой >Autocue< воспроизводится текущий элемент списка Play List (или самый первый элемент этого списка, если ни один из элементов не выбран) такое количество раз, какое задано в поле данных Loop. Воспроизведение останавливается на следующем элементе
Меню view — управления отображением элементов интерфейса
Большинство из команд этого меню работает по следующему принципу: если напротив их названия установлена галочка, то включен соответствующий режим. Перечислим команды и поясним их назначение.
Toolbar — отображать или не отображать панель инструментов. Status Bar — отображать или не отображать строку состояния программы. MIDI Controller Bar— отображать или не отображать поле для управления MIDI-манипуляторами. Rearrange — располагать поля главного окна оптимальным образом. Key Range — отображать в правой верхней части главного окна MIDI-клавиатуру с диапазонами действия объектов. Velocity Range — отображать в правой верхней части главного окна специальное поле для распределения объектов по скоростям нажатия клавиш.
Микширование и панорамирование
Под микшированием понимают процесс смешивания в определенных пропорциях звуковых сигналов, записанных на различных треках или поступающих от различных источников. Исходные сигналы могут быть записаны с разными уровнями громкости. В результате микширования должен быть установлен оптимальный баланс уровней громкости инструментов, голосов, эффектов. Оптимальность заключается в том, что:
одни источники звука не должны заглушаться другими; солисты не должны заглушаться аккомпанементом; в фонограмме должны сохраняться все характерные и ценные в художественном отношении особенности звучания отдельных голосов; запись должна сопровождаться минимальными амплитудно-частотными и нелинейными искажениями.
Панорамирование — регулировка кажущихся положений источников звука на стереопанораме.
Источники звука могут быть как монофоническими, так и стереофоническими. В конечном счете, сигналы всех источников должны быть записаны на двух дорожках, соответствующих левому и правому каналам. Панорамирование служит цели создания эффекта размещения источников звука в различных точках пространства. Кроме достижения чисто художественных результатов, это способствует улучшению различимости звуков вообще и разборчивости речи и пения в частности.
И микширование, и панорамирование — операции динамические. В целях улучшения общего качества записи возникает необходимость менять по ходу композиции относительные уровни громкости отдельных источников звука. Для создания эффекта перемещения источников звука можно изменять положения регуляторов панорамы.
Регулятор уровня в микшере устроен так же, как и подобный регулятор в любом вашем бытовом радиоприборе. С точки зрения схемотехники — это делитель напряжения с переменным коэффициентом деления, который способен изменять амплитуду сигнала, поступающего от источника в микшер. Чем больше амплитуда сигнала, тем громче звук и наоборот.
Регулятор панорамы — это, по сути дела, пара регуляторов уровня сигнала. Но вот между собой они связаны своеобразно: когда в результате изменения положения регулятора панорамы уровень сигнала в одном из стереоканалов возрастает, то в другом он уменьшается.
Громкость звука, скажем, правой акустической системы становится больше, чем громкость звука левой. Кажущееся положение источника смещается от центра стереобазы в правую ее сторону. Заметим, что стереоэффект наблюдается лишь в том случае, когда уровни сигналов в стереоканалах близки друг к другу. Поэтому регулировка панорамы — дело довольно тонкое.
Аппаратно реализованные микшеры, кроме регулировки уровней сигналов и панорамы каждого источника звука, позволяют выполнять еще ряд операций:
согласование чувствительности входа канала микшера с уровнем напряжения, развиваемого на выходе источника сигнала (существует несколько значений стандартных уровней); коммутацию источников звуковых сигналов с выходами микшера; отключение любого из каналов; частотную коррекцию сигналов в каждом канале; наложение на канальные сигналы эффектов (например, реверберации) и регулировку их уровней.
Лучшие образцы современных микшеров допускают программное управление положениями регуляторов с использованием MIDI-интерфейса.
При работе с виртуальными микшерами музыкальных и звуковых редакторов доступны все перечисленные функции и еще очень много других возможностей.
Только что мы обратили ваше внимание на отдельные недостатки, присущие, на наш взгляд, книге [74], а сейчас скажем, что именно в ней мы обнаружили мысль, которую вполне можно считать теоретической основой микширования и панорамирования, чему и следует посвятить отдельный фрагмент книги.
Конечно же, для того чтобы
Конечно же, для того чтобы организовать настоящую студию звукозаписи, неплохо бы иметь реализованный аппаратно микшер, подключенный ко входам высококачественной платы оцифровки звука. Сейчас предложение продавцов звукотехнической аппаратуры существенно превышает спрос. Чего только нет! Но все очень дорого. Поэтому в домашних условиях, до тех пор, пока звукозапись не станет окупающим себя источником ваших доходов, можно обойтись и тем минимумом средств, реализованных в звуковой карте.
Функции и возможности микшера звуковых карт семейства AWE мы рассмотрели в разд. 1.2.4. Там же мы отметили слабые стороны этих устройств, основной из которых является недостаточное число уровней квантования значений коэффициентов передачи регуляторов уровней.
Проблема микширования при создании композиций (сонгов), включающих в себя MIDI- и WAVE-файлы, может быть разделена на три составляющие части:
микширование в процессе записи и редактирования MIDI-файлов; микширование в процессе записи и обработки WAVE-файлов; сведение MIDI-композиций и WAVE-дорожек в единый сонг.
Перед тем, как перейти к рассмотрению перечисленных проблем, напомним, что мы понимаем под словом “сонг”. Сонг — это совокупность оцифрованного звука, последовательности MIDI-сообщений и дополнительной информации, формируемой музыкальным редактором [63].
Первая задача решается относительно несложно, и мы рассмотрим ее сейчас.
Вторую задачу так же можно было бы решать без особых мук при наличии устройств, способных производить одновременную многоканальную оцифровку звуковых сигналов. Звуковые карты семейства AWE годятся только для одноканальной записи звука. Разумеется, последовательная запись звуковых сигналов нескольких источников с их помощью возможна. Дальнейшая обработка звуковых дорожек производится не в реальном времени, а средствами звуковых и музыкальных редакторов. Об этом пойдет речь в гл. 2 и частично в гл. 4.
Третья задача: объединение MIDI- и WAVE-файлов решается с помощью современных музыкальных редакторов, содержащих, как правило, в своем названии слово “audio”.
Одним из наиболее совершенных и удобных музыкальных редакторов, на наш взгляд, является Cakewalk Pro Audio. Поэтому в последней главе книги решение этой задачи рассматривается применительно к последней (шестой) версии этой программы.
Но для того чтобы вы были готовы к решению таких сложных задач, как сведение сонга, для начала мы должны научить вас элементарному: микшированию MIDI-дорожек с помощью виртуальных микшеров музыкальных редакторов. Вероятно, вы согласитесь с тем, что, поскольку спустя некоторое время вам все равно придется работать с Cakewalk Pro Audio 6.0, было бы неразумно сейчас знакомиться с микшером какого-нибудь другого музыкального редактора.
В нашей предыдущей книге [63] вы имели возможность познакомиться с версией 5.0 этого редактора. Версия 6.0 отличается от нее немногим, но часть этого “немногого” сосредоточена как раз в тех элементах, которые понадобятся именно сейчас.
Загрузив Cakewalk Pro Audio 6.0, вы увидите, что изменения в частично коснулись окна микшера и способа отображения процесса управления манипуляторами имеющихся эффектов. В предыдущей версии для вызова окна микшера нужно было выбрать в главном меню команду View>Faders. При этом появлялось изображение микшера, содержащего несчетное число каналов. В версии 6.0 вызвать окно виртуального микшера можно путем выполнения последовательности действий, о которых мы сейчас расскажем. Напомним, что главное окно включает в себя секцию треков (левая часть окна) и секцию клипов (правая часть окна). В главном окне программы — менеджере треков (Track) — следует пометить номера тех треков, линейки регуляторов которых должны появиться в окне микшера. На рис. 1.31 помечены девять первых треков.
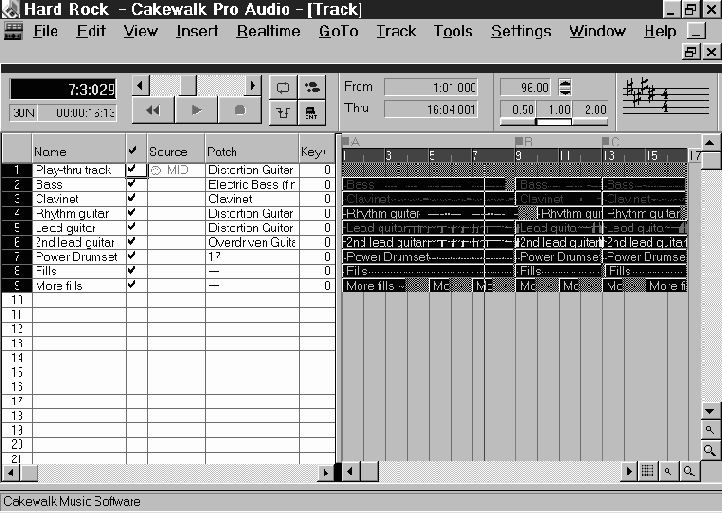
Рис. 1.31. Главное окно с помеченными треками
Далее необходимо щелкнуть правой кнопкой мыши по полю секции треков. Это вызовет появление всплывающего меню (рис. 1.32).
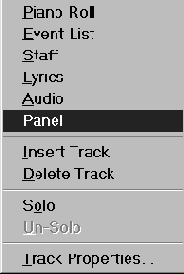
Рис. 1.32. Всплывающее меню секции треков
В нем нужно выбрать команду Panel. При этом откроется окно диалона виртуального микшера (рис. 1.33), в котором будут видны линейки регуляторов, относящиеся только к выбранным каналам.
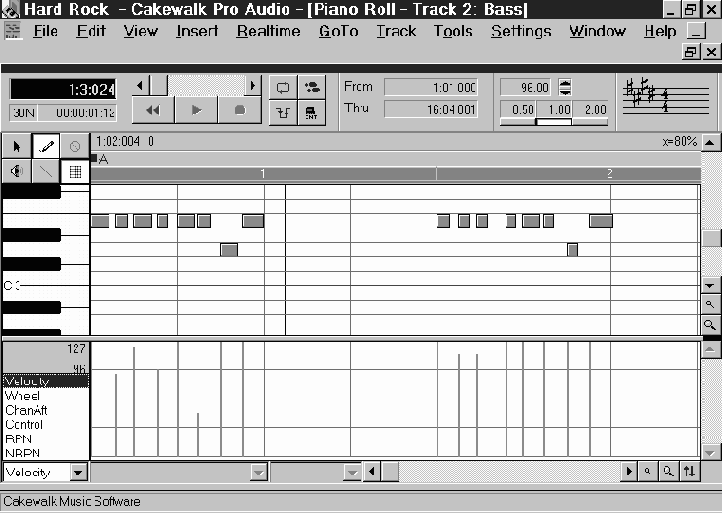
Рис. 1.34. Графическое управление параметрами манипуляторов
Окно Piano Roll по вертикали разделено на два поля. В верхнем поле, действительно, можно видеть отпечатки нажатых клавиш. Ныне это один из общепринятых способов отображения музыки, записанной с помощью музыкальных редакторов. Нижнее поле предназначено для графического управления параметрами манипуляторов. Уровень параметра соответствует высоте вертикальных столбиков, совпадающих во времени с началами нот. Перечень редактируемых параметров содержится в списке, расположенном в левом нижнем углу окна, и открывается щелчком мыши. На рис. 1.34 показано, что выбран и отображается параметр Velocity, определяющий уровень громкости звучания музыкального инструмента, закрепленного за данным треком. Используя инструменты (карандаш и ластик), приводимые в действие нажатием на соответствующие кнопки, расположенные над изображением клавиатуры, можно рисовать столбики любой высоты, задавая тем самым любой закон изменения отображаемого параметра.
Существует еще один способ управления параметрами любых эффектов. Правда, он не столь нагляден, как предыдущий, но именно он и является основным. Микшер и графики — это всего лишь программные надстройки над ним. Речь идет об управлении параметрами с помощью MIDI-сообщений. Удобным инструментом для редактирования списка MIDI-сообщений и для записи новых является окно диалога Event List. Можно открыть окно, в котором будут в хронологическом порядке размещены абсолютно все сообщения. Но это же сделать и для каждого из треков. Для того чтобы открыть список сообщений для отдельного трека, необходимо в секции треков окна Track (рис. 1.31) щелкнуть правой кнопкой мыши по желаемому треку. В появившемся всплывающем меню (рис. 1.32) выберите команду Event List. После этого откроется одноименное окно, изображенное на рис. 1.35.
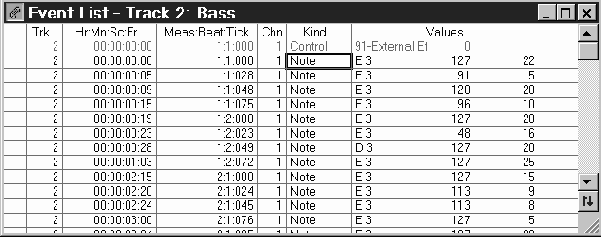
Рис. 1.35. Окно Event List для редактирования MIDI-сообщений
Каждая строка таблицы окна Event List содержит одно сообщение. В приведенном примере почти все сообщения относятся к типу Note и означают, что в такой-то момент следует включить такую-то ноту инструмента, закрепленного за первым MIDI-каналом.
Лишь верхняя строка содержит сообщение управления манипулятором (контроллером). Громкостью звучания нот можно управлять, изменяя числа, записанные во втором столбце справа. Значением остальных параметров следует управлять, посылая соответствующие сообщения. Для этого нужно щелкнуть левой кнопкой мыши по той строке, куда вы намерены вставить сообщение. При этом откроется окно диалога Kind of Event (рис. 1.36), предназначенное для выбора типа сообщения. Из рис. 1.36 видно, что, кроме MIDI-сообщений, можно выбирать специальные сообщения и сообщения, относящиеся к нотации.
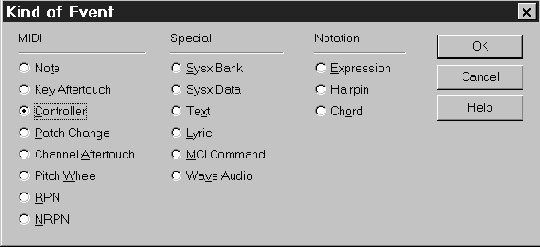
Рис. 1.36. Выбор типа MIDI-сообщения
Опции окон Event List и Kind of Event такие же, как у аналогичных окон программы Cakewalk Pro Audio версии 5.0, работа с которыми достаточно подробно рассмотрена в [63]. Поэтому, если вы не сможете самостоятельно разобраться с ними, загляните в нашу предыдущую книгу.
Многослойность
Многослойность (Multi-Layering) — технология, позволяющая воспроизводить одновременно несколько сэмплов для озвучивания одного инструмента. Как видно из рис. 3.6. вы можете догадаться, что в данном случае “слои” — это сэмплы, которые расположены как бы друг над другом.

Рис. 3.6. Многослойность. Пример размещения зон действия сэмплов
Поговорим о том, как можно использовать данную технологию. Первое, что приходит на ум — это возможность создания сложных, изменяющихся во времени тембров. В качестве примера можно привести пресет 101 “Goblin” из набора General MIDI, который состоит из нескольких относительно простых сэмплов, но в совокупности они дают фантастическое звучание, присущее звуковому сопровождению фильмов ужасов.
Многослойность можно применять для создания стереофонических пресетов. "А разве на выходе EMU8000 не стереозвук?" — возможно, спросите вы. Действительно, стерео, здесь нет никакого подвоха. Но любой сэмпл — это WAV-файл формата 16 бит/моно. Если для построения инструмента использовать всего один сэмпл, то полученный звук будет, в некотором смысле, стереофоническим: можно изменять его положение в пространстве, добавлять по вкусу реверберацию и хорус (эхо от этого инструмента тоже будет стереофоническим). Но сам инструмент на звуковой панораме будет представлять собой точку, то есть ощущение протяженности источника звука в пространстве будет полностью отсутствовать. Обойти это ограничение просто. Если у вас имеется WAV-файл в формате 16 бит/стерео, то достаточно разделить файл на два сэмпла, каждый по 16 бит/моно и задействовать эти сэмплы в одном инструменте. Теперь остается только развести сэмплы в разные стороны панорамы: сэмпл, который раньше соответствовал левому каналу стереофонического WAV-файла — в предельно левое положение, а сэмпл соответствующий правому каналу — в предельно правое.
В действительности дела обстоят даже проще, чем вам могло показаться. При импортировании WAV-файлов редактор Vienna SoundFont Studio 2.1 выполнит автоматическое разделение стереофонических файлов на два сэмпла с пометками “(L)” и “(R)”, что означает “левый” и “правый” соответственно.
Дайте волю своей фантазии, возможно, вам удастся найти новые применения технологии многослойности.
В заключение раздела остается добавить, что технологии мультисэмплинга и многослойности можно использовать одновременно, получая при этом любую необходимую конфигурацию зон действий сэмплов. Пример одновременного использования двух технологий приведен на рис. 3.7.

Рис. 3.7. Пример одновременного использования технологий мультисэмплинга и многослойности
Теперь, после того как мы сообщили вам общие сведения, можно переходить к практической работе с редактором звуковых банков Vienna SoundFont Studio 2.1.
Далее
Содержание
bottom();
Modulation envelope — огибающая модуляции
Огибающая модуляции формируется точно таким же способом, как и огибающая громкости (при помощи генераторов Delay, Attack, Hold, Decay, Sustain и Release). Единственное отличие состоит в том, что уровень поддержки измеряется не в децибелах, как это было для огибающей амплитуды, а в процентах. Ведь данная огибающая управляет не громкостью, а глубиной модуляции.
C помощью генератора To Pitch задается степень влияния текущего значения огибающей на высоту звука. Единица измерения: 1/100 от полутона для максимальной по высоте точки огибающей. Диапазоны изменений: от –1200 до 1200 и от –2400 до 2400.
Генератор To Filter Cutoff определяет степень влияния текущего значения огибающей на частоту среза фильтра. Единица измерения: 1/100 от полутона для максимальной по высоте точки огибающей. Диапазоны значений: от –3600 до 3600 и от –7200 до 7200.
C генераторами Keynum To Hold и Keynum To Decay вы уже знакомы по работе с полем Volume Envelope.
Modulation lfo — низкочастотная модуляция
Используя генераторы поля Modulation LFO, вы можете реализовать такие эффекты, как вибрато, “Вау-вау” и тремоло. Для этого используется всего один низкочастотный генератор (LFO). Это значит, что при одновременной реализации эффектов, частота звука, амплитуда и частота среза фильтра будут изменяться синхронно.
Щелкните по первому генератору этого поля — Delay (задержка). Появится окно, изображенное на рис. 3.39.
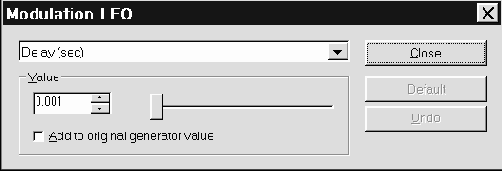
Рис. 3.39. Генератор задержки при модуляции низкочастотным сигналом
С назначением опций подобных окон диалога вы уже знакомы, поэтому не будем попусту отнимать у вас время и перейдем к главному.
С помощью генератора Delay можно задать интервал времени, спустя который после нажатия MIDI-клавиши начнется генерация синусоиды низкой частоты. Единицы измерения: секунды или X-times. Диапазоны изменения: от 0,001 до 10 и от 0,01 до 100.
Frequency— частота колебаний. Единицы измерений: герцы или X-times. Диапазоны изменений: от 0,001 до 10,71 или от 0,01 до 100.
To Pitch — степень влияния на высоту тона (вибрато). Единица измерения: 1/100 полутона. Диапазоны изменений: от –1200 до 1200 или от –2400 до 2400.
To Filter — степень влияния на частоту среза фильтра (“Вау-вау”). Единица измерения: 1/100 полутона. Диапазоны изменений: от –3600 до 3600 или от –7200 до 7200.
To Volume — степень влияния на громкость (тремоло). Единица измерения: децибел. Диапазоны изменений: от –12 до 12 или от –24 до 24.
Мультисэмплинг
Мультисэмплинг (Multi-Sampling) — это технология, которая позволяет “привязать” сэмплы к отдельным клавишам, или к группам клавиш MIDI-клавиатуры. Суть данной технологии можно пояснить графически так, как это сделано на рис. 3.5. Как вы увидите в дальнейшем, именно такая форма графического представления областей действия сэмплов используется в Vienna SoundFont Studio 2.1, впрочем, как и во многих других редакторах инструментов.

Рис. 3.5. Мультисэмплинг. Пример размещения зон действия сэмплов
Что же скрывается за сухим определением мультисэмплинга? Ни много ни мало, а возможность сэмплера звучать не хуже любого “живого” инструмента. В принципе, для создания инструмента можно обойтись всего одним-двумя сэмплами. Но при этом звучание инструмента будет далеко не идеальным. У реальных инструментов тембр зависит от высоты звука. Выражаясь научно, спектральная характеристика звука будет изменять свою форму в зависимости от частоты. Например, у фортепиано тембр звука каждой из клавиш будет хоть немного, но все-таки отличаться даже от своих ближайших клавиш-соседей, не говоря уже о клавишах, расположенных предельно далеко друг от друга — в начале и в конце клавиатуры.
В принципе, можно записать звучание музыкального инструмента для каждой ноты, а полученные сэмплы привязать к каждой из клавиш MIDI-клавиатуры. Но в этом случае для размещения звукового банка потребуется несколько мегабайт памяти, которой всегда не хватает.
Существует компромиссный вариант: записать сэмплы для групп клавиш, выбранных так, чтобы в пределах каждой из них вариации тембра звучания реального инструмента были бы не заметны на слух. Это позволило бы существенно снизить затраты памяти и в тоже время получить вполне качественный, близкий к живому звук. Так обычно и поступают.
Применение данной технологии позволяет свести на нет одну не очень очевидную, но существенную проблему: для получения разных нот сэмплы воспроизводятся с разной скоростью, при этом изменяется их длина (время звучания сэмпла или период его циклического воспроизведения).
В некоторых очень сложных и дорогих синтезаторах для устранения последствий этого эффекта используются не менее сложные алгоритмы синтеза. Звук представляется в виде маленьких гранул, т. е. сэмпл разбивается на некоторое количество фрагментов, каждый из которых воспроизводится со скоростью, соответствующей заданной ноте. При этом возникают дополнительные издержки: необходимо очень точно соединить отдельные гранулы так, чтобы в местах соединений были не слышны щелчки. Для этого используются специальные алгоритмы интерполяции. Кроме того, при воспроизведении сэмпла со скоростью, существенно ниже той, на которой он был записан, из него пропадают высокочастотные составляющие, присутствующие в любом тембре (даже в басовых инструментах).
Приведем простой пример. Пусть изначально сэмпл был записан для ноты “до” пятой MIDI-октавы (при нумерации октав, начиная с нулевой) с частотой дискретизации 44,1 кГц. Это значит, что для этой ноты спектр звука потенциально может простираться до 44,1/2=22,05 кГц (по теореме Котельникова). Для того чтобы получить ноту “до” четвертой октавы, синтезатор должен воспроизводить этот сэмпл со скоростью в два раза ниже той, на которой он был записан, то есть с частотой дискретизации 22,05 кГц. По теореме Котельникова: 22,05/2=11,025 кГц — максимальная частота звукового сигнала. Это значит, что в спектре сигнала область частотного диапазона размером 11,025 кГц будет отсутствовать, т. е. спектр звука будет ограничен в области высоких частот значением 11,025 кГц.
Для решения задачи генерации высококачественного звука фирма E-mu Systems, Inc. пошла другим (более простым) путем — сэмплы не разбиваются на гранулы, а хранятся в обычном виде. Благодаря технологии мультисэмплинга проблема изменения длины сэмпла с высотой тона решается “в лоб”, хотя это не очень удобно и требует большого объема памяти звуковой карты. Так как же сделать длину сэмплов фиксированной? Еще не догадались? Очень просто! Каждой клавише — по собственному сэмплу! И нажимайте себе на любые клавиши, длительность сэмплов при этом будет оставаться фиксированной.
А если вы не можете позволить себе такой роскоши как, например, 16 мБайт специальной аудиопамяти для SB AWE64? Или может быть на вашей звуковой карте SB32 стоит всего два 30 pin SIMM по 1 Мбайт? Ничего страшного. Этих двух мегабайт вполне хватит для того, чтобы преодолеть трудности с изменением длительности звучания сэмплов. Вот две очень простые рекомендации:
Совсем не обязательно присваивать всем 128 клавишам MIDI-клавиатуры по сэмплу. Вряд ли вам понадобится весь этот огромный диапазон. Можно обойтись всего несколькими октавами. Совсем не обязательно присваивать каждой отдельной клавише по сэмплу. Здесь нет никакого противоречия со сказанным выше. Можно “растянуть” каждый сэмпл на несколько клавиш. Но это надо проделать так, чтобы изменения длительности звуковых фрагментов не были заметны на слух. Не забывайте: чем меньше клавиш в этой группе, тем лучше.
При разработке своих собственных звуковых банков с использованием этих рекомендаций для создания электронных аналогов акустических инструментов вы можете столкнуться с проблемами. В домашних условиях попытка создать свой собственный качественный инструмент, например записать звучание акустической гитары, вряд ли увенчается успехом. Для таких целей нужны лаборатории, оснащенные специальным оборудованием. Поэтому в качестве “стандартных” инструментов все-таки лучше использовать звуковые банки, созданные специалистами фирмы E-mu Systems, Inc. И если есть такая возможность, постарайтесь установить на звуковую карту побольше памяти: чем ее больше, тем естественнее будут звучать голоса инструментов (при условии использования фирменных банков, рассчитанных на тот объем памяти, который установлен на вашей звуковой карте). А место для ваших собственных инструментов еще найдется. Например, если на звуковой карте установлено 8 Мбайт памяти, то при загрузке GM-банка фирмы E-mu объемом 8 Мбайт у вас еще останется около 1 Мбайт свободной звуковой памяти.
Существует еще одна важная особенность мультисэмплинга. Связав сэмплы различных инструментов (при этом можно использовать не только свои собственные сэмплы, но и фирменные) с различными группами клавиш, можно получить одновременно несколько инструментов на одной MIDI-клавиатуре, например, для левой руки — контрабас, для правой — флейту.Это значит, что вы можете управлять по одному MIDI-каналу несколькими инструментами одновременно. Правда при этом сузятся диапазоны звучания этих инструментов, ведь MIDI-клавиш всего 128. Но, как вы уже знаете из приведенной выше рекомендации, этого должно хватить. Тем более что для управления компьютерными аналогами “живых” инструментов, такими как, например, фортепиано, используется далеко не все 128 MIDI-клавиш. Может и не придется ограничивать диапазон звучания инструмента.
Музыкальные инструменты (условные контрабас и флейту) можно заменить на спецэффекты, например на различные фразы, произнесенные человеком, звуки различных природных и технических объектов. Именно так и поступил автор некогда очень популярной композиции “Даду-даду”.
Music — исполнение мелодии
Возможность превращения практически любого звука в музыкальный — как бы вам это понравилось? Допустим, вы совершенно не умеете петь и у вас нет ни слуха ни голоса, но известна мелодия (имеются ноты). Попробуете напеть хотя бы как получится, запишите свой голос с помощью звуковой карты и с воспользовавшись специальной программой обработки прослушайте результат: какой-то певец поет песню. Хорошо поет, не то что вы... Как ни странно, этот певец поет вашим голосом, но только... “правильным". Даже не какой-то певец, а вы сами поете, хотя раньше вам это никогда не удавалось! И это не фантастика. Это реальные компьютерные технологии XX века.
Итак, специальная функция Cool Edit — Music (рис. 2.49). Окно диалога Making Music (создание музыки) позволяет, используя выделенный фрагмент сэмпла, создать мелодию на его основе. Делается это очень просто. При помощи мыши берете нотные знаки и помещаете их на нотные линейки. Если потребуется записать аккорд, то нужно выбрать его тип в группе Chord Type, а сам значок аккорда взять там же, где все остальные ноты. Символ аккорда — самый последний из значков. Темп (Tempo), тональность (Key), и октаву (Octave) следует выбирать по вкусу. Прежде чем нажать кнопку OK, заставляя тем самым компьютер длительное время заниматься выполнением арифметических задач, можно оперативно прослушать будущую музыку в исполнении какого-либо MIDI-инструмента. Для этого в поле MIDI Quick Preview задайте номер пресета GM (номер инструмента) и нажмите кнопку Listen (слушать).
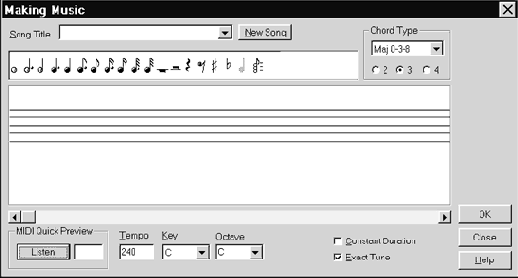
Рис. 2.49. Создание мелодии на основе сэмпла
Мы не рассмотрели еще две опции. С помощью опции Exact Tune включается автоматическая настройка (если сэмпл содержит фальшивую ноту, то программа это исправит). При включении опции Constant Duration вычисления будут выполняться дольше, но зато длительности всех нот будут “правильными". В противном случае, длительности нот могут оказаться короче, чем должны быть. Для того чтобы понять причину этого, нужно знать (или хотя бы догадываться) о том, как работает функция Making Music. А работает она по принципу сэмплера: воспроизводит звуки нот с разной скоростью, получая при этом различную высоту тона. Чем быстрее воспроизводится сэмпл, тем скорее он закончится, и нота оборвется раньше, чем положено. Опция Constant Duration не дает сэмплу завершиться раньше времени.
Неочевидные возможности awe
В этом разделе вы познакомитесь с теми возможностями звуковых карт на базе EMU8000, о которых практически ничего не говорится в документации, поставляемой вместе с ними.
Данный раздел будет полезен не только владельцам звуковых карт семейства AWE, но и обладателям любых современных MIDI-инструментов, поддерживающих стандарты, о которых речь пойдет ниже.
Возможно, что в руководстве пользователя звуковой карты в таблице MIDI Implementation Chart, кроме имен привычных MIDI-манипулятров (Volume, Reverb, Chorus и т.п.), вы встретите такие названия, как Data entry, NRPN LSB, NRPN MSB, RPN LSB и RPN MSB. Может быть, вы даже попытаетесь отыскать описание этих манипуляторов в руководстве пользователя. Не исключено, что некоторые наши читатели уже экспериментировали с загадочными манипуляторами, но результат исследований оказался отрицательным. Этот раздел поможет вам научиться использовать (и довольно эффективно) закодированные заглавными английскими буквами возможности звуковой карты.
Поскольку речь пойдет о MIDI-сообщениях, применяемых для управления параметрами звука, для повторения примеров, приведенных в книге, потребуется музыкальный редактор (секвенсор). Мы будем использовать Cakewalk Pro Audio 5.0. Об основах работы с этим редактором мы рассказали в нашей предыдущей книге [63]. Следующая версия данной программы — Cakewalk Pro Audio 6.0, содержит встроенные возможности по управлению параметрами звука с помощью (MIDI-манипуляторами RPN и NRPN, наряду с другими, можно управлять из окон Piano Roll или Event List). Но мы выбрали Cakewalk Pro Audio 5.0, не обладающий такими возможностями, специально. Прочитав этот раздел вы научитесь управлять параметрами звука из любого музыкального редактора.
