Справочник по компьютерной графике и звуку
Текстовый редактор...
Ввод аккордов

Нажав кнопочку С (отсылаю вас снова к рис. 4.55), мы переходим в режим ввода аккордов (от слова chord - аккорд). Тем же самым курсором-карандашиком надо будет щелкать уже не ниже нотных линеек, а выше.
Тот, кто думает, что программа что-то там проанализирует и сама выберет аккорд, который нужно тут поставить, глубоко ошибается. Ничего она не проанализирует.
Тот, кто надеется, что ему, по крайней мере, откроют окошечко, такое же, как яри вводе текста, чтобы он мог ввести название аккорда вручную, тоже излишне наивен. Программа поставит в указанном вами месте аккорд С (до-мажор) или тот, который был введен в прошлый раз. Вот теперь надо будет щелкнуть по аккорду правой кнопкой мыши и отредактировать его.
Свойства аккорда На...
Гитарный гриф
Чтобы заниматься музыкой, ноты знать, как известно, не обязательно (хотя и желательно). В мире миллионы гитаристов-самоучек, которые не знают и тем не менее активно музыкой занимаются - кто-то играет в свободное время на гитаре, а кто-то и диски выпускает. Разработчики Сонара позаботились и об этих людях - предусмотрели возможность вместо ввода нот рисовать кружочки на гитарном грифе.
Если нажать кнопку Fret View
Рисуем ноты на грифе
Рис. 4.59. Рисуем ноты на грифе


Кнопочка Export to ASCII Tab 
Правда, не любая MIDI-партия будет адекватно воспроизведена в виде та-булатуры. Если вы вводили ноты не на грифе (именно на той струне, которая и должна звучать!), а любым другим способом, то программа сама вряд ли правильно разберется с аппликатурой. Понапишет каких-нибудь 12-13 ладов вместо открытой струны и первого...
Арпеджиатор
Зажав на своей гитаре аккорд одной рукой, второй вы можете не только ударить по всем струнам разом, но и провести по ним поочередно - взять арпеджио. Нотный редактор этого не умеет. Придется вам нарисовать все эти ноты на грифе поочередно - по нотке на следующих четвертушках или восьмушках временной сетки.
Однако в помощь гитаристам изготовлено еще одно приспособление - команда Arpeggiator, которая превращает аккорды в арпеджио (см. рис. 4.60). Всяких там фигурных переборов арпеджиатор не знает, сумеет только провести по воображаемым струнам снизу вверх (строка Down Down в списке Path), сверху вниз (Up Up) пли же сначала сверху вниз, а потом снизу вверх (Up Down), или наоборот (Down Up). Какой длительности нотами будут играться арпеджио, задается в списке Rate.

Рис. 4.60. Делаем из аккорда арпеджио
Интересно , что программа играет не только нарисованные вами ноты, но и ноты на октаву другую выше или ниже: поставив галочку в строке Specify output range (задать выходной диапазон; вы получаете возможность указать в окошке Lowest note самую нижнюю ноту диапазона, а в окошке Span (Notes) - размеры диапазона (у нас - 12 тонов, то есть одна октава).
Галочка в строке Play thru предлагает программе сначала взять введенный нами аккорд, а потом уже играть арпеджио.
Со свингом, легато и остальными деталями и тонкостями вы разберетесь самостоятельно. А для нас сейчас существенно, что Arpeggiator может работать как эффект реального времени, который вы просто навешиваете на дорожку (щелкаете правой кнопкой мыши по ячейке Fx на странице Fx, а потом находите соответствующую строку в меню MIDI Effects > Cakewalk Fx), а может - и как обычная команда обработки (Process > MIDI Effects Cakewalk Fx). Первая не меняет нот, создает арпеджио на ходу, вторая перестраивает саму партию.
Панель Select Можно...
Команды редактирования
Клавиатурные комбинации Ctrl-C, Ctrl-X и Ctrl-V и соответствующие им команды меню Edit задают стандартные операции копирования, вырезания и вставки - выдаются такие же диалоговые окна, что и на рисунках 4.30 и 4.31 в главе, посвященной редактированию MIDI-дорожек. А значит, можно, в том числе, и размножать клипы при вставке, скопировать их на другие дорожки и прочее - не хочу повторяться.
Но кроме этого, как мы, люди опытные, уже догадываемся, не может не быть и каких-то специфических команд редактирования.
И они таки да, есть, как говорят в Одессе.
Команда Bounce to Clip объединяет выделенные клипы в один1. Если клипы не имели пересекающихся частей, то между ними просто вставляется участок тишины, если же они пересекались, то сигналы смешиваются.
Вспоминая фордежвское микширование пятьюдесятью разными способами, можно и тут задаться вопросом: а как именно они смешиваются? Любителей наворотов вынужден огорчить - вопрос решается примитивно (зато единственным разумным для секвенсора способом): сигналы смешиваются так, чтобы звук не изменился. Что два отдельных клипа, что один соединенный - звучит абсолютно одинаково. Остальное от лукавого.
После соединения клипов в папке аудиофайлов создается новый wav-файл, но старые не удаляются.
Команда Bounce to Track также объединяет выделенные клипы (в том числе взятые с разных дорожек) и помещает их на первую же свободную дорожку-. Выдается такое диалоговое окно, как на рисунке 4.62. В нем вы можете выбрать для вставки любой другой трек из списка Destination, а также задать формат смешивания (список Format). Всего там три строки: создание из клипов стереодорожки (Mix to Single Track Stereo Event), создание двух монодорожек (Mix to Separate Left and Right Tracks) и создание одной монодорожки (Mix Stereo Content to Mono).
Команда Split Если...
Редактирование мышкой

Редактировать клипы мышкой довольно просто н, главное, быстро. Я бы даже сказал, что этот способ работы с клипами является основным. Jkj Основным для нас будет режим выбора, который включается кнопочкой
Параметры перетаскивания
Рис. 4.64. Параметры перетаскивания

 смешивать старый материал с новым (Blend Old and New) - при этом клипы остаются целы, просто программа кладет их один поверх другого;
заменять старый материал новым (Replace Old with New) - старый клип заменяется на новый. А если старый клип был длиннее нового, он будет просто разрезан и в дырку будет вставлен новый;
сдвигать старый материал так, чтобы вставился новый (Slide Over Old to Make Room).
смешивать старый материал с новым (Blend Old and New) - при этом клипы остаются целы, просто программа кладет их один поверх другого;
заменять старый материал новым (Replace Old with New) - старый клип заменяется на новый. А если старый клип был длиннее нового, он будет просто разрезан и в дырку будет вставлен новый;
сдвигать старый материал так, чтобы вставился новый (Slide Over Old to Make Room).
В большинстве случаев удобнее всего пользоваться первым режимом. А чтобы программа вас не мучила этим дурацким окошком при каждой операции с мышкой, уберите галочку в строке Ask This Every Time (спрашивать об этом каждый раз).
Если же вам когда-нибудь захочется выбрать другой режим перетаскивания, щелкните правой кнопкой мыши по любому клипу и выберите в контекстном меню команду Drag & Drop Option.
Если таскать клипы вверх и вниз с клавишей Shift, то они будут перемешаться или копироваться строго по вертикали. То есть на новой дорожке клип будет начинаться в тот же самый момент, в какой он начинался на своем старом месте. Чаще всего при перетаскивании именно это и требуется. Так что запомнили: Shift!
Собираясь перетащить мышкой клип, у которого имеется огибающая или несколько огибающих (см. главу «Огибающие»), вы должны очень внимательно относиться к тому, куда именно вы ткнете мышкой. Если попадете по огибающей и попытаетесь потащить, то вместо перетаскивания получится понижение громкости в клипе до нуля или, наоборот, повышение до максимума (если огибающая была для изменения панорамы, то произойдет изменение панорамы).
Подведя мышку к правой или левой границе клипа (см. рис. 4.65), мы получаем возможность эту границу сдвигать. Тем самым мы как бы обрезаем края клипа.
«Как бы» - потому что при наличии неразрушающего редактирования на самом деле ничего не обрезается: стоит подвести курсор к границе и потащить границу в противоположную сторону, как форма волны вылезет - в целости и сохранности.
рисуем кривую возрастания...


Автоматический кроссфэйд
Рис. 4.68. Автоматический кроссфэйд
Правда, для того чтобы показать вам на этом рисунке обе огибающие, мне пришлось снять выделение с клипа, который я перемещал. Пока он был выделен, Sonar показывал только его, и видна была только его огибающая.
Режим Automatic Crossfades не зря называется автоматическим: стоит нам подвинуть любой клип вправо или влево, как кривые перестроятся в соответствии с новым размером пересекающейся части.
Щелчок правой кнопкой мыши, когда курсорчик становится таким, как на рисунке 4.68, внизу, поможет изменить форму кроссфэйда, выбрав один из девяти вариантов (по три у каждой из кривых).
На самом деле кроссфэйд используется гораздо чаще, чем возникает необходимость устроить переход между разными клипами. Например, можно вое-
пользоваться им для создания переходов между частями одного и того же клипа. Зачем? .Для устранения неритмичности в партии.
Представьте себе, что вы записали партию некоего инструмента, у которого одна или несколько нот или аккордов взяты уж очень не вовремя. Хорошо когда речь идет об инструментах, вроде барабанов, у которых каждый удар -' короткий и стоящий отдельно от других, так что можно этот удар спокойненько вырезать и сдвинуть так, чтобы он встал в долю. Ну, еще бас-гитара чаще всего позволяет это делать без особых проблем. А если это гитара соло с долгим, компрессированным звуком? Или синтезатор при нажатой педали и с длинным эхом? В такой ситуации выделить отдельный звук практически невозможно. Новая нота на форме волны хорошо видна, но выделить ее так, чтобы не было резкого обрыва, невозможно (см. рис. 4.69, сверху). Вот тут и помогает кроссфэйд. А если он к тому же автоматический, то совсем здорово.
Исправляем ошибки исполнителя
Рис. 4.69. Исправляем ошибки исполнителя

Находим начало и конец неправильно стоящего звука, режем клип Б этих местах (S). Затем двигаем фрагмент на правильное место и, вытягивая или сокращая границы клипов, подбираем правильное перекрытие справа и слева. Важно вытягивать тот из клипов, где нет пиков - идет ровный сигнал, как это сделано на рисунке 4.69, внизу.
При известном навыке эффект достигается очень быстро, звук встает на место как влитой. Но пусть вас не сбивает с толку эта легкость. Во-первых, не все и не всегда так легко двигать, как в нашем примере. А во-вторых, все и не надо!
Нормальный живой звук всегда плавает относительно компьютерной сетки, и это нормально. Если вы приведете его к точному ритму, все идеально подровняете, даже вполне живой звук станет немножко мертвым, как будто у вас вместо живой музыки сэмплированная. И уж во всяком случае, партия лишится индивидуальных особенностей, которые придает ей музыкант.
Работаем с огибающей...
Рис. 4.71. Строим огибающую по MIDI-контроллеру Wheel

Если помните, я вам рассказывал о команде объединения клипов Bounce to Clip. Она накладывает на форму волны только огибающие этих клипов, но огибающую дорожки оставляет на месте. А вот команда Bounce to Track накладывает на волну сразу все огибающие - как клиповые, так и трековые.
На MIDI-дорожке тоже можно строить огибающие. Очень любопытна возможность построить кривую для управления контроллерами (вспоминаем главу «Рисование контроллеров»). Для этого в меню Create Track Envelope (создать огибающую для дорожки) надо выбрать строку MIDI. Вам будет выдано диалоговое окошко MIDI Envelope (см. рис. 4.71), в котором слева выбирается тип контроллера, а справа - MIDI-канал (музыкальный инструмент, на который будет оказывать воздействие этот контроллер).
А потом просто узелками можно будет организовать качание ноты или глиссандо.
Микшерская консоль...
Рис. 4.72. Микшерская консоль. Пунктиром выделен модуль активной дорожки


Микшером можно управлять прямо во время воспроизведения, как это делают операторы в студиях. Но если оператор-виртуоз может оперировать всеми десятью пальцами, чтобы двигать фэйдеры, то даже самый виртуозный геймер, убивающий по пять монстриков одним щелчком мыши, не сможет одной-единственной мышкой двигать пять или десять движков.
Но это вовсе не означает, что такая работа невозможна! Очень даже возможна.
Во-первых, мы можем объединять фэйдеры в группы, заставляя их двигаться синхронно. А во-вторых, мы можем записывать движения фэйдеров, а потом при воспроизведении программа будет наши движения повторять.
В контекстном меню каждого из регуляторов есть меню Group, а в нем 24 строки с разноцветными прямоугольничками. Выбрав для регулятора цвет, вы тем самым включили его в определенную группу1. Все регуляторы из данной группы окрашиваются в этот цвет и двигаются синхронно.
Можно включить в одну группу даже громкость и панораму, хотя я как-то не очень понимаю, зачем бы потребовалось менять громкость синхронно с па-
норамой. Зато в больших многодорожечных композициях очень полезной окажется возможность создавать группы из кнопок М (mute) и S (solo), в контекстном меню которых тоже имеются команды группировки.
Это будет удобно не только для подключения и отключения групп инструментов на полном ходу, но и для обычной рутинной работы по редактированию партий. Скажем, занимаясь ритм-секцией, вы захотите слышать не все инструменты, а только барабаны, перкуссию, бас, ритм-гитару или иные ритмические инструменты (фортепьяно, банджо, балалайку - важен ведь не сам инструмент, а функция, которую он выполняет в композиции). Поэтому-то одни и те же треки приходится по многу раз включать и отключать, так что возможность делать это одним движением мышки окажется весьма кстати.
Чтобы исключить регулятор из группы, воспользуйтесь командой Ungroup в том же контекстном меню.
Теперь о том, как записать движения фэйдеров. Первым делом надо выбрать, какой из органов управления будет автоматизироваться. В контекстном меню движка вы найдете строку Arm for Automation (приготовить к автоматизации), в которой и следует поставить галочку.
Теперь станет доступна кнопка Record Automation 
. этом записываться будет не звук на MIDI или аудиодорожку, а положение движков громкости и баланса и еще некоторых, а также состояние кнопки М (mute). Если вы по ходу дела их меняете, все это крепко-накрепко запоминается.
Запуская потом воспроизведение, вы увидите, что громкость и баланс меняются именно так, как вы это делали при записи, а соответствующие движки станут ездить туда-сюда сами собой, прямо как ведра по щучьему велению.
Конечно, никто не потребует от вас такого проворства, чтобы непременно записать все за один раз. Поработали с одним фэйдером или одним участком фонограммы, снова запустите запись автоматизации и подвигайте какой-то другой движок или пропишите другую часть.
На самом деле, при записи автоматизации создаются сложной формы огибающие - развернув пошире соответствующий клип, вы сможете в этом убедиться.
Если потребуется переделать форму записанной кривой, можно подвигать узелки огибающей, а можно и повторить запись, удалив предварительно неправильную огибающую (или даже не удаляя).
Кстати, заглянув в контекстные меню соответствующих регуляторов в окне проекта, вы тоже обнаружите команду Arm for Automation. А значит, автоматизировать работу можно, не заходя в микшерскую консоль. Если она вам не нравится, не удобна, вы вообще в гробу ее видали, вполне можете все это проделать прямо в окне проекта.
Обработки реального...
Онлайновые обработки из комплекта Sonar
Начав разбираться с обработками из комплекта второй версии Cakewalk Sonar XL, вы быстро обнаружите довольно много обработок одного и того же типа в разных вариантах и от разных производителей. Щелкнув правой кнопкой по строке FX, мы получим меню Audio Effects, а в нем два подменю - Cakewalk и Timeworks, в которых и лежат эффекты реального времени. Хорусов, ревербераторов, эквалайзеров, компрессоров - всех по две штуки. А если еще заглянуть в подменю Sonic Foundry (которое появится автоматически, едва вы поставите себе Sound Forge)!.. Да прибавить офлайновые обработки, в которых тоже всего по два, по четыре, по шесть, по восемь!..
Дело все в том, что обработки отличаются не столько по внешнему виду и набору параметров, которые в них разрешается менять, сколько по математическим алгоритмам, а в конечном счете - по характеристикам звука, который мы получаем на выходе. Потому и дают нам на выбор разные плагины, что бы мы подобрали себе то, что нам больше подходит.
Вещи эти тонкие, определяются, главным образом, на слух. Потому и оценки тут субъективные, как судейство в фигурном катании. Во всяком случае, я в этой книжке со своими суждениями о качестве обработок соваться не буду - сами все увидите.
Кто-то из вас наверняка захочет со временем поставить себе обработки других фирм, звучание которых покажется вам еще лучше. Благо, выбор в этой области довольно широкий. На дисках с программами и в интернете можно найти массу плагинов стандарта DirectX, с которыми способен работать Sonar.
Однако мы в этой книге ограничимся рассмотрением только собственных сонаровских обработок, да и то не всех и бегло, а иначе до самого конца книги так и шли бы у нас одни только плагины, плагины, плагины...
Timeworks Equalizer...
Онлайновые ревербераторы
Онлайновых ревербераторов в комплекте Сонара тоже два, но оба - кей-куоковские1. В подменю Cakewalk для их вызова есть строки Cakewalk Reverb и Cakewalk FxReverb. Окно первого из них показано на рисунке 4.77.
Ревербератор FxReverb...
Флэнджер, хору с, дилэй в реальном времени
Парой плагинов представлены и некоторые другие обработки - хорус, флэнджер, задержка. Вообще, первое поколение сонаровских плагинов (Chorus, Flanger, Delay, а также Reverb) было разработано уже довольно давно и отлича-
лось не столько высоким качеством звука, сколько легкостью, экономичностью, ; малым потреблением ресурсов компьютера. Таких обработок можно навесить довольно много, не рискуя вызвать Drop Out.
Второе поколение плагинов (Fx Chorus, Fx Flange, Fx Delay, Fx Reverb) более современное, гибкое, богатое новыми возможностями. Экономичность сочетается в них с более высоким качеством обработки.
Выбираем обработки...
Рис. 4.85. Компрессор Cakewalk FX Dynamics Processor

Если не нажата кнопка Soft knee, то график состоит из отрезков прямой, если же кнопочку придавить, то программа будет скруглять углы. Соответственно и обработка будет мягче.
Dynamics Processor использует три алгоритма работы, которые выбираются в секции Detection Algorithm:
Кроме того, в секции Stereo Interaction можно выбрать один из двух алгоритмов обработки стереозвука:
если нажата кнопка Maximum, то обработка идет обычным способом: звук в каналах усиливается или ослабляется в одинаковой степени в соответствии с тем,.каковы уровни сигналов в них; если же нажата кнопка Side Chain, то программа просматривает уровни только в левом канале, а применяет обработку только к правому. Авторы программы предлагают таким странным образом управлять уровнями аккомпанемента в зависимости от уровней вокала.Fx Limiter - самая простая из команд динамической обработки. У нее в окошке нет даже графика, а из всех рукояток присутствуют только две - общее усиление (Output Gain) и максимальный уровень, громче которого ничего не должно быть (Limiter Thr). Этот уровень можно задать в пределах от -40 до -0,1 дБ.

Рис. 4.86. Timework CompressorX
На рисунке 4.86 показан другой образчик программистского искусства -64-битный компрессор фирмы Timework. Здесь никаких графиков, только движки, кнопки и индикатор уровня. Если вы более или менее разобрались с параметрами компрессора, как пользоваться этим прибором вы поймете, достаточно прочесть названия движков. Ну, и конечно, посмотреть, какие параметры предлагаются для тех или иных пресетов.
Онлайновые обработки MIDI-дорожек
Для MIDI-треков такого изобилия обработок, как для аудио, нет и, наверное, никогда не будет. В списке MIDI Effects есть уже упоминавшийся Arpeggia-tor (см. главу «Гитарный гриф»), есть драм-машина (см. одноименную главу), есть квантизация (Quantize), транспонирование, громкость, задержка и прочие эффекты, которые довольно редко используют в качестве онлайновых обработок. А вот основные обработки звука - ревербератор, компрессор, эквалайзер -в списке MIDI Effects напрочь отсутствуют. В чем дело?
В том, что такие трансформации MIDI-звука, как реверберация, компрессия и эквилизация, выполняет обычно эффект-процессор звуковой карты. Если такового на вашей карте нет, то нет и обработок. А если есть, то он делает это сам, без помощи секвенсора.
Ну, нет, и не надо! Все равно в конце работы необходимо будет перевести MIDI-музыку в аудио (если, конечно, цель вашей работы - не MIDI-файл без живого звука, а музыкальный компакт-диск или трЗ-файл для размещения в интернете). Переведете, тогда и обработаете.
Если вы пользовались одним из онлайновых MIDI-эффектов, вы сможете наложить этот эффект на дорожку (применить эффект), выделив эту дорожку и запустив команду Apply MIDI Effects в меню Process.
Скажем, драм-машина в онлайновом режиме не рисует на дорожке никаких нот, дорожка может оставаться совершенно пустой. После того как вы примените эффект, на ней появятся ноты.
Так происходит размножение...
Ритмизованные клипы
Все это здорово, конечно, но представьте себе, что вам пришлось поменять тональность или темп своей композиции. Что станет с петлями? Да ничего, как были, так и будут, только перестанут попадать в такт или из тональности вылезут.
Можно, конечно, взяться за дело вручную - поднять или опустить тон, растянуть или сжать длительность - благо, мы, в общем-то, уже представляем, как это делается в Саундфордже (команды Pitch Shift и Time Stretch) и Сонаре (команды Transpose и Fit to Time). Но есть и другой путь, который сделает клип самонастраиваемым, позволит применять его в самых разных композициях наравне с MIDI-партиями.
Для этого надо только превратить обычный клип в ритмизованный (groove clip). Ритмизованный клип - это обычный с виду wav-файл, в котором, помимо обычной аудиоинформации, сохраняются данные о тональности, темпе, количестве ударов (ритмических долей - например, четвертушек) и некоторых других параметрах. Такой клип сможет сам подстраиваться под темп и тональность проекта, нам с вами и пальцем пошевелить не придется.
Щелкнем по клипу правой кнопкой мыши, выберем строку Clip Properties (свойства клипа), перейдем на страницу Groove-Clips и займемся вводом основных параметров ритмизации (см. рис. 4.91).
Вводим в маркер тональность...
Конструктор петель
Пуская в дело качественный клип, созданный и отработанный кем-то другим, вы можете ничего не подгонять и не подстраивать - просто берете и пользуетесь. Создавая клип самостоятельно, вы должны позаботиться о его качестве.
Прежде всего, клип, который вы хотите сделать ритмизованным, не должен быть слишком коротким: если в нем менее одного удара (одной четвертушки такта), изменение длительности может сопровождаться искажениями и посторонними призвуками.
Петля должна содержать полный музыкальный такт или несколько полных тактов. Возможны и более сложные варианты, но в любом случае должен возникать некоторый законченный ритмический рисунок, который соответствует вашему замыслу.
Кроме собственно нот, в выделенном фрагменте могут быть и иные внутренние ритмы, которые также необходимо учитывать. Например, флэнджер или вибрато имеют свой период. Эхо имеет свою длительность и так далее.
Общая громкость в начале и конце фрагмента должна быть примерно одинаковой на протяжении как минимум 100 миллисекунд, иначе звук будет дергаться, даже если вы очень точно подобрали ритмику.
Ну и, конечно, следует подумать о том, чтобы на стыках не было щелчков. Щелчки могут появляться от того, что в начале и конце фрагмента кривая не проходит через ноль, но не только. Если, скажем, в начале петли кривая идет резко вверх, а в конце резко вниз, в результате объединения появится острый угол, который вполне может создавать помеху.
Правой кнопкой мыши щелкаете по кнопочке
Подгоняем границы клипа в конструкторе петель
Рис. 4.93. Подгоняем границы клипа в конструкторе петель


Когда вы решите, что клип зацикливается как следует, без рывков громкости и ритма, без щелчков, нажмите кнопку
Клип стал петлей. Осталось ее настроить
Рис. 4.94. Клип стал петлей. Осталось ее настроить
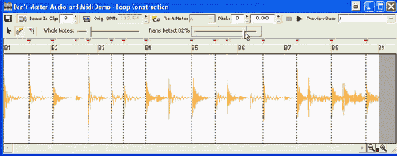

В нашем распоряжении два движка для уточнения расстановки маркеров. Тот, возле которого на нашем рисунке написано No Slicing, расставляет линии разреза по тактовой сетке данного проекта. За основу можно выбрать ноту любой длительности - от целой до шестьдесят четвертой.
Второй движок (Trans Detect) позволяет программе самой расставить маркеры, определяя начала нот по форме самого сигнала. Чем левее движок, тем выше чувствительность этого анализатора. Оба движка можно использовать совместно, оба влияют на качество транспонирования клипа.
При слишком большом числе клипов звук может дрожать, напоминая какой-то из спецэффектов, вроде хоруса или фэйзера. При слишком малом - снижается точность ритмизации.
А вообще, маркеры можно двигать даже мышкой, если понимаете, зачем вам это надо.
Теперь можно просто закрыть окно конструктора и перейти к другим делам. Но можно, нажав кнопку с дискеткой, сохранить клип на диск. Если мы сохраним его именно отсюда, из конструктора петли, а не с помощью команды экспорта, то в получившемся wav-файле сохранятся все настройки, включая темп, тональность и расположение маркеров. Такой клип можно будет загружать в другие проекты и даже в другие программы, понимающие ритмизованные кл-ипы стандарта ACID - ACIDized loop, как это называется по-английски.
Можно даже выставить клип в интернет, чтобы им могли пользоваться другие музыканты. Если, конечно, вы вполне уверены в его высоком качестве.
Те, кому возможности Сонара по части «петлистой музыки» покажутся недостаточными, могут обратиться к другим программам. В первую очередь можно назвать продукт знакомой нам фирмы Sonic Foundry - программу ACID Pro. Фактически это полноценный секвенсор с поддержкой аудио, MIDI и-петель, устроенный во многом так же, как Sonar.
Более того, сама возможность записывать темп и тональность в wav-файл была введена именно фирмой Sonic Foundry в этой самой программе (тогда она называлась еще просто ACID, без приятного добавления Pro). Так что Sonar на самом деле идет в фарватере этой технологии, позволяя нам создать собственные «эйсидизированные» wav-файлы, загружать готовые грув-клипы (которых понаделано немало именно в расчете на ACID) и составлять из них композиции.
Другая популярная программа из этой области называется Fruity Loops или Fruity Loops Studio (разработана бельгийской фирмой Image-Line Software). Начинавшаяся когда-то как софтовая драм-машина, теперь эта программа превратилась в полноценный секвенсор барабанных партий. Правда, интерфейс у программы поначалу кажется непривычным, но на самом деле он очень прост. К тому же, программка эта сразу же начинает что-то там барабанить, не требуя даже загрузки каких бы то ни было файлов...
Что будем добавлять?
Рис. 4.96. Что будем добавлять?

Кроме того, его интересует, какие вы хотели бы создать дорожки. Для работы с синтом нам потребуется как минимум одна MIDI-дорожка (строка MIDI Source Track) и одна аудиодорожка (First Synth Output (Audio)).
Казалось бы, аудио-то зачем, ведь мы хотим по MIDI играть? Но аудиотрек все-таки нужен, хоть он и останется пустым. Дело в том, что DXi-синтезаторы берут ноты с выхода MIDI-дорожки (управляющей дорожки), как-то их внутри себя обрабатывают и посылают на вход аудиодорожки, через которую и идет звук. Поэтому-то, если вы посмотрите в окне Track страничку I/O (входы-выходы), вы заметите, что на MIDI-дорожке синтезатор вписался в строку Out, а на аудио - в строку In.
Когда вам понадобится привязать уже записанную MIDI-дорожку к синтезатору или сэмплеру, вы просто вставите синт, а потом посмотрите, что нами-
сано в строке Out его управляющей MIDI-дорожки. После этого пустую управляющую дорожку можно удалить, а свои MIDI-трек сделать управляющим, выбрав соответствующую надпись в строке Out.
На самом деле, некоторые многоголосные синтезаторы могут играть через несколько аудиотреков одновременно, и на каждую из дорожек вы сможете поставить свой комплект обработок.
Чтобы создать дорожки сразу для нескольких голосов, можете пометить строку All Synth Outputs (Audio). Для сэмплера Cyclone будут созданы одна MIDI-дорожка и 17 аудио, для барабанного сэмплера Dr-008 - одна мидн и пять аудио, для синтезатора VSC - миди и четыре аудио, а для аналогового синтезатора Dream Station - одна и одна (но мы сможем вставить в проект еще несколько таких же синтезаторов).
Нажимая кнопку Solo или Mute на управляющем MIDI-треке, мы увидим, что такие же кнопки сами собой нажимаются и на всех связанных аудиодорожках.
А вот гитарный процессор Alien Connector ReValver вообще не надо вставлять в рэк описанным выше способом. Если, конечно, вы хотите, чтобы он заработал. Его следует ставить в ячейку Fx па странице Fx или в микшерскую консоль, как самую обычную обработку, а в рэке он появится сам собой.
И хоть бы он, собака, предупредил, хоть бы намекнул - молчит как партизан! И при установке в рэк молчит и потом, когда пытаешься заставить его петь...
Черный рисуночек левее названия синтезатора на панели Synth Rack показывает способ, которым данное устройство было подключено - в виде обычной обработки (вторая строка) или на аудиовход (все остальные строки).
Аналоговый синтезатор...
Генераторы
Вглядевшись в скупые надписи на панели синтезатора DreamStation, мы поймем, что у прибора три генератора (секции Oscillator I, Oscillator 2 и Oscillator 3), сигналы которых он и смешивает. Первый генератор - основной, работает всегда, два других можно отключать (включать) кнопочками Off (On), правда, третий не включится, если выключен второй.
Громкости дополнительных генераторов регулируются рукоятками Vol. Таким образом, мы задаем, в какой пропорции будут смешиваться Исходные волны.
Не пытайтесь мышкой крутить рукоятку, все равно ничего не получится. Взявшись за нее мышкой, надо потащить ее строго вверх или вниз, вот тогда рукоятка поедет по часовой или против часовой стрелки, а параметр, который вы регулируете, начнет увеличиваться или, наоборот, уменьшаться. То есть никакая это на самом деле не рукоятка, а самый обычный движок, только маленький. И круглый.
Наибольшее влияние на звук оказывает форма сигнала, который создается каждым из генераторов. Задается форма пятью кнопками под общим названием Waveform (форма волны). В нашем распоряжении будут (слева направо и сверху вниз): синусоидальный сигнал, треугольный, шумовой, пилообразный и прямоугольный. Каждый из mix дает свой характерный звук, который, как обычно, словами не описать - только послушать. Все остальное, тоже словами не описать, но я расскажу, чем ведает та или иная секция настроек. А как это звучит, рассказывать не стану.
У основного генератора можно поменять ширину прямоугольного импульса (рукояткой Pwidth) и глубину модуляции (рукояткой Pwm), тогда как у дополнительных эти параметры не регулируются.
Зато на втором генераторе есть рукоятка FM (частотная модуляция) и пара кнопок Sync и Ring, которых нет на первом и третьем. FM задает глубину частотной модуляции (второй генератор управляет частотой первого), отчего простой сигнал становится сложным, плавающим каким-то, - короче говоря, настоящим синтезаторным звуком. Кнопочки дают еще пару вариантов модуляции. А когда вы наложите на все это сигнал с третьего генератора!..
Кнопки Kbd-trk, которые есть на первом и втором генераторах, отключают генератор от клавиатуры. Тогда он перестанет обращать внимание на высоту звуков, которые записаны на MIDI-дорожке или играются с клавиатуры - будет только ритм отбивать на одной ноте.
Рукоятками Tune и Fine вы сможете менять частоту генераторов.
Форма сигнала под воздействием ADSR-генератора
Рис. 4.99. Форма сигнала под воздействием ADSR-генератора

Буквой A (attack) обозначается передний фронт сигнала, D (decay) - первое затухание, S (sustain) - ровная часть, R - задний фронт (release -отпускание)1.
У нас будет даже не один такой генератор, а целых три - в секциях Amplifier, Filter и User Envelope. По ходу дела мы посмотрим, как они там работают и какими вопросами ведают.
Усилитель-формирователь
Секция Amplifier - это усилитель сигналов, поступающих с генераторов (см. рис. 4.100)
Рукоятка Gain задает общее усиление. Надо учитывать, что усиление добавляется к громкости MIDI-нот, так что при Gain = 0 ноты звучат со своей исходной громкостью, а при 100 % - с удвоенной. Конечно, по MIDI-каналу перегрузок не бывает, так что бояться тут нечего. Просто при высоком уровне усиления может потеряться различие между самыми громкими нотами и более тихими -все будут звучать с громкостью 127.

Рис. 4.100. Усилитель-формирователь
Рукоятки A, D, S и R позволят сформировать форму сигнала, задав по отдельности размер каждой из частей огибающей. Вот вйм первый ADSR-генера-тор. Для большинства простых эффектов его одного вполне достаточно.
Фильтры
В секции Filter находится частотный фильтр, воздействующий раздельно
на каждую из частей огибающей (см. рис. 4.101). Регуляторы называются так же - А, О, S и R. Вот вам второй генератор огибающей.
На самом деле, частотных фильтров у нас два. Первый - это обычный фильтр, срезающий или усиливающий частоты, выше или ниже заданного нами порога - мы о таких в этой книге говорили.

Рис. 4.101. фильтр
Другой фильтр - резонансный, который вместо самой заданной частоты, выделяет ее гармоники. Если кто забыл уроки физики, напомню: у всякого; звука, кроме основного тона, есть еще и слабые призвуки удвоенной частоты (вторая гармоника), утроенной (третья) и так далее. Возникают призвуки из-за того, что струна (и вообще любой источник звуковых волн) никогда не колеблется только со своей основной частотой. Всегда по ней бегают более мелкие и более короткие волны из-за того, что каждая половина струны начинает колебаться отдельно от целого, каждая четверть, каждая восьмая часть и прочие, более мелкие, - тоже начинают вести самостоятельную жизнь. Правда, амплитуда (громкость) этих звуков всегда намного ниже, чем у основного тона, и тем не менее только все вместе они придают звуку неповторимый тембр.
Вот эти слабые гармоники и поднимает резонансный фильтр. Частота задается регулятором с грузинским именем Reso. В работе этого фильтра есть ряд тонкостей, о которых я не буду здесь говорить, почитайте справку, благо теперь вы теперь знаете, где разработчики ее спрятали.
Остальные кнопки в этой секции управляют обычными частотными фильтрами. Кнопки LP1 и LP2 (lowpass) переводят фильтры в режим пропуска нижних частот: срезается все, что выше граничной частоты.
Сама граничная частота задается регулятором Cutoff. Правда, двигая регулятор, во всплывающей подсказке вы будете видеть вместо частоты какие-то непонятные проценты. Надо просто знать, что ручка Cutoff меняет частоту в пределах от 20 Гц до 19 кГц.
Кнопка HP (highpass) переводит фильтр в режим пропуска верхних частот. Все, что ниже граничной частоты, будет срезано.
Кнопка ВР (bandpass) переводит устройство в режим полосового фильтра: пропускается только некоторая полоса вокруг частоты, заданной ручкой Cutoff, все, что вне этого диапазона, срезается.
Кнопка FMT (formant) переводит фильтр в особый режим имитации голоса. На голос, конечно, совершенно не похоже, но эффект интересный.
Кнопка Kbd к числу режимов фильтра вроде бы не относится, но тем не менее оказывает заметное влияние на их работу. Когда она нажата, граничная частота фильтра напрямую зависит от высоты MIDI-ноты, которая сейчас играется.
Низкочастотный генератор
В секции LFO (low frequency oscillator) (см. рис. 4.102) находятся настройки низкочастотного генератора огибающей, который работает подобно генератору ADSR - накладывается на сигнал. Только модулирует его не по амплитуде, а всякими иными способами.
На что именно накладывается низкочастотная огибающая и как она действует, задается четырьмя кнопочками из группы Dest (от слова destination -назначение):
кнопочками в группе Wave (с синусоидой, треугольником, прямоугольным импульсом и шумовой кривой); кнопка PW меняет ширину прямоугольных импульсов первого генератора в соответствии с параметрами Rate, Depth и Wave; а кнопка FLT позволяет менять у рассмотренного выше фильтра граничную частоту, отчего сигнал начинает летать и посвистывать.
Похожие функции выполняет и секция User Envelope (огибающая, настраиваемая пользователем). Это третий генератор ADSR-огибающей, у которого тоже есть
все нужные рукоятки (см. рис. 4.103). Рис-4Л03- Огибающая, настраиваемая пользователем
Кнопки из группы Dest указывают, на что эта огибающая должна быть наложена. 01, 02, PW и FLT делают в точности то же, что одноименные кнопки в секции LFO, только форма у огибающей будет другая - не пила, прямоугольник или синус, а тот самый ADSR, который мы с вами видели на рисунке 4.99.
Есть и пара новых кнопочек. Кнопка FM накладывает огибающую на величину частотной модуляции, а кнопка V2 модулирует по громкости второй генератор.
Прочие настройки
В секции Vibrato (см. рис. 4.104, слева) можно сделать звук вибрирующим. Задается глубина (Depth) и частота вибрато (Rate), а также задержка (Delay), которую надо задавать, когда требуется, чтобы вибрация начиналась не с самого начала звука, а несколько позднее.
В секции Misc (прочее) (см. рис. 4.104 справа) можно задать еще три «прочих» эффекта, впрочем не бесполезных.
Регулятор Porta позволяет менять скорость портаменто - плавного перехода от ноты к ноте.

Рис. 4.104. Вибрато и прочее
Регулятор Keyoff задает скорость автоматического отпускания нажатой ноты. Синтезатор перестает обращать внимание на длительность нот, руководствуется только положением этой рукоятки. В справке сказано, что этой настройкой можно пользоваться при создании партии ударных, хотя из десятка пресетов, предназначенных для использования в качестве аналоговых ударных инструментов (кстати, весьма популярных в современной танцевальной музыке), только в одном из них - Percussion: 06-Electro Snare 2 - этот регулятор стоит не в нуле.
Регулятор Dist добавляет к сигналу дисторшн, имитацию перегрузки но входу.
В секции Out вы найдете обычные регуляторы выходного уровня и панорамы, а также регулятор общей высоты звука (Tune). Там же сможете поменять максимальное количество голосов синтезатора (Polyphony). Если плагин слишком сильно загружает процессор вашего компьютера, надо просто понизить число голосов.
У DreamStation есть набор пресетов, причем довольно внушительных размеров - около ста строк. Там вы найдете примеры использования всех ручечек и кнопочек аналогового синтезатора. Советую эти пресеты внимательно посмотреть, если решите когда-нибудь воспользоваться этим синтезатором: может быть, там уже есть то, что вы только собираетесь изготовить.
Pad Inspector
Рис. 4.106. Pad Inspector


Выбрав мышкой дорожку или ячейку, мы получаем возможность настроить в секции Pad Inspector самые важные параметры инструмента (см. рис. 4.106).
Я уже упоминал о том, что при вставке в Synth Rack сэмплера Cyclone создается одна MIDI-дорожка и 16 аудио. Cyclone позволит пустить любой из своих треков через любую из этих 16 аудиодорожек. Тогда на любую дорожку можно будет поставить свои собственные обработки.
Короче говоря, в списке Output инспектора надо выбрать номер канала и такой же точно канал задать в списке In на странице I/O нужной вам дорожки.
По умолчанию все треки в сэмплере и все аудиотреки в Сонаре поставлены на общий выход - выбрана строка Mix Out.
В списке MIDI In выбираете миди-канал. По умолчанию все дорожки сидят на одном канале (строка Omni), а значит, и управляться будут одной ми-ди-дорожкой. Получится у нас сложный звук, составленный из всех сэмплов сразу.
Можно, впрочем, развести их по разным дорожкам: выбрать для каждой дорожки (или группы дорожек) свой MIDI-канал, а потом создать нужное количество управляющих MIDI-дорожек, каждая из которых и будет играть этими звуками.
Строка Root (корень) задает базовую ноту (тональность). Если вы загружаете в сэмплер ритмизованный клип, то тональность клипа считывается из его настроек.
Следующая пара настроек Vel Low (минимальная громкость) и Vel High (максимальная громкость) позволит нам соорудить многослойный инструмент, когда, скажем, от нуля и до 60 играет один сэмпл, от 60 до 100 второй, а от 100 до 127 - третий.
Зачем это вообще надо? А затем, что сильный удар, скажем, по фортепьянной клавише отличается от тихого не только уровнем громкости, но и самим звуком, тембром. Записав тихий удар и просто подняв его громкость, вы не получите настоящего громкого удара - такого, от которого в фортепьяно все загудело и завибрировало.
А сравните скорость, с которой вы, к примеру, дергаете гитарную струну, желая сыграть тихонечко, с той, которая бывает, когда вы лупите по струнам, что называется, со всей дури! Понятно, что время атаки у сигналов может оказаться весьма различным.
Конечно, у некоторых инструментов разница в тембрах между тихим звуком и громким невелика, но у других очень заметна. Скажем, некоторые духовые на фортиссимо ревут как реактивный самолет на форсаже, тогда как тихие ноты могут быть чистыми и прозрачными. А гитара!.. А скрипка!.. А фортепьяно!.. Даже барабан тихие ноты играет совсем не так, как громкие!.. Закупив хороших дисков с сэмплами в виде wav-файлов, вы сможете найти на них образцы и для тихих звуков, и для средних, и для громких, и для каких-нибудь промежуточных.
В соответствии с этим для одной и той же ноты вы возьмете несколько сэмплов, а сэмплеру объясните, с какой громкости по какую должен играть первый, с какой по какую - второй и так далее...
В этом случае все слои надо будет направить на один MIDI-канал, чтобы все сэмплы игрались одним инструментом.
Еще одна тонкость: звуки, взятые в разном регистре, тоже звучат по-разному! Возьмите хотя бы гитару и убедитесь, что тонкие струны устроены совсем не так как толстые, и тогда вы поймете, почему у них настолько разный звук, что простым подъемом частоты шестой или третьей струны не получить звучания первой. И наоборот.
А кроме того, как мы с вами помним еще по саундфорджевскому разделу, нельзя слишком сильно поднимать и опускать тональность wav-файлов, если мы не хотим совсем уж испортить звук.
Короче говоря, хорошо сделанный тембр должен быть не просто многослойным, но должен состоять из образцов звуков в разных регистрах. На хороших дисках со звуками такие варианты тоже встречаются.
Чтобы определить звуку место на клавиатуре, надо будет задать в Циклоне три параметра. Параметр Key Unity задает, на какой ноте сэмпл игрался в своей исходной тональности (базовая нота). Для взятия более низких нот он будет понижаться, для взятия более высоких - повышаться. А параметры Key Low и Key High задают нижнюю и верхнюю границу его действия - область определения, как это называлось на школьных уроках математики.
Можно расставить эти границы мышкой: щелкнуть по закладочке с маленькой клавиатуркой в левой части окна сэмплера и перейти на страницу с кла-виатуркой побольше (см. рис. 4.107). Левый белый треугольник задает нижнюю границу появления сэмпла, правый - верхнюю, а светлая клавиша (которую тоже можно перетаскивать) - базовую ноту.
Выставляем границы сэмпла
Рис. 4.107. Выставляем границы сэмпла

Если нота заканчивается, а сэмпл еще не доигрался до конца, он, естественно, будет прерван, а это не всегда красиво звучит. Но стоит вам нажать кнопку Latch (она станет ярко-зеленой), как сэмплер примется доигрывать сэмплы до конца. Щелчок по кнопке с «шифтом» включает (и отключает) этот режим на всех дорожках сразу.
Нажатая кнопочка Pitch Markers позволяет сэмплеру учитывать изменения тональности в композиции и соответственно повышать или понижать ноты (это касается только ритмизованных клипов). Если помните, новая тональность должна быть в явном виде указана в маркере (вставляется в окне проекта по F11).
В секции Slice Inspector есть регуляторы тона - Pitch (Semitones), громкости - Gain (dB) и панорамы Pan, которые действуют на каждый фрагмент ритмизованного клипа по отдельности - надо лишь выбрать его мышкой.
А кроме того, любой фрагмент можно перетащить на другой трек с тем, к примеру, чтобы повесить одну обработку на начало сэмпла и другую - на его завершающую часть. Выделив (с «шифтом») несколько фрагментов, вы сможете настроить их одновременно.
При перетаскивании фрагментов можно пользоваться клавишей Ctrl, чтобы вышло копирование. Список Snap в левом нижнем углу окна позволяет настроить сетку, к которой притягиваются перетаскиваемые клипы и наконечник.

В конце каждой строки есть что-то вроде наконечника копья. Это и правда наконечник - ограничитель длины дорожки. Сдвиньте его влево от нормального положения, и звук прервется раньше, сэмпл не доиграется до конца. Сдвиньте вправо - в конец звука добавится тишина. Кнопка Tails (хвосты) позволит заполнить эту тишину «хвостами» звука - чем-то вроде затихающего эха.
Закончив все настройки, вы сможете сохранить созданный инструмент на диск, щелкнув по кнопке с дискеткой. Ни одного готового набора в комплекте Циклона нет, так что сэмплированием нам предоставят заниматься самостоятельно. Впрочем, я бы сказал, что лучше заниматься сэмплированием под руководством более умелых программ. Вроде тех, о которых пойдет речь в последнем разделе этой книги.
Барабанный сэмплер...
Загрузка звуков в сэмплер
DR-008, поставленный в рэк, изначально пуст, ни в одной ячейке нет ни единого звука. Надо их наполнить каким-то содержанием. Как?
Можно загружать сэмплы в ячейки по одному, а можно брать готовые наборы (банки) ударных.
Чтобы загрузить ячейку, дважды щелкните по ней и отыщите на диске своего компьютера или на компакт-диске с сэмплами нужный wav-файл. Имя его появится в ячейке, а соответствующая нота на MIDI-клаве и на управляющей MIDI-дорожке наконец-то зазвучит. Так можно заполнить все нужные ячейки.
Если вы хотите иметь возможность вставлять звуки не наобум - глядя только на название файла, - а все же на слух, можете в окне проекта зациклить фрагмент, в котором используется данная нота. Тогда, ставя курсор на тот или иной файл, вы будете слышать, как он звучит.
Другой способ загрузки файлов в сэмплер состоит в использовании некоего подобия виндоузовского проводника (кнопка Browser), из которого можно таскать файлы просто мышкой.
Может быть, правильно было бы расставлять ударные инструменты на те же ноты, на каких они стоят в стандартном наборе General MIDI Drums. Во-первых, так будет легче добиться совместимости между разными барабанными банками, которые вы себе сделаете: при смене банка не придется, матерясь, переделывать партию, чтобы вместо бочки не брякала какая-нибудь тарелка.
Ну и, во-вторых, при стандартном расположении инструментов вы, в случае чего, сможете быстро перейти от сэмплированных барабанов к стандартным мидийным. Например, вам надо сохранить композицию в MIDI-формате (в файле с расширением mid). Чтобы ваши замечательные барабанные партии хоть как-то звучали, пусть и с пластиковыми звуками из комплекта General MIDI Drums, вы просто зададите для этой дорожки 10-й MIDI-канал.
Впрочем, это вовсе не обязательно, а иногда и просто невозможно: синтетические ударные могут иметь массу разновидностей, которым в General MIDI Drums просто нет аналогов.
Двойной щелчок по ячейке всегда будет открывать ту же папку, из которой вы брали wav-файл в прошлый раз. Если дважды щелкнуть по ячейке, держа нажатой клавишу Shift, вы независимо ни от чего попадете в папку Sam-
pies, где имеется десятка три wav-файлов с образцами инструментов, заготовленными для нас фирмой-производителем сэмплера1.
Чем качественнее и длиннее звук, тем тяжелее файл, в котором он записан. Например, самый большой сэмпл из сонаровского комплекта - Rain Stick.wav (запись инструмента Rain Stick - бамбуковой трубы, в которой пересыпаются какие-то камушки, изображая льющуюся воду), имеет длительность 14 секунд и размер 2,5 МБ, а самый маленький - Closed Hi Hat.wav (закрытый хэт) - 0,2 секунды и 33,5 КБ.
Чтобы поменять весь набор барабанов, нажмите кнопку Load и выберите в появившемся меню команду Load Settings. Потом выберите один из восьми наборов (банков) - файлов с расширением dr8, имеющихся в комплекте программы, и получите в сэмплере полностью сформированную ударную установку определенного типа.
Каждый новый банк, загруженный командой Load Settings, полностью заменяет собой предыдущий. Однако есть возможность подгрузить звуки из нового банка только на пустые места. В той же мешошке, которая выскакивает на кнопке Load, есть вторая команда - Merge Settings, которая именно это и делает.
Любой нестандартный банк звуков - созданный с нуля с помощью wav-файлов или соединенный из нескольких готовых банков, вы можете сохранить на диск кнопкой Save.
Надо будет выбрать один из трех вариантов сохранения:
Чтобы очистить ячейку, выберите команду Clear в ее контекстном меню.
Звуки по табличке можно перетаскивать мышкой и копировать, перетаскивая с «контролем». В контекстном меню всех заполненных ячеек вы найдете также команды копирования, вырезания, вставки.
Есть еще один способ вставить звук в ячейку. Дважды щелкнув по ячейке при нажатой клавише Ctrl, мы попадем в папку PRESETS1, где и можно будет выбрать какой-то звук. В этом случае вместо названия файла в ячейке пишется название инструмента.
Файлики в папке PRESETS имеют расширение drs, они очень маленькие -порядка 100-200 байт, так что внутри них никаких звуков нет и быть не может. Откуда же они берут звуки? И что это вообще такое?
Как легко понять из названия папки, тут находятся некие пресеты - наборы настроек. Настроек чего?
Пресеты - это наборы настроек для сэмплерных и синтезаторных модулей - основных рабочих инструментов программы DR-008.
В контекстном меню ячейки есть команда Save, которая позволит сохранить настройки данной ячейки в виде пресета. В пресете запоминается название сэмпла, который был и этой ячейки использован (а если их более одного, то запоминаются все - со всеми их параметрами). Если же это синтезаторный модуль, запоминаются параметры синтезатора. Но об этом - в следующей главе.
Модули сэмплера DR-008...
Сэмплерные модули
Когда мы вставляем в ячейку звуковой файл, программа, не спрашивая нас, использует модуль Easy Sampler (простой сэмплер). Нажмите в ячейке кнопочку Е, и вам будет показано окошко настроек - такое, как на рисунке 4.110.
В верхнем левом углу нарисована кнопочка для загрузки wav-файла в модуль, рядом пишется имя загруженного файла. В верхнем правом углу расположена кнопка с крестиком для удаления файла'. Впрочем, просто взяв с диска другой файл, мы одновременно удалим тот, что стоял раньше - Easy Sampler в принципе работает только как однослойный.
Ниже находятся движки, которыми можно настроить некоторые параметры звука. Тоже весьма распространенный прием.
Простой сэмплер
Рис. 4.110. Простой сэмплер

На самом деле, мы вовсе не обязаны всякий вставляемый звук обрабатывать именно этим простым модулем. Нажмем кнопку Config на панели сэмплера и выберем любой другой модуль в строке Use when loading from Open (использовать при загрузке командой Open - то есть по двойному щелчку) или Use when loading from Browser (использовать при загрузке из браузера).
Второй сэмплерный модуль называется Ultra Sampler. Он тоже работает лишь с одним слоем, но настроек в нем заметно больше (см. рис. 4.111). Некоторая часть настроек совпадает с настройками Easy Sampler, зато все остальные позволят нам поиздеваться над звуком некоторыми дополнительными способами.
Щелчок по стеклышку в левом верхнем углу позволит загрузить в модуль wav-файл, над которым и пойдут все эксперименты.
Верхняя правая секция позволяет воспроизвести звук задом наперед (кнопочка Rev) и сдвинуть точку начала сэмпла (Start).
Кнопка Loop и соседние регуляторы позволят создавать из загруженного файла петлю, даже если он для этого не был предварительно подготовлен. Рукоятки Start и End смещают точки начала и конца петли (контроль на пересечение нуля обеспечивается автоматически), а регулятор Reps задает число повторов - будет ли петля играться бесконечное количество раз или фиксированное.
Секция Pitch EG управляет высотой звука. Base задает границы изменения тона (до двух октав вверх и вниз), Vei устанавливает зависимость высоты звука от громкости (в отличие от простого сэмплера, тут возможно не только повышение тона с ростом громкости, но и понижение).
Кроме того, можно настроить огибающую: ручка Slope задает наклон огибающей в начальной точке, а ручка Sweep управляет дальнейшим изменением наклона (пойдет ли линия круче вверх, плоско или вниз).
Модуль Velo Sampler...
Синтезаторные модули
Синтезаторные ударные используются чаще всего в техномузыке и прочих танцевальных стилях. Модуль такого типа - это, по существу, отдельный специализированный синтезатор, предназначенный для получения звуков определенного класса - для имитации бубна (модуль Tambourine), хэта (модули 808 Hat, HiHat), большого барабана (809 Kick, TheEights Bass, Stompin Kik), малого (809 Snare, SnareDrum) и прочих барабанов и барабанчиков (НХ Bass, HX Drum, DrumSynthOOS) и даже для изображения поскрипывания виниловой пластинки (модуль Vinyl).
Впрочем, деление барабанов на большие и маленькие условно. Все же мы имеем дело с синтезаторами: стоит покрутить какую-нибудь рукоятку, и бас-барабан запищит как самая маленькая бонга.
Модули этого типа выглядят по-разному, двух одинаковых нет. Например, на рисунке 4.114 вы видите модуль 808 Hat. Он сделан на основе драм-машины TR-808 фирмы Roland, прославившейся в 80-х годах прошлого века, из нее и взята математиче-
ская модель звука верхней тарелки хэта (hi hat).
Модуль содержит несколько генераторов импульсов, создающих общий металлический звук, полосовой фильтр и генератор огибающей. Регулируя параметр Decay, то есть удлиняя звук, можно из закрытого хэта сделать открытый.
Модуль DrumSynthOOS...
Операционные модули
Модули из этой группы сами звуков извлекать не могут - это не синтезаторы и не сэмплеры. Они позволяют создавать различные комбинации и фигуры из звуков, которые созданы в других ячейках таблицы.
Например, модуль DD Layer, показанный на рисунке 4.116, позволяет создать комбинированный звук. Щелкая по кнопочкам в верхней строке, вы сможете выбрать до четырех нот, которые будут стукать одновременно (понятно, что на эти ноты должны быть назначены какие-то звуки, иначе ничего не заиграет!), а кнопочками из нижней строки (Vol%) зададите громкости этих нот.
В результате при появлении в партии той нотки, куда вы поставили этот DD-модуль, вы услышите своего рода барабанный аккорд - все четыре выбранных звука, со всеми их настройками, включая панораму. Только громкости будут изменены в соответствии со значениями параметров Vol%.
Модуль DD Autoroll...
Рис. 4.119. Модуль DD Sequencer

Слева выбираете инструменты (ноты). Потом щелкаете по сетке в том месте, где должен быть удар. Появляется черный квадратик - есть удар! Чтобы квадратик удалить, щелкаете по нему еще раз. А чтобы сделать его потише или погромче, щелкаете по нему мышкой и тащите вниз или вверх. Когда квадратик становится тише, он превращается из черного в серенький, когда становится громче - все происходит наоборот.
Никакой кнопки прослушивания в этом секвенсоре нет, но можно нажимать соответствующую клавишу на MIDI-клавиатуре или щелкать в MIDI-редакторе по ноте, тогда программка и сыграет вам все, что вы тут понапридумали. В таком виде можно все это и оставить - просто закрыв окошко этого мини-секвенсора.
А если, к тому же, нажать кнопку Loop, то рисунок зацикливается. Зацикленный ритм будет шпарить без остановки до самого конца композиции или пока вы не нажмете на Stop.
Кажется, ну что можно сделать с одним ритмическим рисунком размером в один такт? Но стоит вспомнить, что секвенсорных модулей можно вставить довольно много. Восемь октав за вычетом ранее загруженных инструментов. Так что тут вполне можно порезвиться.
Но при наличии таких удобных средств для создания барабанных партий, о которых говорилось в главе «Создание партий ударных инструментов», использовать эту примитивную машинку вряд ли имеет уж очень большой смысл. Мы можем создавать партии с помощью паттернов или сонаровской драм-машины, а звуки брать из DR-008.
Из программных синтезаторов могу вам порекомендовать также ReBirth, имитирующий работу роландовских аналоговых синтезаторов; мощный софт-синтезатор Reactor, позволяющий составлять из генераторных и обработочных модулей самые причудливые цепочки формирования звука; а также синтезаторы фирмы Native Instrument: NI B4, имитирующий всем известный орган Hammond, и NI FM7 - имитатор другого знаменитого инструмента - синтезатора Yamaha DX7, позволяющий, к тому же, загружать ямаховские библиотеки звуков.
Как я уже говорил, программы эти не столько сложные, сколько непривычно устроенные. Но, думаю, некоторую прививку на этот счет вы уже получили, так что сумеете без страшных мучений и терзаний самостоятельно с ними разобраться.
Первая и четвертая...
Переводим MIDI в аудио
Чтобы перевести MIDI-трек в аудио, включаете на MIDI-дорожке кнопку S (соло), чтобы все остальные дорожки не мешались, включаете на новой аудиодорожке кнопку R (Arm for record). Идете на виндоузовский микшер и выбираете в окне управления записью секцию MIDI. Ну, и пишете.
Не забудьте только отключить метроном, а не то он тоже запишется.
Если по какой-то причине вам не удается пересылать звуки с MIDI на аудио внутри компьютера, можно взять проводок и соединить выход Out звуковой карты с ее же линейным входом, соответственно настроив системный микшер.
Другой вариант - использовать программу, вроде VAC (Virtual Audio Cable)1, которая позволит обойтись без настоящего кабеля и выполнить коммутацию с помощью кабеля виртуального.
Правда, старые звуковые карты, вроде AWE32, которые не умеют воспроизводить звук и одновременно записывать звук (не полнодуплексные, как их обычно называют), все равно не удастся приспособить к делу. Наверное, самый простой способ - прикупить к ней вторую карточку, пусть самую дешевую. На линейный вход этой самой дешевой карты вы и сможете подключить кабель с выхода вашей любимой не полнодуплексной старушки.
Встречаются кстати, программы, которые умеют конвертировать MIDI в аудио. Можно попробовать что-нибудь из этой области. Например, очень неплохую утилиту WAVmaker фирмы Polyhedric Software. Впрочем, эта программка - нечто большее, чем простой конвертер. Она дает очень широкие возможности по качественной офлайновой обработке MIDI всякими спецэффектами, позволяет начинять ноты очень неплохими сэмплами и переводить в звуковую форму.
Но даже если перезапись из MIDI в wav прошла нормально, начав слушать то, что у вас получилось, вы, возможно, обнаружите некоторые не очень приятные сюрпризики.
Например, перезаписанный звук запаздывает - оказывается сдвинут вправо относительно первоисточника (MIDI-дорожки) и остальных партий. Это вещь понятная: задержка возникает при пересылке сигнала с выхода звуковой карты на ее же вход и при последующей записи на диск. Исправляется такая ситуация просто: берете покрупнее масштаб и двигаете аудиоклип под тактовую сетку или под MIDP.
Тут полезной окажется клавиша F7, которая ставит курсор точно в начале выделенной области: открываете окно Piano Roll, выделяете мышкой ноту, ш которой хотите ровнять, жмете F7 - курсор встает в ее начало. Tenepi возвращаетесь к окну проекта и двигаете клип под это положение курсора.
Правда, как именно следует поставить звук относительно курсора - тож не вполне очевидно. Ведь звук никогда не начинается мгновенно (вот его н было, а вот он уже есть и сразу приличного уровня) - звук нарастает посте пенно, передний фронт сигнала может быть достаточно пологим (у гитары ил
вокала), достаточно крутым (у баса и, особенно, у барабанов), но никогда не представляет собой вертикальную линию, которую можно было бы точно поставить под курсор. Однако же, сделав масштаб покрупнее и немного поэкспериментировав, вы всегда сможете найти точку, которая на слух будет восприниматься как начало звука.
Подравнивая дорожку по месту, не забудьте отключить притягивание к сетке, а то сетка не даст вам ничего подравнять.
Но иногда возникает ситуация гораздо худшего свойства: звук оказывается не совсем синхронен с первоисточником. Тут уж простым сдвигом не обойдешься!
Но не спешите резать файл на сто пятьдесят частей и двигать каждую отдельно. Можно попытаться устранить причину этого явления. Если неравномерность возникает только в начале клипа, возможно, ваш компьютер не успевает выполнить все процедуры по открытию записи. Зайдите в настройки метронома (Options > Project > Metronome) и задайте пару-тройку тактов паузы перед началом записи в окошке Count-in.
А может быть, все это происходит из-за нехватки ресурсов компьютера -запущено слишком много программ, или интенсивно работает какая-то программа, пожирая ресурсы. Тогда выключите на время записи все лишние программы. Может быть, стоит и перезагрузиться.
Экспорт аудио
Рис. 4.121. Экспорт аудио
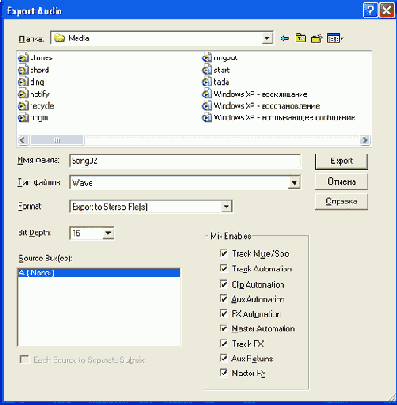
Собрать все wav-файлы в один можно, например, в Sound Forge, там же -расставить паузы между песнями (обычно около 3-4 секунд), обработать маcтеринговой программой. Можно использовать Wave Hammer из комплекта Sound Forge, эквалайзер и компрессор фирмы Timeworks, которые приходят с Сонаром, но доступны будут и в SF. Если же вы решите собирать проект в Сонаре, то вам будут доступны и форджевские плагины.
Если у вас есть отдельная высококачественная мастеринговая программа, вроде T-Racks, то в редакторе или секвенсоре можно альбом только собрать, а обрабатывать потом.
Останется только записать весь материал на компакт-диск в виде аудио-диска, чтобы уже его отдать на радио или на завод для тиражирования. О том, как записывать CD-R, какие программы лучше применять, я уже писал в «Самоучителе полезных программ». Здесь об этом говорить не буду. Расскажу лучше о сэмплерах.
Сэмплер Cyclone
Сэмплер Cyclone
В отличие от синтезаторов, которые создают тембры по каким-то математическим алгоритмам, сэмплеры используют для создания звука заранее записанные образцы - звуковые файлы (сэмплы1). Например, у вас есть файл с записью удара по бочке (бас-барабану). Вы его загружаете в сэмплер, который назначает этот сэмпл на определенную MIDI-ноту. В результате чего при появлении этой ноты в партии (или по нажатию соответствующей клавиши на MIDI-клаве) файлик воспроизводится - и раздается совершенно настоящий удар по бочке.
Или вы назначаете на ноту сэмпл фортепьяно. Тогда при появлении этой ноты звучит оригинальный звук, а при ударе по соседним клавишам сэмплер, соответственно, меняет его частоту.
Потому-то сэмплеры несравненно лучше подходят для имитации звучания настоящих инструментов, чем синтезаторы. Я бы советовал у программных синтезаторов брать всякие необычные, не существующие в природе звуки, а в сэмплерах брать обычные, коли уж нет возможности записать музыку живьем.
Сэмплер Cyclone (рис. 4.105) представляет собой что-то вроде 16-доро-жечного секвенсора, куда можно загрузить до 16 звуковых файлов. Но если в нормальном секвенсоре мы, расставив звуки по дорожкам, просто запускаем воспроизведение и наслаждаемся музыкой, то сэмплер сделан не для этого. Он назначает каждую свою дорожку на ту или иную MIDI-клавишу, «начиняя» ее этим звуком.
Чаще сэмпл назначается не на одну клавишу (например, «до» 4 октавы), а на группу клавиш (начиная с «соль» 3 и кончая «фа» 5 октавы), нажатие кокоторых вызовет проигрывание сэмпла с повышением или понижением тона (транспонированием).
Синтезатор Virtual Sound Canvas DXi
Синтезатор VSC471
Синтезатор Virtual Sound Canvas DXi разработан фирмой Edirol, подразделением, японской компании Roland, известной как производитель синтезаторов, драм-машин, гитарных примочек и прочей музыкальной электроники. VSC позволит нам задать тембры для 16 MIDI-дорожек, общее число одновременно звучащих нот на них может доходить до 128.
В комплекте синтезатора 902 тембра обычных инструментов и 26 наборов ударных. Есть встроенные MIDI-обработки - ревербератор, дилэй и хорус, которыми можно управлять прямо из окна синтезатора. Впрочем, обо всем по порядку.
Итак, мы вставили этот синтезатор в Synth Rack, программа создала нам одну MIDI-дорожку и, по минимуму, одну аудио. В системе появляется четыре виртуальных устройства - порты с именами от EDIROL VSC I Output 1 и до EDIROL VSC 1 Output 4, любой из которых и можно назначить для аудиодорожки, перейдя в окне Track на страницу I/O и выбрав эту строку в ячейке In.
Кроме того, синтезатор создает 16 MIDI-каналов - то есть 16 музыкальных инуструментов, каждый из которых мы сможем задать для какой- нибудь MIDI-дорожки. Инструменты имеют имена от 1: VSC GM до 16: VSC GM или от 1: VSC GS до 16: VSC GS (в зависимости от того, какой выбран генератор сигналов - об этом чуть ниже).
Сами-то дорожки программа не создает, но вам же нетрудно будет щелкнуть «правой крысой» по номеру трека или же по свободному месту в левой панели и выбрать команду Insert MIDI-track? А создав трек, отправиться на страницу I/O и в ячейке Ch выбрать один из этих инструментов? Вот и я говорю, что нетрудно.
Таким образом, можно создать до 16 треков. Да прибавьте к этому 16 дорожек своей звуковой карты (или у вас их больше?), которые тоже остаются доступны для использования. Понимаете, как расширяются ваши возможности?! А если вы к тому же способны придумать, что вам делать с 32 (или больше?) MJDI-треками, то вообще атас!
Окно синтезатора VSC показано на рисунке 4.97. Как же здесь выбрать тембр? Очень просто: щелкнуть по треугольничку носиком вниз в любой строке столбца INSTRUMENT и подобрать что-то красивое в одном из вложенных меню. А нажав кнопочку SETUP (в правом нижнем углу) и выбрав в окне настроек вместо строки GM2 строку GS, вы получите еще некоторое количество тембров - от другого генератора сигналов.
 При этом не забывайте, что в столбце PART написаны не порядковые номера дорожек секвенсора, а именно номера созданных программой MIDI-каналов.
При этом не забывайте, что в столбце PART написаны не порядковые номера дорожек секвенсора, а именно номера созданных программой MIDI-каналов.В каждой строке синтезатора всего по одному движку (столбец Fader). Но с помощью этого единственного движка мы сможем подстраивать несколько парамотров звука. Дело в том, что назначение у фэйдеров переменное. Щелкнув по кнопочке Volume, мы будем менять громкости дорожек, щелкнув по кнопочке Panpot - панораму. В списках Reverb, Delay и Chorus выберем по нресету, а потом, нажимая соответствующие кнопки, фэйдерами подберем силу обработки.
Прямоугольная кнопочка в колонке PREV позволяет послушать, как звучит выбранный тембр со всеми настройками и обработками. Причем щелкать можно коротко, длинно или нажать кнопку н подержать, a VSC покажет вам короткий, длинный или тянущийся звук.
Как легко понять, всем инструментам назначается один и тот же набор обработок, никаких индивидуальных обработок тут нет. Но это ограничение нетрудно обойти, причем для этого даже не потребуется ставить в рэк второй такой же синтезатор.
Как вы уже знаете, в наших силах завести до четырех аудиодорожек, через которые сможет играть VSC. Так вот, встроенные обработки сиита распространяются только на те каналы, которые играются через первое виртуальное устройство (порт EDIROLVSC 1 Output 1), все остальные остаются необработанными.
Назначив какие-то каналы синтезатора на три другие порта, мы, конечно, оставим их без встроенных обработок, зато сможем назначить им другие - из числа обычных сонаровских плагинов.
Нажмем кнопочку SETUP, перейдем в настройках программки на страницу Output Assign (назначение выходов) и пометим, какие MIDI-дорожки будут играть через Output 1, какие через Output 2 и т. д.
Все это очень хорошо и устроено вполне удобно. Да только в параметры тембра мы вмешаться никак не можем. Какой дали звук, таким и пользуемся, даже если он фиговый. Точнее, фиговым просто не пользуемся.
А вот звуки аналогового синтезатора, о котором мы поговорим в следующей главе, настраивать можно. Да еще как!
Сохранение и открывание файлов
Сохранение и открывание файлов
Sonar сохраняет композицию (проект) в файле собственного формата Cakewalk Project (расширение cwp). Когда секвенсор этот назывался еще Cakewalk Audio или Cakewalk Pro Audio, в нем использовались файлы с другим расширением - wrk. Смена расширения не случайна - cwp-файлы и wrk-файлы устроены по-разному. Причем Сонар отлично понимает и нормально загружает файлы Кейкуока, а вот Кейкуок файлов Сонара, увы, не понимает. Но так всегда бывает при переходе на новый формат данных - вспомните хотя бы Microsoft Word, поменявший формат документов при переходе от версии 7.0 к версии 97.
Сами cwp-файлы имеют очень скромные размеры: 100, 200, 300 КБ, притом что композиция может содержать десяток-другой аудиотреков длиной
в несколько минут, что, как мы помним из предыдущего раздела, должно бы занимать уж никак не килобайты, а мегабайты, а то и десятки мегабайт. Чудеса?
Да нет, никаких чудес. Просто Sonar держит звуковые файлы отдельно от проектов в поддиректории Audio Data, которая по умолчанию располагается в директории Cakewalk Projects'.
Во избежание недоразумений, советую сразу задуматься над тем, правильное ли это местоположение для аудиофайлов. Особенно если Audio Data оказывается на одном диске с системой. Ведь звуковые файлы занимают по-настоящему много места и при интенсивной работе со звуком быстро забьют диск, так что системе места не останется. Кроме того, обращение к этим файлам требует времени: в тот момент, когда диск потребуется системе или другой программе, он может оказаться занят некой длительной операцией с wav-файлами. И наоборот, для того чтобы прочесть или записать файл, Сонару придется дожидаться, пока браузер или, например, Word откроет ему доступ к диску.
Конечно, операционная система организует для разных программ совместный доступ к диску. Но все равно задержки могут быть весьма значительными для такого чувствительного дела, как работа со звуком.
Так что лучше бы перенести аудионапку на другой раздел диска, а лучше всего - па другой физический диск. Причем звуковые файлы стоит поместить на тот из ваших дисков, который и размером побольше, и работает пошустрее.
Чтобы поменять адрес панки звуковых файлов, зайдите в окно общих настроек программы (команда Global в меню Options) и на странице Audio Data укажите новый адрес звуковых данных в строке Global Audio Folder (см. рис. 4.23). Можно нажать кнопочку с троеточием и отыскать папку на диске.
Кроме самих аудиофайлов Sonar хранит на диске также изображение волны для каждой из дорожек, что позволяет быстрее загружать файлы в секвенсор. Обычно картинки хранятся там же, где и звуковые файлы, в поддиректории Picture или Picture Cashe. Файлы эти (с расширением mov) невелики, но перенося основную папку звуков в другое место, перенесите и картинки - строка Picture Folder.
Создаем новый проект
Создаем новый проект
По клавиатурной комбинации Ctrl-N Sonar создает новый проект с четырьмя пустыми треками - двумя звуковыми и двумя MIDI. Это стандартный пустой проект, созданный по шаблону Normal. Но есть и другие шаблоны, доступ к списку которых (в сорок с лишним строк!) вы получите по команде File > New или по нажатию кнопки с пустым листком на главной панели инструментов. Например, шаблон Rock Quartet создает четыре MIDI-трека и задает для них инструменты - гитару, орган, бас и барабаны, а шаблон Jazz Big Band делает одиннадцать треков с полным набором канонических инструментов биг-бэнда.
Впрочем, вы всегда сможете добавить необходимое количество дорожек для аудио или MIDI. Щелкните правой кнопкой мыши по номеру дорожки и выберите в контекстном меню команду Insert Audio Tack (вставить звуковую дорожку) или Insert Midi Track (вставить дорожку MIDI). Новая дорожка будет вставлена перед данной.
Когда понадобится удалить ненужный трек, вы сможете поступить точно так же, только команду выберете другую - Delete Track.
Чтобы дать дорожке осмысленное имя, дважды щелкните по ее названию (Audiol, MIDI1) и введите любое другое. Есть смысл это делать, чтобы элементарно не запутаться. Представьте, что, проведя сессию звукозаписи, вы сохранили много дублей в надежде потом все смонтировать. Уверяю вас, уже на следующий день вы не сможете вспомнить, где у вас гитары, а где вокал, какой вариант был признан почти совсем хорошим, а какой сохранен на всякий случай - чтобы заменить в хорошем варианте нотку-другую.
Создание партий ударных инструментов
Создание партий ударных инструментов
В стандартном наборе звуков General MIDI (именно такой набор имеется в любом саундбластере) на десятом канале располагается не один инструмент, а сразу куча - все барабаны. Чтобы превратить обычный MIDI-трек в барабанный, достаточно в окне проекта выбрать в списке СИ строку 10 General MIDI Drums.
Транспонирование
Транспонирование
Команда Transpose выполняет очень простую, но весьма распространенную операцию -поднимает или опускает ноты в выделенном фрагменте на заданное количество полутонов (см. рис. 4.38). Двенадцать полутонов, напоминаю, -это одна октава.
Внешний вид и органы управления
Внешний вид и органы управления
На рисунке 4.1 показан внешний вид программы Sonar 2.2 XL. Вот тут уж не скажешь, что все просто, понятно и совершенно классически устроено. Масса незнакомых и не очень понятных органов управления, окошки с цифрами, какая-то табличка, полосочки, линеечки... Но тут ничего не поделаешь: секвенсоры все довольно сложно устроены - такая специфика. Такое у них образие свое, как сказал поэт.
Воспроизведение
Воспроизведение

Стоит щелкнуть по кнопке Play пли нажать «пробел», как музыка заиграет - вся сразу. Не заиграют только пустые дорожки и те, в строке которых помечен квадратик М (от слова mute - заглушить), как, например, дорожки 1 и 5 на рисунке 4.1. Этой кнопкой часто пользуются, чтобы временно выключить дорожку. При наличии хотя бы одной заглушенной дорожки в строке состояния появляется желтый индикатор Mute.
Наоборот, когда захочется прослушать одну или несколько дорожек отдельно от всех остальных, нажмите в соответствующих строках кнопочку с буковкой S (solo). Сразу же появится зеленый индикатор Solo в строке состояния.
Третья кнопочка с буквой R (record) назначает дорожку для записи. В строке состояния появляется красный индикатор Arm, что означает «подготовлено для записи», а на главной сонаровской панели инструментов станет доступна кнопка Record (запись). Впрочем, прежде чем начинать запись, надо нам будет еще па микшере Windows задать источник звука (MIDI, аудио или CD). Об этом мы поговорим в главе «Запись».
Прямоугольнички Solo, Mute и Write в строке состояния- не просто индикаторы. Щелчок по любому из них снимает пометки S, М и R сразу со всех дорожек.
Дорожку, которая в настоящий момент не используется, можно заархивировать командой Archive в контекстном меню номера дорожки (самой левой ячейки таблички). У сархивированной дорожки вместо кнопочки М окажется кнопочка А. Такая дорожка не заиграет, вне зависимости от того, какие на ней нажаты кнопки. Если у этой дорожки есть обработки реального времени, то программа не будет мучить компьютер, рассчитывая параметры звука с этого трека.
Еще раз щелкнув по строке Archive в контекстном меню, мы вернем дорожку в работу.
Чтобы остановить воспроизведение, нажмем пробел еще раз или щелкнем по кнопке Stop. В отличие от Sound Forge в Сонаре курсор никогда не возвращается в первоначальное место - остается там, где его застала команда остановки.
На рисунке 4.3 крупно показана кнопочная панель Transport. Она управляет воспроизведением, остановкой, перемоткой вперед и назад, а также записью.
Ввод текста
Ввод текста
Нажав кнопку с буквой L (Lyrics - лирика), мы переходим в режим ввода текста. Текст вводится непосредственно под нотной линейкой, точно под началом ноты. При этом курсор должен приобрести форму такого карандашика:
Выбираем темп для композиции
Выбираем темп для композиции
На рисунке 4.10 показана панель Tempo (темп). В черном окошечке записан темп - по умолчанию всегда 100 ударов в минуту. Но можете встать туда курсором и ввести другое число.
Выделение клипов и фрагментов
Выделение клипов и фрагментов
Чтобы выделить клип целиком, просто щелкните по нему мышкой. Чтобы выделить несколько клипов вразбивку, щелкайте по ним с клавишей Ctrl. При этом на линейке вверху появляется черная область, показывающая границы выделения - от левого края первого из выделенных клипов до правого края последнего.
Повторный щелчок с клавишей Ctrl снимает выделение с данного клипа, но оставляет черную область на линейке.
Щелчок с клавишей Alt снимает все выделения и убирает черную область с линейки. То же делает клавиша 5 на цифровой клавиатуре (Mum 5). То же делает и щелчок мышкой по пустому месту в правой панели.
Чтобы выделить дорожку целиком, щелкните по номеру ее трека в левой панели.
Но весь трек выделится, только в том случае, если на верхней линейке не было черной области. Если же как раз была, то на данной дорожке выделится участок именно такого размера. Это позволит нам фактически копировать выделение с одной дорожки на другую. Например, так: щелчок по клипу - выделяется клип, щелчок по номеру другой дорожки, и на ней выделяется область точно по размерам клипа.
Чтобы выделить всё, дважды щелкните по номеру дорожки или нажмите знакомые по многим программам (например, по Word'y) комбинации Ctrl-A или Ctrl-Mum 5. Еще один двойной щелчок (а также Mum 5 или Ctrl-Shift-A) снимает выделение.
Растягивая рамочку с клавишей Alt вы сможете выделить прямоугольную область. При этом частично или полностью выделяются клипы на всех захваченных дорожках. А если двигать курсор в переделах одной дорожки, то выделится фрагмент только на ней1.
Если растягивать рамочку без «альта», то выделятся только те клипы, которые попадают в выделение целиком. Но вообще, эта операция небезопасна, потому что, начав растягивать рамочку не с пустого места, а с какого-то неудачно подвернувшегося под руку клипа, вы ничего не растянете, а потащите невесть куда этот несчастный клип. Ctrl-Z!
Можно не пользоваться мышью для выделения. Потому что есть в нашем распоряжeнии специальная панелька - Select (см. рис. 4.61). Левая кнопка (Set From) задает левую
границу области в той точке, где стоит курсор. Правая кнопка (Set Thru) задает правую границу области в той точке, куда вы переставите курсор.
Действуют также клавиатурные комбинации: F9 (в позиции курсора будет левая граница выделения) и F10 (правая).
Выделение нот и простое редактирование
Выделение нот и простое редактирование

Выстраиваем картину
Выстраиваем картину
Уже при монтаже надо будет потихоньку расставлять инструменты по панораме и громкости - выстраивать звуковую картину. Кроме того, на дорожки можно будет назначить обработки - эквалайзер, компрессор, реверберацию, эхо.
При выборе параметров реверберации и эха не стоит помещать инструменты в совсем уже разные помещения. Представляйте себе, что музыканты все же пребывают в некоем общем пространстве, например стоят на одной сцене. А если один в католическом соборе, а другой в рок-клубе, как они могут играть вместе?!
Когда все записано и смонтировано, предстоит свести разрозненные партии в единую композицию: выставить уже окончательный баланс по громкости и панораме, определиться с параметрами эквалайзеров, компрессоров, реверов, флэнджеров и прочего.
При этом обязательно надо прослушивать музыку и в наушниках, и на внешних громкоговорителях, на качественных колонках и на дешевых. Только так вы поймете, как ваша музыка будет восприниматься слушателями, у которых, как известно, может быть аудиоаппаратура самых разных классов, включая автомобильные приемники и плееры, которые, как известно, приходится слушать при включенном моторе.
Кроме того, надо послушать музыку очень громко, на средней громкости и максимально тихо. Это тоже выявляет многие недостатки записи - вдруг выяснится, что какой-то инструмент вылезает поперед батьки в пекло, или окажется, что концы слов пропадают в громе всего остального ансамбля... За этим надо очень внимательно последить.
Вообще, сведение - это исключительно важный и сложный процесс, тут масса нюансов, многие из которых я не смогу вам объяснить, поскольку сам не знаю. Знаю только, что надо сбалансировать звук по громкости в правом и левом канале, надо развести по панораме инструменты, которые могут друг другу мешать (потому что играют одновременно или у них схожие частотные характеристики). Надо убрать из-под голоса все, что может его глушить. Поставить взаимодействующие инструменты так, чтобы они взаимодействовали. Не должно быть фазовых искажений при переводе стереозвука в моно (например, при передаче по АМ-радио).
Ну и все прочее того же типа.
В конце работы над композицией сгоняете все в один стереофайл командой File > Export > Audio. Но сначала заглушите все неработающие дорожки, отключите все ненужные кнопки Solo, клавишей Mum 5 снимите все выделения (если выделение не снять, то экспортируется только то, что выделено).
Выбираете формат RIFF Wave (см. рис. 4.121), если планируете создать ау-диодиск, или МРЗ, если хотите выставить музыку в интернет или закачать в МРЗ-плеер.
(Может быть, у вас в Сонаре стоит кодировщик МРЗ, который имеет ограничение по времени работы (скажем, всего на месяц), тогда вы сможете воспользоваться МРЗ-кодировщиком из комплекта Sound Forge или скачать себе бесплатную утилитку-кодировщик, которых в интернете полно.)
Секция Mix Enables позволит отключить какие-то из онлайновых средств редактирования: не обращать внимания на кнопки Mute и Solo, на онлайновые обработки и огибающие клипов и треков. Если все галочки оставить, то wav-файл запишется все, как у вас было. Только в реальном времени ваш проект мог, к примеру, заикаться от перегрузки эффектами реального времени, а после экспорта вы получите звуковой файл, в котором все обработки применены. И без всяких заиканий.
Всё, песни готовы, сброшены в отдельные wav-файлы. Что дальше?
Дальше уже приходит пора собирать альбом. Даже если вы делаете демо-запись всего из двух-трех песен, все равно надо выстроить их так, чтобы не было между ними контраста по громкости и характеру звучания.
Запись
Запись
Перед тем как приступить к записи, ладо провести некоторые достаточно важные подготовительные операции - создать проект, назначить дорожку для записи, указать программе, что и с какого источника будет записываться, задать темп и музыкальный размер, настроить метроном и так далее.
