Справочник по компьютерной графике и звуку
Варианты заливки объема...
Рис. 2.101. Экструзия + фаска + текст

Обратите внимание, что лампочки на рисуночке пронумерованы. Если вы взяли следующий источник света, а вам показывают, вроде бы, тот же самый, - это иллюзия: номер у лампочки поменялся. Просто они лежат один под другим, стоит вам сдвинуть лампочку, как под ней найдется следующая.
Цвет и линия по умолчанию
Цвет и линия по умолчанию
Щелкнув по палитре в тот момент, когда на рисунке ничего не выделено, мы можем задать цвет по умолчанию. Программа предложит выбрать, для каких именно объектов задается такой цвет -для рисунков (Graphic), художественного текста (Artistic Text) или абзацного текста (Paragraph Text) (см. рис. 2.36). Именно таким цветом будут у нас заливаться вновь созданные рисунки и надписи, пока мы не покрасим их вручную.
Точно так же мы сможем задать и цвет линии, щелкнув (когда ничего не выделено) по цвету правой кнопкой.
Более того, выбрав любой рисующий инструмент, вроде пера или Freehand, мы можем, ничего не выделяя, задать для линии толщину по умолчанию (выбрав ее в соответствующей
Докеры
Докеры
В окне CorelDRAW вы не увидите того обилия палитр, которое характерно для Фотошопа. Однако это не значит, что их нет! Из меню Tools и из подменю Window > Dockers вы сможете вызвать массу дополнительных панелей, предназначенных для самых разнообразных работ.
В отличие от закрепленных на своем месте панелей инструментов и, наоборот, от всяческих плавающих панелек и палитр, кореловские всегда появляются справа от рисунка, встраиваясь между вертикальным лифтом и палитрой цветов (см. рис. 2.4). Конечно, их тоже можно превратить в плавающие, если взяться за заголовок и потащить. Да только стоит ли?
Эллипс
Эллипс
Вычерчивание эллипса, как обычно, ничем не отличается от вычерчивания прямоугольника. Отличается только управление. На рисунке 2.12 видно, что черных точек по-прежнему восемь, а вот белая всего 1 одна (сверху)! Если ее потащить, то вместо эллипса получится сектор. А если потащить с «шифтом», то получится дуга - незамкнутая линия, про которую CorelDRAW тем не менее помнит, что это часть эллипса. И вы всегда сможете превратить ее снова в эллипс или сектор.
Градиентная заливка
Градиентная заливка
Инструмент Fountain Fill вызывает на экран диалоговое окно создания градиентной заливки (см. рис. 2.37).
Имитация объема
Имитация объема
Инструмент Interactive Extrude (интерактивное выдавливание, экструзия) достраивает к нашим рисункам вспомогательные объекты, имитирующие объем. Курсор имеет вот такой вид:
Инструменты художника Инструмент...
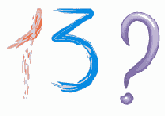
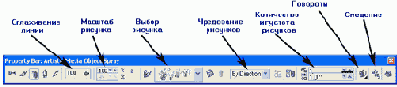


Одну и ту же линию мы сможем «переодевать» многократно, менять вид кисти и ее параметры.
А если появится желание изготовить собственную кисточку, нарисуйте какую-нибудь эдакую штуковину, способную поработать кистью, и выделите ее. Теперь выберите инструмент Artistic Media и щелкните по кнопке-кисточке на панели настроек. Останется нажать кнопочку с дискеткой (вы найдете ее на той же панели настроек) и задать имя для новой кисти. В папке программы CorelDRAW в поддиректории Draw\CustomMediaStrokes появится новый файл с расширением стх, а соответствующая кисточка появится в списке. И вы тут же сможете проверить ее в деле.
Для удаления неудачных кисточек (а неудачи бывают у всех, даже у профессионалок) предназначена кнопочка с мусорным бачком, которую вы тоже найдете на панели настроек.
В режиме Sprayer
Изготовление кнопок
Изготовление кнопок
Кнопка, которую можно будет нажимать мышкой на веб-странице, вовсе не обязана выглядеть именно как кнопка, это может быть просто надпись, рисунок с какими-нибудь спецэффектами - да все что хотите, потому что CorelDRAW сделает вам активный элемент из любого объекта.
Выделяете этот рисунок или надпись и запускаете команду Create Rollover из подменю Effect > Rollover. Объект получает название Rollover [Normal], а, кроме того, CorelDRAW создает под исходным объектом две его копии (правда, их пока и не видно), которые вы сможете потом изменить, чтобы кнопка ваша действительно нажималась, когда посетитель сайта щелкнет по ней мышкой.
Чтобы приступить к редактированию кнопки, не обязательно лезть в меню Rollover или контекстное и запускать команду Edit Rollover - можно сделать просто Ctrl-щелчок по ней, Появится дополнительная панель Internet (см. рис. 2.148).
Копии, дубликаты, клоны
Копии, дубликаты, клоны
Кроме обычных операций копирования-вставки в Кореле есть и другие, действующие в обход буфера Windows.
Если, растягивая, поворачивая или перемещая объект стрелочкой Pick, вы нажмете правую кнопку мыши, то будет создана растянутая, повернутая или же просто перетащенная на другое место копия объекта.
То же произойдет, если вы нажмете пробел. Но пробел можно нажать не один раз, а несколько, так вы получите несколько копий, отражающих последовательные стадии процесса растягивания, перетаскивания или поворота. Можно и просто нажать пробел и не отпускать, получится такая, примерно, серия объектов, как на рис. 2.52.
Можно перетаскивать объекты правой кнопкой мыши. При этом выскакивает меню, похожее на обычное виндоузовское с командами Move Here (передвинуть сюда) с клавишей пробел и Сору Неге (скопировать сюда).
Ластик
Ластик
Ластик (Eraser) умеет стирать любые объекты, кроме сгруппированных. $j Растровую графику и линии просто стирает, а стандартные объекты еще , и переводит в кривые.
Одно условие: для работы ластика объект сперва надо выделить. Однако же щелкать для этого по стрелочке выбора не обязательно: можно и самим ластиком щелкнуть по объекту, отчего он выберется, а потом уже стирать.
Линза-негатив и серая линза
Линза-негатив и серая линза
Две очень простые линзы - Invert (негатив) и Tinted Grayscale (окрашенный grayscale), делают именно то, что написано в их названиях. Первый инвертирует цвета, второй превращает цветное изображение в черно-белое (впрочем, вместо черной краски можно задать любую другую). На рисунке. 2.120, слева показана работа линзы-негатива в обычном режиме, а справа - с удаленной поверхностью.
Линза просвечивающая
Линза просвечивающая
Линза Wireframe (каркас), подобно рентгеновскому аппарату, просвечивает объекты насквозь. Скрывает заливку, отменяет толщину и цвет обводки, показывает один только каркас (см. рис. 2.119). Перейдя в облегченный режим просмотра (View > Wireframe), мы увидим примерно такую картину (только не под линзой, а по всему экрану). Кроме того, в отличие от режима просмотра, для линзы можно задавать раскраску каркасных линий (будет для этого выпадающий список Outline) и фоновый цвет (список Fill).
Линза прозрачности
Линза прозрачности
В дополнение к инструменту Interactive Transparency можно пользоваться также линзой Transparency (см. рис. 2.117), которая предназначена для решения тех же задач, но раоотает по-другому.
Параметр Rate задает степень прозрачности объекта: при 100 % прозрачность полная, при 0 % - полная непрозрачность. А как выглядят линзы при пятидесятипроцентной прозрачности, показано на рисунке 2.118. У левой линзы, до того, как она стала линзой, была белая заливка, а у средней - черная, потому и выглядят
они по-разному.
В отличие от инструмента Interactive Transparency, Color II линза создает только однородную прозрачность, не позволяет выбирать режим сложения цветов и не может
сделать прозрачной линию обводки. Для полной прозрачности объекта следует убрать у него обводку.
Вообще ни одна линза не влияет на обводку, все они работают только с заливкой объектов.
Линзы
Линзы
По команде Effect > Lens и клавиатурной комбинации Alt-F3 слева появляется докер Lens (линзы), в котором сосредоточено несколько интересных спецэффектов. Линза каждого типа придает рисунку некоторое необычное свойство: объект начинает вдруг увеличивать все, что под ним находится, преобразовывать свет и цвет, делать цветное черно-белым и так далее.
Давайте посмотрим, как это работает.
Настройки прямоугольника


Нож, ластик и другие инструменты для работы с формой
Нож, ластик и другие инструменты для работы с формой
В одной группе со стрелочкой формы есть еще несколько инструментов, которые позволят нам влиять на форму объектов - разрезать, удалять какие-то части, делать на них всякие выступы и зарубки. Понятно, что от таких операций стандартные фигуры будут преобразовываться в кривые - где-то вам зададут на этот счет вопрос, а где-то и не зададут, настолько это само собой разумеется.
Объединение кривых
Объединение кривых
Есть в нашем распоряжении и противоположная возможность - слияние нескольких кривых в одну. Ведают этим делом кнопка Combine
Обрезка по трафарету
Обрезка по трафарету
CorelDRAW умеет делать еще одну весьма полезную штуку: обрезать рисунок по трафарету, в качестве которого выступает другой рисунок. Для этих хирургических операций предназначено несколько команд в подменю Effects > Power Clip (мощная обрезка).
Предположим, есть у нас на странице фотография, которую мы хотим обрезать (см. рис. 2.125). Рисуем трафарет, щелкаем по фотографии, чтобы объяснить программе, какой именно рисунок собираемся обкорнать, и запускаем команду Place Inside Container (поместить в контейнер). Указываем толстой стрелочкой на этот самый контейнер и получаем то, что просили. Останется только убрать у круга обводку, чтобы не мешала художественному восприятию.
Операции с объектами
Операции с объектами
Довольно много уже рассказано о рисовании и оформлении линий и фигур, но очень мало - о том, какие возможны операции с этими линиями и фигурами. А между тем, возможностей масса. Пора этот пробел заполнить.
Операции с растровой графикой
Операции с растровой графикой
В начале кореловского раздела я говорил, что команда импорта изображений позволяет добавлять на страницу растровые картинки. Давайте коротко ознакомимся, что CorelDRAW позволяет с этими картинками делать.
Органы управления
Органы управления
На рисунке 2.129 показано, как выглядит рамка с текстом. Черная стрелочка носиком вниз у нижнего края рамки сигнализирует нам о том, что весь текст в рамке не поместился. Можно потянуть за нее (или за любой другой узелок), чтобы рамка растянулась.
А можно поступить иначе: щелкнуть мышкой по этой стрелочке, отчего курсор станет таким:
Отделение кривой
Отделение кривой
Чтобы кривая не мешались, вы можете по ходу оформления текста выделить ее (отдельно от текста) и обесцветить. Поглядывайте на информационную строку - что там выделилось! Текст на кривой информационная строка называет Text on Path, а саму кривую - Control Curve (управляющая кривая).
Когда оформление окончено и вы уверены, что больше вам ничего поправлять не потребуется, можете отделить текст от кривой командой Break Text Apart в меню Arrange. Отделенный текст станет, хоть и искривленным, но просто текстом - Artistic Text. Можно даже пересадить его на другую кривую.
Перспектива
Перспектива
Команда Add Perspective в меню Effects дает нам еще одно, весьма похожее на огибающую средство для работы с формой объекта. Кнопочки или докера для нее не заготовили, потому как очень уж этот средство простое. Но достаточно удобное и вполне эффективное.
Тут нам в пользование выдают всего четыре управляющих узелка по углам, перетаскивая которые мы и 6yдем менять форму объекта по законам перспективы (см. рис. 2.83).
Превращение обводки в объект
Превращение обводки в объект
Создавая красивые и разнообразные заливки для фигур, не раз пожалеешь, что обводку можно залить только самым примитивным способом - однородным цветом. Линия может быть достаточно толстой, так что в ней вполне можно было бы организовать, например, линейный градиент. Но для линий это не разрешается. Как же тут поступить?
Да очень просто! В меню Arrange есть команда Convert Outline To Object, которая превращает линию обводки в самостоятельный объект.
Обводка отсоединяется от своего квадратика или кружка и начинает жить своей собственной, независимой жизнью (хотя внешне ничего не меняется). Теперь мы сможем заливать ее любым известным нам способом. У нее даже может быть своя собственная обводка.
Прикладные применения
Прикладные применения
Заканчивая графический раздел самоучителя, я хотел бы рассказать вам о двух прикладных применениях пакета CorelDRAW Graphics Suite 11 - для изготовлении кнопок (активных элементов веб-страниц) и аиимации.
Прозрачность
Прозрачность
Последний из инструментов для создания спецэффектов носит название Interactive Transparency (интерактивная прозрачность). С его помощью мы можем сделать частично прозрачными любые кореловские объекты, включая растровую графику.
По своему устройству инструмент больше всего похож на интерактивную заливку (Interactive Fill Tool). И типы прозрачности, которыми мы можем пользоваться, совпадают с типами заливок - однородная, с градиентом (линейным, круговым, коническим, квадратным), в виде узора, растровой или векторной текстуры.
Тип прозрачности выбираете в самом левом списке на панели настроек. Соответственно, и сама панель видоизменяется в зависимости от выбранного типа. На рисунке 2.110 вы видите, какой она становится при создании однородной прозрачности (Uniform).
Прямоугольник
Прямоугольник
Вычертить прямоугольник инструментом Rectangle
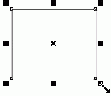

Работа с текстом
Работа с текстом
Работать с текстом в Кореле довольно просто, благодаря чему он вполне сойдет за инструмент для компьютерной верстки. Если и не для создания книг или журналов, то уж для создания журнальной рекламной полосы или изготовления цветного буклета программа вполне пригодна, тем более что в нее включена поддержка русского языка (переносы и проверка орфографии).
Разбиение кривой
Разбиение кривой
Кнопка Break Curve
Если кривая была замкнутой, теперь она разомкнется (сразу пропадет вся заливка). Если же она была незамкнутой, то станет у вас две кривых вместо одной.
Например, была кривая из десяти точек. После разбиения точек станет 11. Информационная панель так пишет об этом объекте: Curve И Nodes on 2 Subpath, что переводится как «кривая с 11 точками из 2 частей».
Но кривые все еще объединены в один объект. Если вы щелкнете стрелочкой выбора (Pick), то выделятся обе кривульки, если станете окрашивать, растягивать или поворачивать, будут окрашиваться, растягиваться или поворачиваться обе. А вот стрелочка формы (Shape) уже оперирует с ними по отдельности.

Конечно, уловить тонкие различия между выражениями Break Apart (разбить на части) и Break Curve Apart (разбить кривую на части) удается не всякому (как сами-то разработчики их отличают?). Но поскольку в каждый момент времени из этих двух команд доступна какая-то одна, вы не ошибетесь.
Редактирование и оформление
Редактирование и оформление
Текст доступен для редактирования и смены оформления всегда, даже если он повернут, перекошен, поставлен боком или вверх ногами.
Выбираете инструмент Text (или, что то же самое, нажимаете F8) и просто щелкаете в нужном месте текстовой рамки или надписи. Там появится курсор, и вы сможете вести обычную правку, выделять и оформлять фрагменты при помощи настроечной панели (см. рис. 2.131).
Редактирование огибающей
Редактирование огибающей
Инструмент Interactive Envelope (интерактивное редактирование огибающей) и докер Envelope (вызывается через меню Effects или комбинацией Ctrl-F7) позволяют нам выполнять любые преобразования формы линий, фигур, надписей, как по одиночке, так и сгруппированных.
Слово «огибающая» означает, что обрабатывается внешний контур объекта - линия, которая огибает нашу фигуру, надпись или сгруппированный объект. На рисунке 2.75 видно, как редактирование общего контура меняет форму каждого из двенадцати квадратов, составляющих табличку.
Что интересно, преобразованные таким образом стандартные фигуры и надписи в кривые не переводятся - остаются собой, что и подтвердит вам информационная строка: весьма с виду покореженный квадрат будет у нее называться Rectangle (Envelope) - то есть хоть немножко и Envelope, но все же, главным образом, Rectangle. И мы сможем с ним обращаться, как с обычным квадратом.
CorelDRAW 11 У правой...
h2>Рис. 2.3. Быстрая навигация
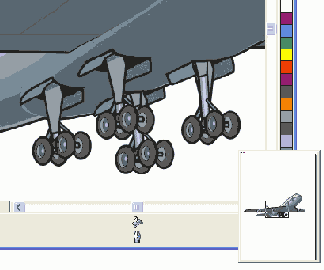
Панель настроек лупы
Рис. 2.6. Панель настроек лупы


Рис. 2.6 нажата, меняет масштаб по размеру выделенного объекта. Ну а если ничего не выделено, то и кнопка недоступна.
Три последние кнопки задают масштаб по размеру страницы, по ширине страницы и по высоте.
Как и в Фотошопе, вы можете растянуть лупой рамочку, и изображение будет увеличено по ее размеру.
Очень, кстати, удобна возможность клавишей F2 временно переключаться в режим лупы. После того как вы поменяли масштаб, CorelDRAW автоматически возвращает вас к работе с предыдущим инструментом.
Кроме того, для масштабирования можно пользоваться горячими клавишами: F4 задает масштаб по размеру страницы, Shift-F4 - масштаб 100 %, Shift-F2 - масштаб по размеру выделенных объектов. Клавиша F3 уменьшает изображение, а вот для увеличения клавиши нет. И правда, нечего, понимаешь, увеличивать все подряд!
Для ручной прокрутки изображения в окне пользуйтесь Alt-стрелками или инструментом-лапкой 
Растягиваем прямоугольник
Рис 2.8. Растягиваем прямоугольник
Что делают черные узелки, догадаться не трудно: вы их тянете, они растягивают прямоугольник. Важно как они это делают: растягивая за уголки, вы получите пропорциональное изменение размеров своего прямоугольника, растягивая за боковые стороны - непропорциональное. Растягивая с «альтом» всегда получаете непропорциональное изменение.
Клавиша Shift делает растягивание симметричным относительно центра: если тянуть за узелок в середине стороны, то одновременно движется в противоположную сторону и узелок в середине противоположной стороны. А если тянуть с «шифтом» за угол, то одновременно и синхронно тянутся и остальные три угла.
Клавиша Ctrl при растягивании ведет к удвоению размеров. Если тянете за боковую сторону, то удваивается только длина или высота, если за уголок -и то и другое.
Взявшись мышкой за крестик в центре (курсор и сам станет крестообразным:
Настройки прямоугольника
Рис. 2.10. Настройки прямоугольника

Для точного управления формой, положением и размерами фигуры можно пользоваться настроечной панелью (см. рис. 2.10). Я расскажу вам о ней один раз, а для остальных фигур и линий говорить о ней не стану. Ну, разве только об отличиях, ежели таковые найдутся.
Настроечная панель позволит нам (слева направо):
Эллипс (круг)
Рис 2 12 Эллипс (круг)

На панели настроек эллипса есть три новые кнопки, которые показывают фигуру в любом из трех вариантов:



На панели есть еще пара специфических настроек эллипса и его вариантов. Это окошко ввода, позволяющее цифрами задавать угол для сектора и дуги, и кнопка, переворачивающая сектор или дугу по часовой стрелке или против.
Инструмент 3 Point Ellipse 
Многоугольники (а, 6) и звездочки (в, г)
Рис. 2.13. Многоугольники (а, 6) и звездочки (в, г)

На рис. 2.13 вы видите, что у многоугольников (a, б) и звездочек (в, г) вес те же восемь черных узелков, задающих размеры, и множество белых, отвечающих за форму. На рисунках б и г показано, что происходит, если за один из белых узелков потянуть. Причем тянуть узелок разрешается не только вверх-вниз, но и поворачивать, как на рисунке г, отчего будут получаться самые причудливые фигуры. Например, такие, как на рисунке 2.14.
Шестеренка, сделанная...
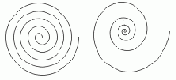

Спираль равномерная и логарифмическая
Рис. 2.15. Спираль равномерная и логарифмическая
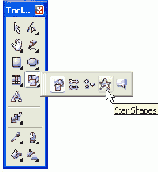

На панели настроек можете заказать число витков спирали, а также ее тип - равномерная (Symmetrical Spiral - на рисунке 2.15, слева) или логарифмическая (Logarithmic Spiral - справа). Но сделать это надо до того, как вы ее построили: в отличие от всех рассмотренных выше инструментов, спираль после вычерчивания уже не слушается своей настроечной панели. Трехвитковую в тридцативитковую уже не переделать.
Да и вообще, спираль трудно признать стандартной фигурой. Про нее в информационной панели пишется Curves on Layer 1 (кривая на первом слое), как про любую произвольного вида кривулю. И узелки у нее сразу позволяется тянуть во все стороны, превращая спираль уже в полное черт знает что.
Инструментом Grapher Paper
С позволения сказать каллиграфия
Рис. 2.24. С позволения сказать каллиграфия


Последняя кнопка из этой серии задает режим Pressure 
Ставлю размерную линию...
Рис. 2.26. Настройки размерной линии

Размерная линия ставится в три щелчка. Например, на рисунке 2.25 показан момент, когда я выставляю высоту пробочки: щелкаю по верхней кромке измеряемой детали, щелкаю по нижней и вытягиваю все сооружение в сторону. Стоит мне щелкнуть мышкой третий раз, как на месте курсора с крестиком и стрелочкой появятся цифры. Но прежде чем щелкать, я могу поводить курсором, чтобы выбрать место для надписи - между линиями, сверху, справа (после того как поставил, двигать надпись уже непросто - Corel сопротивляется).
Размеры линий и углов программа вычисляет сама, берет их с вашего рисунка (то есть руками ввести другие цифры не дает'). Если же рисунок выполнен в масштабе - увеличен или уменьшен, - можете отменить наименование «mm», щелкнув по кнопочке. Вместо этого в окошке Suffix (суффикс) можно вписать что-то другое - метры или сантиметры.
Индикаторы заливки и обводки

Рис. 2.27. Индикаторы заливки и обводки
Выбор цвета для заливки...
Рис. 2.31. Варианты
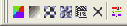
Первая слева кнопка (а также комбинация Shift-Fll) заливки запускает уже знакомое нам окно Uniform Fill (рис. 2.30).
Кнопки со второй по четвертую задают другие типы заливок - градиентную (Fountain Fill, F11), узорную (Pattern Fill), текстурами (Texture Fill) и постскриптов-скими текстурами (PostScript Fill). Обо всем этом мы будем говорить ниже.
Далее идет кнопка-крестик, отменяющая заливку, и кнопка вызова/удаления докера Color.
Задаем цвет заливки по умолчанию
Рис. 2.36. Задаем цвет заливки по умолчанию

строке), задать стрелочки по умолчанию, стиль линии по умолчанию. А выбрав инструмент для создания надписей (но не введя никакого текста), сможем задать для текста шрифт по умолчанию, размер шрифта, начертание и все прочее.
Вот сколько всего можно задать. Если я про какое-нибудь еще умолчание умолчал, то не по злому умыслу, а потому, что и так уже все понятно.
Не совсем понятно другое: все эти многочисленные умолчания действуют только в текущем сеансе работы. После перезапуска CorelDRAW все вернется к исходным цветам и прочим атрибутам.
Чтобы сделать текущие умолчания постоянными, надо зайти в меню Tools и запустить команду Save Settings As Default (сохранить установки по умолчанию).
Создаем пятицветный квадратный градиент
Рис. 2.38. Создаем пятицветный квадратный градиент
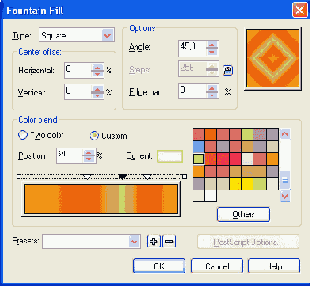
Лишняя точка удаляется так же, как и ставится - двойным же щелчком.
В списке Presets (заготовки) вы найдете массу симпатичных заливок, разработанных дизайнерами фирмы Corel.
Заливка растровым узором...
Рис. 2.41. Заливка узором - простая и с зеркальным переворотом

Заливка векторными...
Рис. 2.43. Постскриптовские узоры
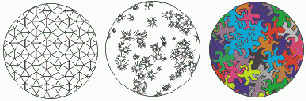
Настройки интерактивной...
Управление двухцветным узором
рис. 2.49. Управление двухцветным узором

Для цветного узора все будет то же самое, только нельзя будет поменять цвета. А у постскриптовского узора вообще ничего поменять нельзя. Стоит попытаться, и выйдет вместо узора градиент.
Отделение окантовки от фигуры
Рис. 2.51. Отделение окантовки от фигуры

Да и сама фигура, от которой обводка отделилась, тоже может обзавестись новой обводкой, как скинувшая кожу змея.
На рис. 2.51 показан залитый линейным градиентом прямоугольник, от которого отделена окантовка и залита таким же градиентом, но в противоположном направлении и с иначе выставленной средней точкой. С надписью проделана такая же операция, только тут еще и наклон у градиентов разный.
Концентрические круги
Рис. 2.54. Концентрические круги

Распределяем объекты...
Рис. 2.56. Распределяем объекты с одинаковым просветом между ними
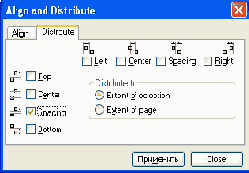
Аналогичным образом задается распределение по горизонтали. Важно также указать программе, в каких пределах требуется распределять объекты:
в пределах выделенной области - строка Extent of Selection (крайние объекты не двигаются, средние распределяются между ними); или в переделах страницы - строка Extent of Page (крайние объекты отпрыгивают к краям страницы, средние тоже не стоят на месте).Выравнивание узелков
h2>Рис. 2.57. Выравнивание узелков

Если же помечены обе строки, то все выделенные узлы собираются в одну точку.
Интересно бы, однако, понять, в какую именно!
По какой из нескольких выбранных точек выравниваются все остальные? Кто слишком долго думает?.. Кто в этом раунде самое слабое звено?..
Принцип тот же, что и при выравнивании объектов: все подравниваются по точке, которая была выделена последней. А если вы растягивали рамочку для выделения узелков, то все подравниваются под самую последнюю по порядку - ту, которая дальше других отстоит от начальной точки.
Третья настройка этого диалогового окна - Align Control Points (выровнять управляющие точки) - доступна, только когда выделены ровно два узелка и при этом помечены первые две настройки. Тогда узелки не просто окажутся в одной точке, но у них еще и касательные окажутся совершенно одинаковыми Это означает, что кривизна обоих участков нашей линии в этой точке будет одинаковой. Можно строить всякие бантики.
