II. ЗВУКОВЫЕ И МУЗЫКАЛЬНЫЕ ПРОГРАММЫ
Звук в компьютере может быть представлен двумя разными типами файлов
- звуковыми и музыкальными. В виде звуковых файлов хранится то, что записано
с микрофонного или линейного входа вашей звуковой карты, взято с аудиодиска.
В виде музыкальных - композиции, которые сочиняются непосредственно в
компьютере (фактически это нотная запись компьютерного типа). Могу предложить
вам аналогию из первой части нашей книги: звуковые файлы - аналог растровых
изображений, музыкальные - аналог векторных. Особенности те же.
Звуковые файлы велики, править их нелегко,
да и не все можно поправить, зато в них точно записано «как все было на
самом деле» - звук натуральный, живой, если кто в процессе записи промазал
по барабану, то запись честно этот факт отобразит. Соответственно и программы
для работы со звуковыми файлами озабочены не созданием музыки, а ее монтажом,
разного рода коррекцией и спецэффектами.
Музыкальные файлы (MIDI-файлы1) компактны,
их можно сколько угодно редактировать, подравнивать или перестраивать
сотней разных способов, но для того, чтобы музыка выглядела (точнее, звучала),
как живая, нужно очень и очень постараться. В музыкальных программах (секвенсорах)
удобно создавать музыку, переправляя в компьютер ноты с синтезатора или
MIDI-кла-виатуры. В принципе, даже мышкой можно нарисовать все, что требуется,
другой вопрос, что занятие это очень трудоемкое - мышкой ноты рисовать.
Соответственно, и создавать музыку с помощью компьютера можно двумя основными
способами:
От Musical Instrument Digital Interface - цифровой интерфейс музыкальных
инструментов. Это общепринятый стандарт для связи синтезаторов и иных
музыкальных инструментов с компьютером или между собой. Поэтому музыкальные
файлы, соответствующие этому стандарту, и называются MIDI-файлами.
Но есть и третий способ, при котором вы вообще можете ничего не вводить
в компьютер, использовать только то, что сделано до вас. Например, вырезать
кусочки из чужих произведений, зацикливать (получаются так называемые
петли, Loop) и из этих петель монтировать свое произведение. Этот творческий
метод часто используется в современной танцевальной музыке.
На самом деле все три способа можно применять совместно - часть инструментов
писать живьем (уж вокал-то точно!), часть играть по MIDI, а какие-то партии
формировать из фрагментов чужих композиций (например, использовать качественно
записанные барабанные петли). Так что вместо двух способов работы со звуком
у нас выходит все четыре.
В этой части книги мы рассмотрим программы, с помощью которых можно работать
всеми этим способами: редактор Sound Forge работает с аудиофайлами и позволяет
готовить петли, а секвенсор Cakewalk Sonar - с аудио, MIDI и петлями.
А кроме этого, мы с вами посмотрим парочку программ, которые позволят
исполнять MIDI-музыку более красивым звуком. Это будут сэмплеры GigaStu-dio
и Kontakt.
Sound Forge
Звуковой редактор Sound Forge компании Sonic Foundry считается одним
из лучших, а может, и лучшим звуковым редактором. Как писали в рекламке
на одном компакте: «Sound Forge - это Photoshop в мире звуковых редакторов».
Трудно сказать, вся ли правда заключена в этом слогане или же сюда подмешивается
острое желание людей, придумавших этот слоган, поскорее продать нам чужую
программу (диск-то был того... не совсем лицензионный). Но факт остается
фактом - программа хорошая, мощная, удобная, да и популярная тоже. Впрочем,
есть и другие серьезные аудиоредакторы, например CoolEdit Pro или WaveLab.
Но мы поговорим именно о Sound Forge, раз уж он такой весь из себя Фотошоп.
С помощью Sound Forge вы сможете записывать звук со входов своей звуковой
карты или с CD, монтировать записанные фрагменты и обрабатывать их самыми
разнообразными способами. В комплекте с программой приходит довольно много
собственных обработок весьма достойного качества - эквалайзеров, компрессоров,
лимиттеров, дилэев, ревербераторов, шумоподавителей и прочих вкусностей,
о назначении которых вы, возможно, пока даже и не подозреваете, но вскоре
доподлинно узнаете.
Программа пригодится не только музыканту или продвинутому пользователю
Windows, пожелавшему создать с ее помощью нестандартные звуковые схемы,
но и радиожурналисту, которому Sound Forge поможет очень быстро и качественно
подготовить к выходу в эфир интервью или репортаж.
В Sound Forge можно загружать файлы всех основных аудиоформатов (WAV,
AIFF и др.), в том числе и компрессированных (МРЗ, Windows Media Audio,
Ogg Vorbis)1, а также видеофайлы форматов Video for Windows (расширение
avi), Windows Media Video, MP1 и МР2, брать файлы непосредственно с аудиодисков.
Во все эти форматы Sound Forge и сохраняет готовые файлы.
Правда, встречались мне подверсии Sound Forge, в которых программа отказывалась
сохранять музыку в некоторые популярные форматы - просила, бессовестная,
купить конвертер у Sonic Foundry. Но, во-первых, не все подверсии (или
билды - сборки) так себя ведут, а во-вторых, если уж вам так не по-
1 В окне открывания файлов будет у нас строка Auto play, пометив которую
мы можем прослушивать файлы прямо из этого стандартного окошка!
везло с редактором, то в интернете вы сможете найти массу бесплатных конвертеров,
которые вполне успешно переводят звуковые файлы в любые нужные форматы.
Да еще в массу ненужных.
Чаще всего Sound Forge встречается сегодня в трех основных версиях: 4.5
(выпуска 1998 года, с кучей более поздних подверсий - 4.5а, 4.5b, 4.5h...),
5.0 (2001 года, тоже с кучей подверсий) и 6.0 (2002 года выпуска). Нелепо
было бы думать, что на шестой версии кипучая деятельность разработчиков
программы остановится. Когда я начинал писать этот раздел, самая свежая
версия была 6.0 build 139, а когда закончил, сменилась версией б.Ое build
237. А у вас в компьютере, наверное, стоит что-то еще более позднее и
крутое.
Пятая и шестая версии Sound Forge занимают на диске около 25 МБ, требуют
32 МБ оперативной памяти, работают с операционными системами Windows 98SE,
Millennium, Windows 2000 и ХР.
Версия 4.5 работает с Windows 95 и NT 4, требует всего 8 МБ оперативки
(для NT 4.0 - 16) и на диске занимает всего ничего - от 5 до 8 МБ. Так
что, для слабых компьютеров именно эта версия будет лучшим выбором. Правда
на компакт-дисках с программами ее сегодня найти не так уж просто, но
в интернете есть все. Если как следует поискать.
Общие сведения о кодировании звука
Прежде чем начинать разговор о программе Sound Forge (кстати, название
переводится как «кузница звуков»), я хотел бы напомнить вам некоторые
основные понятия, относящиеся к параметрам звуковых файлов, чтобы вы могли
«ковать» их с полным понимание того, что делаете.
Помнится, в «Самоучителе работы на компьютере. Начинаем с Windows» я рассказывал
о том, что такое частота дискретизации и глубина оцифровки, даже картиночку
рисовал. Однако есть у меня такое смутное подозрение, что не все читатели
этой книги читали ту. И другое есть у меня смутное подозрение: не все,
кто читал тот самоучитель, сохранили в памяти мой тогдашний рассказ и
помнят мою тамошнюю картиночку. Если к вам мои смутные подозрения никакого
отношения не имеют, можете через эту главу перескочить.
Звук в природе имеет непрерывную (аналоговую) форму. Если мы посмотрим
на осциллографе (если, конечно найдем в природе осциллограф!) сигнал,
который идет с микрофона или с гитарного звукоснимателя, то увидим плавную
кривую сложной формы. Сколько бы мы ни увеличивали масштаб изображения,
кривая остается плавной, непрерывной.
Но компьютер с аналоговыми сигналами не работает, ему непременно требуется
перевести их в цифровую форму, чем, собственно говоря, и занимаются звуковые
карты наших компьютеров. Точнее, их аналого-цифровые преобразователи (АЦП).
Цифровой сигнал - это всегда некоторое приближенное и упрощенное представление
аналогового. АЦП через определенные интервалы времени из-
меряет уровень сигнала на входе и записывает полученное число на диск.
Последовательность этих чисел и составляет звуковой файл (wav-файл).
Понятно, что чем чаще измеряется уровень на входе (то есть чем чаще идут
вертикальные линии на рисунке 3.1), тем точнее цифровой сигнал воспроизводит
форму аналогового. Этот параметр и есть частота дискретизации.

Рис. 3.1. Оцифровка аналогового сигнала
Такая же ситуация и с уровнями сигналов - чем чаще идут горизонтальные
линии, тем точнее узелки попадают на кривую. Но компьютер может записать
напряжение на входе звуковой карты только с определенной точностью, зависящей
от размеров числа, которым может быть представлена громкость. Если для
этого отводится 1 байт (8 бит), - это одна точность (256 горизонтальных
линий), если 2 байта (16 бит), - совсем другая (65 536 линий), а если
4 байта (64 бита, 18 446 744 073 709 551 616 линий), то уж совершенно
и несравненно другая. Вот этот параметр и называется глубиной звука (bit
rate).
На аудиодисках (обычных компактах с музыкой) частота дискретизации всегда
44,1 кГц (вдвое выше того, что может слышать человеческое ухо), а глубина
звука 16 бит (2 байта). Таково же наивысшее качество звука большинства
звуковых карт. Но профессиональные и даже полупрофессиональные карты нового
стандарта могут писать и с частотой 96 кГц, глубину звука иметь 4-байтную
и даже выше, что обеспечивает супервысокое качество сигнала, а главное
- минимум специфических цифровых искажений при его обработке.
Не надо только творить себе кумира из всех этих циферок, понимая, что
в конце работы звук все равно приходится писать на компакт-диск, где царит
магическое «44x16». Только на DVD может быть что-то другое. Но, наверное,
один человек из тысячи способен на слух определить, где «44x16», а где
«96x32». Все остальные замечают только бешеную разницу в размерах файлов
и, конечно, в цене.
Про размеры, кстати, тоже надо поговорить. С ростом качества звука размеры
файлов растут очень быстро. Одно дело записывать на диск каждую секунду
по
11 КБ, что бывает при частоте дискретизации 11 кГц, 8-битной глубине и
моносигнале (11 кГц х 1 Б х 1 канал - моно), и совсем другое - 172 КБ1
(44,1 кГц х х 2 Б х 2 канала - стерео). Разница, как видите, в пятнадцать
с лишним раз.
Если же взять файлы при частоте 96 кГц и глубине звука 24 бит, то выйдет
и вовсе сумасшедшая цифра - около 4,5 МБ в секунду. Это значит, что каждая
минута звучания будет весить 270 «метров», а 50-минутный альбом потянет
уже 1,4 ГБ! Файлам такого размера места хватит только на DVD.
Для справки привожу табличку, в которой показано, на сколько мегабайт
потянет одна минута звука при использовании самых распространенных форматов
звука.
| Частота дискретиза- ции, кГц |
Глубина звука, бит |
Моно или стерео |
Размер файла длиной 1 мин, МБ |
Применение |
| 11 |
8 |
Моно |
5,2 |
Используется при записи речи |
| 22 |
8 |
Моно |
10,3 |
|
| 22 |
8 |
Стерео |
20,6 |
|
| 22 |
16 |
Моно |
20,6 |
Используется при записи речи и простых звуков |
| 22 |
16 |
Стерео |
41,3 |
|
| 44,1 |
16 |
Моно |
41,3 |
Стандарт CD и большинства звуковых карт |
| 44,1 |
16 |
Стерео |
82,5 |
|
| 48 |
16 |
Моно |
45 |
Стандарт некоторых звуковых карт |
| 48 |
16 |
Стерео |
90 |
|
| 44,1 |
24 |
Моно |
61,9 |
Используется при записи на высококачественном оборудовании |
| 44,1 |
24 |
Стерео |
123,8 |
|
| 48 |
24 |
Моно |
67,5 |
|
| 48 |
24 |
Стерео |
135 |
|
| 96 |
24 |
Стерео |
270 |
Стандарт DVD |
Но вся эта арифметика работает только до тех пор, пока в действие не вступает
царица наук - высшая математика. Я имею в виду математические и акустические
алгоритмы компрессирования звука в файлах формата Windows Media, Ogg Vorbis
или МРЗ. Компрессия уменьшает размеры файла в десятки раз. Так, при качестве
звука 44 кГц стерео и потоке 64 КБ/с, который в проигрывателе Windows
Media назван «лазерным качеством», секунда звучания «весит» всего 7 кило,
а при максимальном потоке в 128 КБ/с - 15.
Конечно, компрессия ухудшает качество звучания. Для аудиофилов это заметно,
а иной раз и нестерпимо, для любителей заметно, но терпимо, а иной раз
даже и незаметно. Зато такие файлы можно скачивать из Интернета не сутками
и месяцами, а гораздо быстрее - за минуты, в крайнем случае - десятки
минут. И на один компакт-диск поместится не один альбом любимой группы,
а вся дискография за десять лет интенсивной работы.
Или 176 тысяч байтов.
Внешний вид и органы управления
Внешний вид у программы достаточно традиционный (см. рис. 3.2). Никаких тебе экзотических палитр, никаких докеров и прочего изобилия: меню, две строки кнопок, окна открытых файлов, строка состояния. Ну, разве что индикатор уровня сигнала, расположенный справа, - не совсем стандартный элемент.

Рис. З.2. Звуковой редактор Sound Forge 6.0
Основной способ работы в Sound Forge тоже вполне традиционный - выделяете
фрагмент, выбираете в меню команду для его обработки, а потом задаете
параметры в ее диалоговом окне.
Впрочем, в настройках программы (Options > Preferences) на странице
Toolbars (панели инструментов) можно пометить крестиками названия десятка
дополнительных кнопочных панелей. И тогда не придется лазить в меню или
учить на память клавиатурные комбинации (которых масса - см. табл. 3 в
приложении). Придется только выучить, какая закорючка на кнопке чем заведует.
В строке состояния (самой нижней на нашем рисунке) всегда находятся основные
сведения о загруженном файле: частота дискретизации (первое число слева),
глубина оцифровки (второе), стерео или моно. Четвертое число сообщает
полную длительность файла с точностью до тысячной доли секунды.
А самое правое число в строке состояния показывает, сколько свободного
места осталось на жестком диске, на который Sound Forge помещает необходимые
ему для работы временные файлы. По умолчанию они пишутся в папку
V\/jndows\Application Data\Sonic Foundry\Sound Forge\6.0 (если вы работаете
в системах семейства Windows 9х) или в папку Documents and Settings\Baiue
имя\АррНсайоп Data\Sonic Foundry\Sound Forge\6.0 (если ваша система -
Windows XP или 2000).
Если на системном диске нет места для временных файлов или же системный
диск не самый быстрый в вашем компьютере, сходите в настройки системы
(Options > Preferences) и на странице Perform укажите другое местоположение
для временных файлов.
А теперь посмотрим на окошко открытого файла внутри большого окна Sound
Forge - окно документа, как принято это называть в Windows. У него собственная
панелька управления и своя информационная строка, где вы всегда сможете
прочесть масштаб изображения, увидеть, в какой точке стоит курсор (левое
окошко). Если выделен фрагмент, то в левом окошке будут указаны координаты
левой границы выделения, во втором - правой, а в третьем - общая длительность
выделенного фрагмента.
Sound Forge работает в одном из трех основных режимов.


В режим растягивания по вертикали мы попадем и прямо из режима редактирования
- растягивая рамочку с клавишей Ctrl.

Быстро переключаться между этими режимами можно при помощи клавиатуры
- клавишей D.
Управление воспроизведением
Во второй кнопочной панельке находятся в основном вполне понятные кнопки управления записью (красный шарик, самый левый) и воспроизведением (пауза, стоп, перемотка вперед и назад, в начало и в конец). Все точно такое же, как на бытовой технике или в программных плеерах разных конструкций.

В виндоузовском микшере, конечно же, должно быть разрешено воспроизведение аудиофайлов, иначе музыки вы не услышите, хотя воспроизведение и начнется. И звуковая карта должна быть установлена корректно, без конфликтов с другими устройствами вашего компьютера. Рассказывать об этих вещах в данной книге у меня нет возможности. Отсылаю вас к «Самоучителю работы на компьютере» или к «Самоучителю работы на компьютере. Начинаем с Windows», где описаны и работа с микшером, и примерный план военной кампании по устранению конфликтов оборудования. Впрочем, типовые звуковые карты, вроде SoundBlaster Live!, система определяет и устанавливает без малейших затруднений. А закупив нетипичную карту, вы должны внимательно прочитать инструкцию и действовать соответственно.
Чтобы остановить воспроизведение, нажмите кнопку Stop или снова клавишу
«пробел» (годится также Esc). При этом курсор всегда возвращается в исходную
точку. Это удобно, когда вы пробуете применять разные эффекты к одной
и той же части композиции и каждый раз слушаете, что получилось.
Но иногда хочется иного: поймать на слух какой-то момент в записи (например,
найти фразу, в которой ошибся музыкант или возник случайный шум) и именно
там остановить курсор. Тогда вместо пробела нажмите Enter.


В окошке каждого открытого файла внизу будет своя сокращенная панелька
для перемотки в начало и конец, для запуска воспроизведения и остановки
(см. рис. 3.3). Если вам захочется использовать здешнюю кнопку воспроизведения
в режиме кнопки Play All, щелкайте по ней с «шифтом».
При проигрывании файла, изображение в котором увеличено и целиком на
экране не помещается, программа может перелистывать страницы, когда курсор
доходит до края. Или не перелистывать, оставляя изображение на месте.
Задается это строкой Scroll Playback в меню Options. Есть галочка в строке
-есть пролистывание, убрали галочку - прекратилось.
Кроме того, можно нажать клавишу F6 (даже на полном ходу!), чтобы поменять
один режим на другой.
У пролистывания есть еще одна разновидность - гладкая прокрутка, при которой
курсор всегда остается на экране, а кривая звука прокручивается относительно
него. Переводят нас в такой режим галочка в строке Scroll Smoothly (меню
Options) и комбинация Shift-F6. Но все это подействует, только когда пролистывание
включено и в строке Scroll Playback уже стоит галочка.

Рис. 3.3. Стереофайл Chimes.wav в окне документа
На рисунке 3.3 показано, как выглядит стереофайл, загруженный в окно
программы. Вверху, над изображением находится шкала времени. Щелкнув правой
кнопкой мыши по шкале, вы можете поменять единицы измерения. Например,
вместо полного времени в минутах, секундах и тысячных долях (формат Time)
можно попросить показывать время просто в секундах (Second) или же в сэмплах
(Sample) - отрезках минимального размера.
На вертикальной шкале громкость сигнала отложена в децибелах1, но можно
попросить SF показывать ее в процентах от максимальной громкости. Щелкните
по этой шкале правой кнопкой мыши и выберите Label in Percent (в процентах)
или Label in dB (в децибелах).
Левый канал стереофайла всегда расположен сверху, правый снизу. Если нам
необходимо прослушать, скажем, только левый, подведем мышку к верхней
части окна, выше осевой линии (мышиный курсор станет таким: I ), и щелкнем
один раз. Вместо курсора высотой в оба канала появится короткий, высотой
в один только выбранный канал. Если теперь запустить воспроизведение,
то музыка пойдет слева.
Точно так же можно встать и в правый канал (курсор мышки будет такой:
IR) и прослушать его. Клавиша Tab переключает курсор по кругу - из левого
канала в правый, потом в оба, потом опять в левый.
Если у вас выделен фрагмент, вы сможете подобным же образом (клавишей
Tab) переключать выделение: оба канала > левый > правый > снова
оба.
Децибел - довольно хитрая нелинейная (логарифмическая) единица измерения громкости звука (сокращенно дБ или dB). Кроме абсолютного децибела есть еще и относительный децибел, тоже хитрый и тоже логарифмический, задающий изменение громкости. Для наших с вами целей достаточно понимать, что увеличение или уменьшение громкости на 6 дБ означает увеличение или уменьшение громкости звука вдвое.
Масштаб изображения
Сразу обращаю ваше внимание на две пары кнопочек с большой и маленькой
лупой 
А для чего их две пары, этих увеличилок?
Правая пара (и стрелки управления курсором <— и —>) меняет масштаб
по вертикали. Тогда как левая (и Shift-стрелки) меняет масштаб по горизонтали.
Это очень разумная была мысль - разделить масштабирование по вертикали
и горизонтали. Благодаря этому мы сможем растягивать файл в длину, не
меняя масштаба уровней. Или наоборот, сделаем покрупнее слабый сигнал,
не меняя масштаба времени.
При самом большом увеличении мы получим доступ к каждой точке кривой,
к мельчайшему кванту аудиофайла - сэмплу, как принято говорить.
Щелкнув по изображению сигнала правой кнопкой мыши или заглянув в подменю
View > Zoom Time, мы получим доступ еще к некоторым командам масштабирования.
Команда Zoom In Full задает максимальное увеличение по горизонтали так,
что будут видны отдельные сэмплы.. Команда Zoom Out Full, наоборот, задает
такой масштаб, при котором файл, даже самый длинный, помещается в окне
целиком.
Есть в контекстном меню еще одна полезная команда, которой мы сможем пользоваться,
когда у нас есть выделенный фрагмент. Это команда Zoom Selection - масштаб
по размеру выделения.
Перемещение по файлу
Всяческая навигация по файлу продумана в SF достаточно подробно. Кроме
очевидных приемов перемещения - с помощью полос прокрутки (лифтов) есть
еще масса всяких приспособлений.
Если взяться мышкой за шкалу времени, то можно будет таскать файл в окне.
При этом курсор остается на месте. Чтобы и его переставить в новое место,
надо будет щелкнуть по кривой в нужной точке.
Выше горизонтальной шкалы на рисунке 3.3 вы можете видеть что-то вроде
квадратных скобок с вертикальной чертой. Скобками обозначена та часть
файла, которая видна вам на экране в настоящий момент, чертой - положение
курсора, а вся эта полоса символизирует собой как бы весь ваш файл. Когда
в окне что-то выделено, вместо вертикальной черты вы увидите закрашенную
область - выделение.
Эта полоса со скобками поможет нам лучше ориентироваться, в какой части
длинного файла мы находимся. Но это не просто индикатор, но и орган управления.
Щелкнув по полоске, мы сразу ставим курсор в указанную точку, что и подтвердит
нам строка состояния. И воспроизведение пойдет с этой точки. Но
изображение туда перепрыгивает только с началом воспроизведения. И только
тогда, когда включен режим пролистывания Scroll Playback (см. выше).
Щелчок правой кнопкой мыши по этой полоске запускает воспроизведение,
а щелкнув по ней левой кнопкой и чуть потащив, мы сможем вручную проигрывать
звук - прослушивать весь файл маленькими кусочками. Это поможет нам быстро
прослушать длинный файл и найти в нем нужное место. Надо признать, - это
уникальная возможность, потому что никаких других инструментов и команд
для поиска музыки по ее звучанию (а не по виду кривой) просто нет.
Да если бы и была такая команда - о чем бы мы ее попросили? Найди-ка мне,
милочка, где там барабанист делает дзынь?!
А вот команда для поиска щелчков, пиков или участков полной тишины в программе
имеется. В главе «Поиск пиков и щелчков» вы об этом кое-что узнаете.
Стрелки вправо и влево перемещают курсор на один экранный пиксель вперед
или назад, Ctrl-стрелки - на 10 пикселей, a PgUp и PgDn - на 10 % экрана.
Кроме того, есть комбинации для быстрого перехода в начало и конец экрана
(Home, End), в начало и конец файла (Ctrl-Home, Ctrl-End).
Клавиша \ (обратный слэш) перемещает кривую в окне так, чтобы курсор оказался
посреди экрана.
Для быстрого возврата к одним и тем же точкам файла есть у нас два механизма.
Во-первых, можно расставлять в этих существенных точках метки - маркеры
(клавиша М или команда Insert Marker в меню Special), а потом переходить
к следующей или предыдущей метке Ctrl-стрелками вбок1. Убрать, удалить
или переименовать маркер можно, щелкнув по нему правой кнопкой мыши.
А во-вторых, что еще более удобно, можно запоминать местоположение курсора
вместе с масштабом, который был при работе в данной точке файла. Запоминаете
Ctrl-цифрой (от 1 до 8), а потом переходите - просто цифрой.
Даже выделение восстанавливается!
Остальные клавиатурные комбинации для переходов вы посмотрите в приложении
(таблица 3). Их там еще немало осталось.
Запись звука
При работе со звуковыми файлами можно выделить три основных этапа работы:
запись звука, монтаж и обработка сигнала разного рода эффектами. Давайте мы с вами в таком порядке и пойдем.Когда маркеров нет, по Ctrl-стрелкам происходит движение на 10 пикселей.
Как организовать процесс
Обычно у звуковых карт два входа для подключения аналоговых источников звука - линейный (Line in) и микрофонный (Mic). Отличаются они друг от друга только чувствительностью - уровнем входного сигнала, который они способны воспринять.
На микрофонный вход можно подавать слабый
сигнал - непосредственно с микрофона или с гитарного звукоснимателя без
предварительного усилителя.
На линейный вход можно подавать сигналы стандартных
уровней с пред-усилителя акустической гитары, гитарного процессора, с
выхода микшерского пульта, линейного выхода бытовых магнитофонов и проигрывателей.
Я не советовал бы пользоваться микрофонным входом, если вам важно более
или менее сносное качество звука. Как правило, при записи с микрофонного
входа не удается избавиться от шипения - собственных шумов звуковой карты.
Так, у широко распространенной карты Sound Blaster Live! уровень шумов
при записи с микрофонного входа находится в районе -55 дБ, тогда как на
линейном - около -70, то есть раз в пять ниже! У звуковой карты хорошего
качества уровень собственных шумов на линейном входе может оказаться -85,
-90 или даже ниже.
Можно купить недорогой предварительный усилитель для микрофона, а еще
лучше - компактный микшерский пульт, который позволит писать через линейный
вход. Заодно вы сможете записывать звук с нескольких источников одновременно,
сразу же выставляя уровень для каждого канала. Собираясь писать голос
и гитару или голос и фортепьяно, вы поставите два микрофона -в один будете
петь, в другой играть, а на пульте выставлять уровни.
Впрочем, для экспериментов со звуком, а также всяких домашних надобностей
(вроде озвучивания Windows самодельными звуками) можно втыкать микрофон
в микрофонный вход и сильно по этому поводу не переживать.
Кстати, для организации стереозвука не обязательно сразу ставить два микрофона.
Можно создать стереофоническое звучание и позже. Но удобнее делать это
не в SF, а в секвенсоре, таком, например, как Cakewalk Sonar, о котором
речь пойдет в следующем разделе.
Многие интересуются, какой выбрать микрофон.
Простого ответа на этот вопрос нет. Есть только очень простой - микрофон
надо выбрать хороший. Впрочем, мало кого такой ответ устроит. Хороший
понятие растяжимое.
Одно дело профессиональный студийный микрофон Нойман (Neumann) за несколько
тысяч зеленых, и совсем другое - «рабочая лошадка» большинства клубов
и домашних студий - динамический микрофон Шур (например, популярнейшая
модель Shure SM58 за 100-150 долларов, а то и дешевле) или AKG D3800 за
160-180 долларов. Есть и другие модели, которые тоже можно назвать хорошими
в своем ценовом диапазоне.
Но те микрофончики, которые входят в комплект некоторых звуковых карт
и голосовых модемов, или те бомбошки, которые используются для караоке,
назвать хорошими язык не повернется. В дело они не годятся - так, для
баловства.
С точки зрения технической, микрофоны делятся на динамические и конденсаторные.
Конденсаторные чувствительнее, для студийной работы они больше подходят,
чем динамические. Но они и дороже. Динамические микрофоны применяют и
как концертные и для оборудования домашних студий.
Есть стереомикрофоны (для домашней студии это, в общем, излишне), есть
микрофоны с разными диаграммами направленности - с круговой (чувствительность
во все стороны одинакова), в форме кардиоиды (диаграмма напоминает сердечко),
суперкардиоиды и даже с изменяемой диаграммой направленности.
Но самую существенную характеристику качества микрофона - частотную характеристику
- анализировать очень сложно. Частотная характеристика (точнее, амплитудно-частотная
- АЧХ) показывает зависимость уровня сигнала на выходе от частоты на входе.
Понятно, что лучше всего пользоваться микрофонами с абсолютно линейной
характеристикой, когда нет никаких завалов по нижним или высоким частотам,
нет никаких резонансных горбов и прочего непорядка.
Но таких микрофонов в природе нет. А те, которые к этому идеалу близки,
стоят таких денег, на которые можно выплатить всем учителям городской
школы зарплату за несколько месяцев.
Оценить же, глядя на график, какой микрофон меньше портит сигнал, а какой
больше, могут только специалисты.
Надо также понимать, что в домашних условиях даже самый хороший микрофон
не даст идеального результата. Студия должна быть изолирована от шумов,
а дома этого добиться нереально. Даже окна с тройным стеклопакетом не
способны полностью изолировать шум от соседней автомагистрали.
К тому же акустика комнаты, стены которой не обшиты звукоизолирующим покрытием,
исказит самый идеальный звук. И дешевый предусилитель многое добавит от
себя. И дешевая звуковая карта.
Так что по поводу дорогого микрофона сильно заморочиваться не стоит. Хватит
приличного, долларов за 70, 100 или 200.
Отдельный большой вопрос, как ставить микрофон: на каком расстоянии от
вокалиста? в каком месте над фортепьяно? над какой точкой акустической
гитары? под каким углом?
Вообще-то этому делу - ставить микрофоны для записи - долго учат. Причем
для каждого типа микрофона, для каждого инструмента правила свои. А если
вас никто и никогда этой науке не учил, то правильнее всего будет надеть
наушники (убедившись, что на них поступает звук со входа!), попросить
музыканта поиграть (попеть), снять микрофон со стойки и поискать ту точку,
в которой звук будет самым лучшим. Вот и все, что я могу вам посоветовать.
Уровень записи
Чтобы запись стала возможна, вы должны открыть соответствующий вход
на виндоузовском микшере, переведя его в режим записи. После этого
сигнал с линейного или микрофонного входа сможет попасть внутрь компьютера
и Sound Forge сможет его увидеть и записать.
Нажмем кнопку Record на панели инструментов SF (или комбинацию Ctrl-R
на клаве) и посмотрим на диалоговое окно записи (рис. 3.4). Первое, что
нас интересует - это индикатор уровня - два разноцветных столбика справа.
Между столбиками находится шкала громкости (в децибелах), а наверху индикатор
показывает нам максимальный (пиковый) уровень сигнала.

Рис. З.4. Начинаем запись
Когда сигнала нет, индикатор все равно дергается, показывая уровень собственных шумов звуковой карты.
Если вы все сделали верно - микшер открыли, звук, вроде бы, идет, все настройки сделаны верно, а индикатор все равно ничего не показывает, проверьте, стоит ли в этом окне галочка в строке Monitor. Если нет, поставьте!
На самом деле, столбики индикатора вовсе не серые, как это выглядит
на нашем рисунке, а зеленые, желтые или красные. Чем выше уровень звука,
тем желтее или даже краснее столбик. Когда сигнал зашкаливает, происходит
перегрузка, - индикатор становится красным, а вверху оказываются нули
или даже страшное красное слово Clip (зашкалило!).
Перегрузка - это очень плохо: при записи возникнут нелинейные искажения
звука. Запишется нечто настолько кривое, что пользоваться этим кривым
будет никак невозможно, а исправить - нереально. Останется только выбросить.
С другой стороны, ставить слишком низкий уровень сигнала тоже не здорово.
Чем ниже уровень сигнала, тем выше доля шумов в записанном звуке. Особенно
пострадают от этого самые тихие места: в паузе, где должно быть тихо,
будет раздаваться шипение. Хорошо ли это будет?
Так что необходимо выставить на виндоузовском микшере оптимальный уровень-записи
- такой, чтобы самые громкие звуки, издаваемые исполнителем, попадали
в желтую область индикатора, изредка и самую малость залезая в красную.
Попойте в микрофон, поиграйте на инструменте, который собрались записывать,
с максимальной громкостью - и поставьте подходящий уровень. Но учитывайте,
что в процессе записи исполнитель может войти в раж и запеть (заиграть)
громче, чем делал это в процессе настройки. Или просто подойти ближе к
микрофону. И всё - кранты.
Обычно для подстраховки выставляют максимальный звук где-то в районе -3
дБ. Но если все же произошла перегрузка, сбросьте показания индикатора
кнопкой Reset, вернитесь к виндоузовскому микшеру и еще снизьте уровень
записи'.
Учитывайте также, что нельзя перегружать микрофон (если у него высокая
чувствительность) - ставьте его на правильном расстоянии от музыканта,
выбрать которое можно только опытным путем. Когда звук захрипел, а в SF
зашкала не видно, наверняка перегрузился микрофон. Или микшерский пульт
(предусилитель) - тут тоже следует выставить правильные уровни, ориентируясь
на индикаторы самого пульта.
Короче, множество существует способов запороть запись. А сделать качественную,
наоборот, способов немного. Но есть.
Куда и как пишем?
Когда мы нажимаем красную кнопку в окне записи, начинается уже сам процесс.
Под индикатором появится мигающая надпись Recording (запись пошла!). Чтобы
ее остановить, можно нажать кнопку Stop или клавишу Esc. После этого можно
будет, не выходя из окна записи, послушать, что получилось -кнопка Play
включает воспроизведение записанного фрагмента.
По умолчанию Sound Forge помещает звук в активное окно документа. Ппямо
от позиции курсора пойдет вписывать новый материал, затирая все, что было
в этом файле раньше. Если такое вторжение слона в посудную лавку вовсе
не входило в ваши планы, нажмите сначала кнопку New, чтобы создать новый
файл и выбрать для него основные параметры (см. рис. 3.5) По умолчанию
нам предлагается стандартный формат: частота 44,1 кГц, 16 бит глубина,
стерео. Если вам надо записать звук более высокого или, наоборот, более
экономного качества, выберите что-то иное.
Индикатор уровня в главном окне программы тоже измеряет и пишет наверху
пиковые значения уровней воспроизводимого звука. Но там нет кнопки Reset.
Как же сбрасывать показания? Да просто - щелкнуть мышкой по цифре, он
и сбросится.

Рис. З.5. Параметры нового файла для записи
Есть и другой вариант - кнопка Window в окне записи, которая позволит,
не создавая нового файла, указать любой из загруженных в программу файлов,
в который и пойдет запись.
В списке Device (на рис. 3.4, вверху) надо выбрать свою звуковую карту,
а в списке Mode (режим) выбрать одну из пяти строк, задающих, как поведет
себя программа при записи.
В этом режиме стоит воспользоваться также кнопкой Prepare (подготовиться),
которая расположена левее кнопки-шарика Record. Sound Forge подготовится
к началу работы (загрузит буферы записи, откроет устройство записи и т.
п.) и тогда, нажав кнопку Record, вы начнете запись без малейшей задержки.
Конечно, кнопкой Prepare можно пользоваться и в других режимах, но в режиме
вписывания она особенно необходима.
Кнопка Remote переводит окно записи в режим пульта дистанционного «правления,
превратив его в гораздо более компактное окошко, избавленное от всех лишних
настроек. Останутся только индикатор уровня и кнопки, которые действительно
нужны в процессе записи - Record, Play, перемотки и еще несколько важнейших.
В числе важнейших будет и кнопка Back, возвращающая окно записи к исходному
виду.
Окно Remote расположено всегда поверх всех остальных окон, что при записи
будет весьма удобно.
Нормализация
Многие авторитетные источники рекомендуют после завершения записи и
сохранения файла на диск, сразу же нормализовать сигнал - поднять общую
его громкость так, чтобы самое громкое место фонограммы имело уровень
в районе О дБ. Заодно мы поднимем уровни тихих мест и тем самым повысим
качество последующей обработки звука - при слишком малой громкости тихих
участков некоторые из обработок могут их просто отсечь, превратить в тишину.
К советам авторитетных источников могу добавить два своих соображения.
Во-первых, в результате нормализации растет и уровень шумов. А во-вторых,
нормализовав сигнал, позаботьтесь о том, чтобы все последующие обработки
не поднимали его громкость, потому что это мгновенно приведет к перегрузке.
Команда Normalize находится в меню Process, ее диалоговое окно показано
на рисунке 3.6. В списке образцов (Preset) выберите метод нормализации
по пиковому уровню (Maximize peak value), движком Normalize to поставьте
уровень 0 дБ. ОК.

Рис. 3.6. Нормализация по пиковому значению
Программа пойдет просматривать ваш файл, найдет самое громкое место
(пиковый уровень) и усилит общую громкость так, чтобы именно это место
имело громкость 0 дБ (или любую другую, которую вы выставите движком Normalize
to).
Если в окне нормализации было что-то выделено, нормализуется только выделенная
область. При этом программа может учитывать пиковую громкость всего файла,
а может не учитывать. По умолчанию каждый выделенный участок нормализуется
по своему собственному пиковому уровню - Sound Forge сканирует в поисках
максимальной громкости только его.
Можно также просканировать весь файл кнопкой Scan Levels (никаких выделений
в файле в этот момент быть не должно), а потом поставить галочку в строке
Use current scan level (использовать текущий уровень). Тогда при нормализации
любых других участков программа будет поднимать громкости исходя из этого
общего пика громкости.
При работе с длинными файлами (например, у вас записана фонограмма целого
концерта или длинное интервью) такая настройка сбережет вам здоровье и
продлит жизнь, потому что повторное сканирование файла часовой длины принудит
курящих выкурить лишнюю сигарету (а то и полпачки!), пьющих пиво - отправиться
за пивом, а у всех остальных погубит массу нервных клеток, пока они будут
бегать вокруг компьютера в ожидании завершения операции.
С этой настройкой надо быть внимательным. Не исключено, что, обрабатывая другой файл, вы получите страшную перегрузку. Дело в том, что Sound Forge запоминает настройки любого диалогового окна и в следующий раз именно их предлагает нам по умолчанию. Так что выбранный пиковый уровень станет уровнем по умолчанию. Ничего в этом нет страшного - просто не забывайте заново сканировать уровни кнопкой Scan Levels. Или убирать галочку в строке Use current scan level.
В свете всех возможных накладок, прежде чем жать на ОК, имеет смысл
сначала послушать, что получается в результате такой обработки - нет ли
где перегрузки. Для этого предназначена кнопка предварительного прослушивания
Preview, которая будет появляться у нас практически в любом форджев-ском
диалоговом окне.
По нажатию этой кнопки программа начинает по кругу проигрывать выделенный
фрагмент при текущих настройках нормализации. Стоит вам поменять какой-то
параметр, как без всяких дополнительных телодвижений с вашей стороны программа
начнет воспроизводить уже новые результаты. (В 4-й версии программы автоматическое
проигрывание еще не было изобретено, приходилось, изменив настройку, всякий
раз нажимать кнопку Preview.)
Галочка в строке Bypass (обойти) тут же начинает проигрывать звук в исходном
виде, чтобы мы могли сравнивать - что было и что стало.
В настройках редактора Sound Forge (Options > Preferences) на странице
Previews (см. рис. 3.7) можно менять максимальную длительность предварительного
проигрывания (Limit previews to) в интервале от 1 до 600 секунд (по умолчанию
- 5 секунд) или вовсе отменить лимит, убрав тут галочку. Тогда длительность
проигрывания в диалоговом окне того или иного эффекта будет зависеть только
от длительности этого эффекта (в данном случае - от длины файла или выделенного
фрагмента).

Рис. З.7. Настройки предварительного прослушивания
На слабых компьютерах с недостаточной памятью
заказывать слишком большое время прослушивания не стоит. Зато стоит с
этим поэкспериментировать, чтобы понять, какая длительность не заставит
перетрудиться ваш компьютер.
Очень полезны еще два параметра в настройках preview - Pre-roll и Post-roll
(по умолчанию оба выключены). Первый позволит начинать прослушивание на
несколько секунд раньше начала обработки, а второй - продлить прослушивание
на несколько секунд после его окончания. Это позволит вам понять, как
сочетается получающийся в результате обработки фрагмент с остальным материалом,
нет ли излишне резких переходов, не появились ли щелчки.
Удаление пауз
А второе, что нужно сделать по завершении записи, - это удалить паузы в начале и конце фонограммы. Просто выделите мышкой пустые участки и нажми ге клавишу Del.
Или, наоборот, выделите только нужное и нажмите кнопку Trim/Crop 
Есть в нашем распоряжении и одно автоматизированное средство для удаления
пауз - команда Auto Trim/Crop в меню Process. С ее помощью можно будет
удалить ненужные участки тишины не только в начале и конце фонограммы
но и в середине. Если вы, к примеру, записали целый концерт, программа
поможет вам очень быстро сократить длительность фонограммы за счет пауз
неизбежных на любом концерте. И при этом пометит каждый такой фрагмент
(песню) маркером области (региона), чтобы вы могли составить из этих песен
список для воспроизведения в произвольном порядке (см. главу «Список воспроизведения
и список удаления») или просто быстро находить начало и конец каждой композиции.
А если вы радиожурналист и обрабатываете фонограмму с записью интервью
или репортажа, Sound Forge поможет вам еще больше: вы сможете значительно
сократить длительность звучания без потери содержательной информации,
причем для этого вам не придется часами ползать по записи и вручную удалять
паузы. Достаточно будет перегнать информацию с магнитофона в Фордж командой
Record, а потом запустить автоматическую обрезку и попросить потрудиться
программу. А уж она в два счета все вам сделает. А если что не так, можно
команду отменить (Ctrl-Z) и попытаться еще разок.
На рисунке 3.8 показано диалоговое окно команды Auto Trim/Crop. Давайте
заглянем в список Preset, где находится всего четыре образца настройки.

Рис. З.8. Автоматическая обрезка фонограммы
Когда вы выбираете пресеты Phrase concentrator 1 или Phrase concentrator
2, астройки устанавливаются в расчете на удаление пауз между фразами.
По умолчанию минимальное расстояние между фразами задается в 0,1 се-щды,
но можете попытаться эту величину подрегулировать, меняя число строке
Minimum inter-phrase silence. Все участки даже полной тишины, которые
короче этой величины, вырезаны не будут. Если речь идет не об интервью,
а о концерте, поставьте минимальное время 3-5 секунд.
А зачем этих пресетов два? Первый предназначен для более зашумленных записей,
второй - для более чистых. На самом деле, вы, конечно же, можете и сами
подобрать настройки в зависимости от уровня шумов.
Тут для нас будут особенно важны движки Attack threshold (порог атаки)
и Release threshold (порог отпускания). Порог атаки (то есть нарастания
звука) задает тот уровень громкости, который программа будет считать началом
новой фразы: поднялся сигнал выше -32 дБ (как на нашем рисунке), значит,
пауза кончилась, пошел текст.
Порог отпускания (затихания звука) - это уровень громкости, который программа
будет считать концом фразы и началом паузы: опустился сигнал ниже -34
дБ, значит, фраза окончена.
Как видите, тут есть некоторая асимметрия: программа позволит нам оставить
в полной сохранности затихающие концы фраз, начиная в то же время новую
фразу только с достаточно высокого уровня громкости.
А чтобы в началах и концах фраз не появлялись щелчки от слишком резкого
обрыва записи, программа организует тут плавное нарастание и затихание
сигнала. В строках Fade in (нарастание) и Fade out (затихание) задается
длительность этих переходных участочков (в миллисекундах).
Пресет Trim outside of selection (вырезать за пределами выделения) просто
удаляет все вокруг выделения. Но не так тупо и резко, как делает это кнопка
Trim/Crop, а с плавным нарастанием звука в начале и плавным затуханием
в конце.
Пресет Trim silence from edges убирает тишину из начала и конца фонограммы.
Конечно, тоже с плавными переходами.
Поиск пиков и щелчков
Теперь, как и обещано, - о команде поиска. Находится она в меню Tools, называется Find (см. рис. 3.9). В списке пресетов вы найдете следующие возможности.
Пресет для поиска самого громкого места фонограммы (Largest peak) -будет просканирован весь файл или выделенный фрагмент, и курсор окажется в искомой точке. Пресет для поиска «большого глюка» (Large glitch finder). Отыскивается серьезное искажение формы сигнала - резкий излом гладкой кривой в виде узкого острого пика. Программа поставит вас на этот пик, и вы сможете, перейдя в режим карандашика, нарисовать на его месте ровную линию.Если же программа не находит никаких глюков, а между тем вы их слышите даже невооруженным ухом, не надо топать ногами и писать жалобы в Sonic Foundry. Достаточно понизить порог движком Threshold slope или поднять чувствительность движком Sensitivity (можно сделать и то и другое).

Рис. З.9. Команда поиска
Если же при поиске программа ставит вас на такие участки кривой, которые звучат совершенно нормально, надо поступить наоборот: понизить чувствительность и (или) поднять порог.
Есть в списке еще три пресета для поиска глюков: среднего (Medium glitch finder), маленького (Small glitch finder) и очень маленького (Very small glitch finder). Пресет для поиска перегрузки (Find clipping) - точек с уровнем громкости О дБ. Левым движком (он будет здесь называться Threshold level - пороговый уровень) можно будет установить любой другой уровень для поиска. Тогда будет найдена ближайшая точка кривой с указанным или более высоким уровнем. Пресет для поиска следующего слова (Find next word). Движком Threshold level здесь задается уровень звука в паузах (по умолчанию -35 дБ). Таким образом программа отыщет паузу после текущего слова и поставит вас в начало следующего.Монтаж
К командам монтажа относятся не только обычные команды редактирования
(вроде копирования-вставки), но и некоторое количество специфических «звуковых»
команд, при которых происходит смешивание сигналов.
Но начнем мы все же с другого, очень важного при любом монтаже вопроса:
как выделять фрагменты, подлежащие дальнейшей обработке.
Выделение фрагмента
Выделять фрагменты в SF можно мышкой и Shift-стрелками - примерно так
же, как выделяется текст в Word'e. Сходство с Word'oм усугубляется и схожестью
применяемых клавиатурных комбинаций.
Например, выделение вперед или назад на одну экранную точку выполняется
по Shift—> и Shift-<-, как выделение одной буквы в Word'e. Выделение
от курсора до конца или до начала файла - по Ctrl-Shift-End и Ctrl-Shift-Home.
Выделение всей области между маркерами - двойной щелчок'. Выделение файла
целиком - Ctrl-A (или тройной щелчок по кривой). По Ctrl-Shift—> и
Ctrl-Shift-<-в Word'e выделяется следующее или предыдущее слово, а
в Sound Forge, где никаких слов нет, происходит выделение вперед или назад
на 10 % экрана -смысл другой, но работает похоже.
Впрочем, есть у Форджа и вполне оригинальные комбинации. Например, нажав
Shift-плюс на цифровой клавиатуре или Shift-минус на цифровой клавиатуре2,
мы выделим следующий или предыдущий сэмпл.
Клавиши S или Backspace помогут на время снять выделение или, наоборот,
восстановить выделение, которое вы сняли - по ошибке или потому, что хотели
произвести какую-то операцию над фонограммой в целом. Об этих клавишах
стоит помнить, потому что в SF отмена команды на выделение не распространяется.
Иногда требуется выделить фрагмент только в левом или правом канале.
Для этого надо взяться мышкой за верхнюю или нижнюю часть изображения
(выше верхней оси или ниже нижней). Можно также, ни о чем не беспокоясь,
выделить фрагмент в обоих каналах, а потом просто переключиться по клавише
Tab на левый канал, на правый и опять на оба.
Теперь о том, как менять размеры выделенной области. Во-первых, все описанные
(и не описанные) команды выделения продолжают действовать и тогда, когда
на экране что-то уже выделено. То есть расширяют или сужают выделение
- на пиксель, на сэмпл, до начала, до конца...
А во-вторых, когда вы проводите мышкой над границей выделения, курсор
становится таким: 
Если же при таком виде курсора нажать клавишу Shift, то можно будет перетащить
всю область выделения на другое место, не меняя ее размеров.
Очень существенный момент - как проводятся границы выделенной области.
По умолчанию программа нам доверяет: ставит границы выделения именно там,
где мы ей указали (с точностью до сэмпла, разумеется: между сэмплами поставить
курсор невозможно, потому что там ничего нет. Даже вакуума и того нет).
Но иногда стоит просить у программы помощи, это сэкономит нам массу сил
и нервов.
Клавиатурная комбинация Ctrl-B и команда Auto Snap to Zero в меню Option
(автоматическое притягивание к нулю) предлагают программе самой ставить
' Если маркеров нет, то по двойному щелчку выделится весь файл.
2 В Windows 98 и Me необходимо нажать Num Lock, и семействе NT это не
требуется.
границы выделения так, чтобы они проходили через точки нулевой громкости
- те, в которых сигнал пересекает ось. Зачем это?
Чтобы не было щелчков. Представьте, что вы планируете обрезать сигнал
удалив все, кроме выделенной области. Обрезали и запускаете воспроизведение:
вот была, была тишина - а потом бац! - появляется сигнал, причем сразу
изрядного уровня. Динамики любой акустической системы реагируют на такую
ситуацию однозначно - щелкают, как соловьи жаркой июльской ночью.

Рис. 3.10. Искажение на левом краю выделенной области
Что-то похожее может произойти, даже если вы хотите всего лишь обработать
выделенный фрагмент каким-нибудь форджевским эффектом. Не исключено, что
в результате обработки уровень сигнала изменится или же изменится направление
кривой, как на рисунке 3.10, где левая граница выделения проходила как
попало, а правая - через ноль. После обработки эквалайзером слева возник
острый пик, который щелкает, а справа ничего неприятного не появилось.
К сожалению, абсолютно точно выполнить наш запрос программа сможет не
всегда. Точнее сказать, не сможет практически никогда. В стереофайлах
правый и левый каналы, как правило, сдвинуты по фазе друг относительно
друга, а потому проходят через нулевую точку не одновременно. Но даже
если вы выделите только один канал, все равно поблизости может не оказаться
идеальной нулевой точки - один сэмпл чуть выше нуля, следующий чуть ниже.
А между ними, как известно, нет ничего, даже вакуума.
Что делать программе? Она находит точку, в которой уровень сигнала минимален,
и именно там проводит линию выделения. Если речь о выделении стереопары,
то ищется точка, в которой минимальны уровни в обоих каналах. В большинстве
случаев этого оказывается достаточно, чтобы предотвратить появление заметных
щелчков.
На самом деле, Sound Forge позволяет нам повлиять на процесс притягивания
и на способ определения нулевой точки. Сделать это можно в настройках
программы (Options > Preferences) на странице Editing, где вы сможете
указать
максимальное расстояние, на котором следует искать нулевые точки (Zero-cross
scanning time), максимальное отличие уровня от нуля, при котором вы согласны
считать сигнал нулевым (Zero-cross level threshold), выбрать тип приближения
к нулю - положительное (Positive Crossing - кривая идет вверх), отрицательное
(Negative Crossing - кривая идет вниз) или любое (Any Crossing).
Впрочем, я не думаю, что начинающему сразу же захочется заниматься такой
настройкой - это вам на перспективу.
Когда фрагмент уже выделен, ни комбинация Ctrl-B, ни команда Auto Snap
to Zero никакого действия на него не оказывают. Тогда можно подогнать
края выделения под нулевые точки командой Snap to Zero (притянуть к нулю)
в подменю Edit > Selection или клавишей Z.
Есть у этой команды еще одна разновидность - Snap Edge to Zero (притянуть
этот край к нулю), которая проводит через нуль только одну границу выделения.
Какую? Если вы растягивали рамочку слева направо, то правую. А если в
противоположном направлении, то левую.
Когда ничего не выделено, клавиша Z просто ставит курсор в ближайшую нулевую
точку.
Операции редактирования
Простые команды редактирования - копирование, вставка, вырезание,
удаление - выполняются обычным образом и с помощью обычных команд и клавиатурных
комбинаций. И снова Sound Forge ведет себя так же, как вел бы себя Word.
Например, при вырезании (Cut) и удалении (Delete) выделенный фрагмент
исключается из файла, а края смыкаются, как будто из слова вырезан лишний
слог. При вставке (Paste) «буквы» раздвигаются. А если что-то было выделено,
то выделенный фрагмент будет заменен содержимым кармана.
Команда Overwrite (перезаписать) в подменю Edit > Paste Special тоже
заменяет выделенный фрагмент содержимым кармана, но ведет себя при этом
немного иначе.
Представьте, что в буфере находится фрагмент продолжительностью 10 секунд,
а выделенный участок имеет длину 15 секунд. Обычная команда вставки просто
заменила бы 15 секунд на 10, тогда как команда Overwrite аккуратненько
перезаписывает первые 10 секунд, а последние 5 не трогает. Это очень разумное
поведение, потому что выделить фрагмент точно такого размера, как запомненный
в кармане, практически нереально.
Еще одна необычная разновидность вставки - команда Replicate (размножить).
Здесь, вставляя 10-секундный фрагмент в 30-секундную выделенную область,
получите троекратное повторение вставленного фрагмента.
Если у вставляемого звука другая частота дискретизации, вы получите от
программы сообщение об этом вопиющем факте и предложение одуматься.
Иначе вставленный звук приобретет частоту дискретизации целевого фай;1а
(того, в который он вставляется). Скажем, частота в целевом файле вдвое
ни-же, чем в исходном, тогда вставленный фрагмент будет проигрываться
вдвое медленнее.
Чтобы этого избежать, сначала приведите файлы к одинаковой частоте дискретизации,
обработав один из них командой Process » Resample (см. рис. З.11)

Рис. 3.11. Ресэмплирование файла
Здесь выбираете в списке пресетов одну из строк со стандартными частотами
дискретизации или устанавливаете частоту вручную'.
Движок Interpolation Accuracy (точность интерполяции) имеет четыре деления:
1 - обычная точность, 2 и 3 - повышенная, 4 - самая высокая точность и
самая медленная работа.
По умолчанию в строке Apply an anti-alias filter (применить сглаживающий
фильтр) стоит галочка. Лучше там ее и оставить.
Если же поставить галочку в следующей строке - Set the sample rate only,
тс длинной процедуры ресэмплирования (перестройки файла под новую частоту)
не происходит вообще. В заголовок файла будут записаны другие данные о
его частоте (это происходит мгновенно), отчего при воспроизведении файл
буде проигрываться медленнее или быстрее - в зависимости от того, повышаем
мы частоту или понижаем.
Это очень похоже на то, о чем мы с вами говорили применительно к Фо-тошопу
в главе «Размеры и разрешение». Там, если помните, можно было снять пометку
со строки Resample Image и изображение не перестраивалось, количество
точек в нем оставалось неизменным. Вот и тут та же история.
Но вернемся к командам редактирования.

Рис. 3.12. Перетаскиваем фрагмент из файла Chord.wav в файл Chimes.wav
Можно вставить фрагмент в другой файл без помощи меню и к тому же ничего
не копируя в буфер Windows. Для этого достаточно перетащить фрагмент мышкой
из окна одного документа в окно другого, а перед тем, как отпустить левую
кнопку мыши, нажать еще и правую (см. рис. 3.12). Если все сделано верно,
то возле курсора появится буковка «р» (Paste), если же какая-то другая,
лучше нажать Esc и попытаться еще раз.
Точно так же можно создать из выделения новый файл - вытащить из окна
документа, но тащить не в другое окно документа, а на рабочий стол программы
(закрашенное серым свободное место внутри окна Sound Forge), где и бу-Дет
создан новый файл.
Есть другой вариант: создать новый файл из содержимого кармана. Скопировали
фрагмент, нажали Ctrl-E (или ввели команду Edit > Paste Special >
Paste to New) и получайте новый файл.
При вставке в стереофайл монофонического фрагмента (например, вы выделили
и скопировали что-то только в одном канале) Sound Forge просто вставляет
один и тот же фрагмент в оба канала.
Когда же вы, наоборот, вставляете стереозвук в монофайл, то каналы складываются
и вставляются в таком сложенном виде.
Очень любопытную возможность дает команда Preview Cut/Cursor в меню Edit.
Она проигрывает несколько секунд до выделенного фрагмента и несколько
секунд после, а сам фрагмент пропускает, как будто его и нет. Так можно
оценить, что произойдет с файлом, если этот фрагмент удалить или вырезать.
Если же ничего не выделено, то команда просто проигрывает немножко д0
курсора, немножко после.
Размеры этого «немножко» можно поменять в настройках программы на странице
Other (прочее) в секции Cut Preview Configuration.
Я уже говорил вам о кнопке и команде Trim/Crop, которые удаляют из файла
все, кроме выделенного фрагмента. А если нужно удалить, наоборот, голько
сам выделенный объект, то выручит клавиша Del.
Иногда требуется прямо противоположное - добавить в файл пустые участки.
Занимается этим команда Insert Silence (буквально «вставить тишину») з
меню Process. Требуется ввести «длину тишины» и указать, вставляется ли
)на от курсора (Cursor), в начало файла (Start of file) или в конец (End
of file).
Микширование
Вторая команда в списке специальных вставок называется Mix - смешивание,
микширование (вызывается также по Ctrl-M). Тут два звука просто смешиваются,
без всяких наплывов. Перетаскивая мышкой фрагмент из одного окна документа
в другое без всяких клавиш-модификаторов, мы получим как раз микширование.
Главное, что мы должны указать в настройках команды Mix, - это громкость
вставляемого фрагмента (на рисунке 3.15, слева) и громкость файла назначения
(справа).

Рис. 3.15. Микшируем фрагмент из буфера с файлом
Выбирая уровни громкости для вставляемого и выходного
звуков надо учитывать, что при микшировании громкости складываются. Если
оставить громкости стопроцентными, то от простого смешивания может выйти
перегрузка. А вот пресет 50x50 mix, который показан на рисунке 3.15, избавляет
от такой опасности, потому что громкости исходных фрагментов, прежде чем
складываться, уменьшаются вдвое (на 6 дБ).
При наличии выделения в файле назначения можно вставлять фрагмент в начало
выделенной области (Start selection) или в конец (End selection).
Все очень просто. Но микширование обладает более богатыми возможностями,
чем может показаться на первый взгляд.
Например, поставив галочку в строке Apply destination volume to overlapping
эгеа only, мы сможем указать программе, что уровень громкости, заданный
пра-вьщ движком (Destination), следует применять только там, где входной
и вы-
ходной звуки пересекаются. А в остальных местах громкость останется прежней
- 100%.
Настройка Pre/Post-fade destination edges позволяет добавить небольшое
снижение громкости звука перед микшированием и возрастание до первоначального
уровня - после. Таким способом можно, например, подчеркнуть вступление
вокалиста - чуть приглушить остальную музыку перед тем, как запоет «сам».
Как считают авторы программы, так его пение окажет более убойное впечатление
на поклонниц.
Настройка Invert Data (инвертировать данные) не означает, что звук поедет
задом наперед, как можно было бы подумать, переведя название на русский
язык. На самом деле, речь идет о перевороте фазы сигнала, который может
пригодиться в случае возникновения каких-нибудь фазовых искажений.
Отмена и повтор команды, повтор обработки

Рис. 3.16. Исторя команд
Sound Forge отменяет команды по Ctrl-Z, повторяет по Shift-Ctrl-Z, a
no Alt-7 и команде Undo/Redo List из меню View показывает список истории
команд (см. рис. 3.16). Вверху список отмен (Undo), внизу - повторов (Redo).
Двойной щелчок по строке производит многошаговую отмену или повтор.
А чтобы существование такого списка имело хоть какой-то смысл, предусмотрена
возможность проигрывать музыку в том виде, какой она имела на том или
ином шаге, не выполняя для этого ни отмены команды,
ни повтора. Кнопочка с треугольничком слева от строки выполняет это проигрывание.
Если в этот момент у вас было что-то выделено, то будет играть не весь
файл, а только выделенный фрагмент.
Правда, некоторые строки почему-то не играют вовсе. В справке по программе,
куда я немедленно полез за разъяснениями, сказано об этом предельно ясно:
«некоторые операции отмены и повтора прослушивать нельзя». Какие, почему?..
No comment, как говорят иностранные люди, когда им не хочется с вами разговаривать.
После того как вы сохраните файл на диск (Ctrl-S или кнопка с дискеткой), отмена команды становится невозможна! Экспериментируя с файлами, которые представляют для вас хоть какую-то ценность, вы либо не должны вообще сохранять промежуточные результаты, либо сохранять их с другим именем или в другом месте (команда Save As или кнопка с дискеткой и вопросиком).
Есть в нашем распоряжении еще одна хорошая возможность - кнопка Repeat

Если же вам хочется все-таки зайти в диалоговое окно и поменять параметры,
щелкайте по кнопке с клавишей Shift или используйте клавиатурную комбинацию
Shift-Ctrl-Y.
В меню Edit есть строка Undo All, которая отменяет все до основания. А
затем...
А затем мы перейдем к командам обработки звука.
Обработка звука
Обработок разного рода в SF довольно много - три десятка команд в меню
Process и Effects. Да плюс к этому можно понавешать плагинов от других
производителей, которых (и производителей, и плагинов) масса и которые
(уже только плагины) иной раз сделаны очень качественно и работают просто
классно.
Мы разберемся с некоторыми (но не всеми, конечно!) форджевскими обработками
довольно подробно. Ведь поняв, как устроен хотя бы один компрессор или
эквалайзер, вы более или менее легко освоите работу с любым другим компрессором
или эквалайзером. А кроме того, многие обработки Sound Forge сделаны в
виде плагинов, которыми можно пользоваться из других программ. Например,
из секвенсора Cakewalk Sonar, о котором речь еще впереди.
Начнем, как обычно, с самого простого.
Громкость и панорама
Операции с уровнем громкости
Простейшая команда Volume (громкость) в меню Process просто меняет громкость
в выделенном фрагменте. Я даже иллюстрацию по этому диалоговому окну делать
не стану: всего один движок - чего там иллюстрировать. В списке пресетов
три строки: вдвое громче (200 /6), вдвое тише (50 %) и Mute (тишина).
Но если вам надо оставить полную тишину в выделенном фрагменте, проще
будет воспользоваться командой Process > Mute, у которой даже диалогового
окна нет никакого. Щелк! - и тишина.
В подменю Fade находится три команды для работы с громкостью, две из которых
работают молчком, а одна выдает диалоговое окошко. Они создают затухание
или нарастание громкости.
Команда Fade > Out (затухание) организует линейное уменьшение громкости
в выделенном фрагменте до нуля. Используется, понятное дело, для того,
чтобы звук в конце фонограммы не обрывался внезапно, а плавно сходил на
нет.
Обратную задачу выполняет команда Fade > In (нарастание). Тут уровень
линейно повышается от нуля в начале выделенной области до нормальной сво-
ей громкости к концу. Это чтобы в начале фонограммы звук не выстреливал
а начинался плавненько.
Поскольку у обеих команд нет диалоговых окон, единственное, чем вы м0.
жете повлиять на результат их работы - тем, как вы выделите фрагмент:
с какого места начинается выделение и насколько оно будет длинное. Например,
если вы решите, что звук затихает слишком быстро, удлините область выделения.
Самая универсальная команда в меню Fade называется Graphic. Она позволяет
задать изменение громкости в графическом виде. Тут тоже имеет значение,
какой именно участок фонограммы выделен, но вдобавок к этому вы сможете
сами выбрать траекторию изменения звука.
На рис. 3.17 показано, как выглядит окно команды Graphic Fade, когда в
списке пресетов выбрана строка -20 dB exponential fade out, организующая
затухание по вогнутой экспоненте. Громкость тут снижается быстрее, чем
при линейном затухании.

Рис. 3.17. Затухание по экспоненте
Если бы я показал вам картинку пресета -3 dB exponential fade out, то
вы бы увидели, что огибающая тут не вогнутая, а выпуклая. Соответственно
и громкость уменьшалась бы медленнее, чем при линейном затухании.
Третий тип пресета - -6 dB exponential fade out - совмещает в себе оба
этих типа: сначала s-образная огибающая идет выше диагонали (громкость
снижается медленно), а потом ниже ее (громкость снижается быстро).
Три других пресета, в названиях которых на конце вместо «out» написано
«in», делают вместо затухания нарастание - аналогичными способами.
На самом деле пользоваться пресетами вас, конечно же, никто не заставляет.
Можете браться мышкой за узелки огибающей и таскать, как вам требуется,
добавлять узелки (однократным щелчком) или убирать (двойным или правой
кнопкой). Можно выделить узелки, растянув вокруг них рамочку (они становятся
красными), и двигать их вместе. А можно выделить все (Ctrl-A) и двигать
кривую целиком.

Рис. 3.18. Задаем затухание сигнала вручную
Чтобы лучше понимать, что делаете, выберите в списке Show wave (показать волну) любую строку, кроме None (см. рис. 3.18). И тогда вы сможете точно подогнать форму огибающей по форме волны.
Если длина выделенного фрагмента превышает 300 сэмплов (6 секунд с небольшим при частоте дискретизации 44,1 кГц), то форму кривой вам не покажут, даже и не просите.
Кнопка Reset Envelope сбрасывает все узелки, кроме двух крайних, и ставит
огибающую в самом верху таблички. Можно начать сначала. Кроме того, можно
нажать кнопку Selection (выбор) и скорректировать границы выделения, задав
другие значения для начала и конца выделенной области.
Есть еще один графический инструмент управления громкостью, который находится
в меню Effects и называется Envelope (огибающая). У него практически такое
же окно (с минимальными отличиями), как на рис. 3.18.
Основная разница между этими командами заключается в принципах управления
громкостью. Если команда Graphic Fade управляет относительной громкостью
- делает звук потише или погромче на величину, которая указывается графиком,
то команда Envelope управляет абсолютной величиной громкости - устанавливает
в каждой точке именно ту громкость, которая ей соответствует на графике.
Чувствуете разницу? Даже если не очень - поэкспериментировав пять минут
с кривульками сложной формы, вы ее быстро заметите.
Панорама
Всякий, кто слушал музыку в наушниках, знает, что при объемном звуке
(стереозвуке) все инструменты как будто расставлены в пространстве, образуя
цельную картину. Скажем, вокалиста и бас обычно располагают в центре воображаемой
сцены. Барабаны и тарелки, которых в ударной установке может быть штук
десять, а то и двадцать, располагаются по всей ширине сцены -большой и
малый барабаны в центре, томы и тарелки справа-слева. И так далее, и тому
подобное. Те, кто слушает звук только с колонок, тоже об этом знают, но
в наушниках эффект намного сильнее.
Достигается такое пространственное расположение за счет разницы в громкости
между каналами.
Представьте, что звук идет откуда-то слева от вас. Для вашего левого уха
он окажется чуточку громче, чем для правого. Этой 'чуточки оказывается
достаточно, чтобы мы могли понять, в каком направлении находится от нас
источник звука. Так же происходит панорамирование звука и в компьютере:
в одном канале звук немного громче, чем в другом, и мы уже понимаем, где
кто стоит и куда движется.
В редакторе Sound Forge панорамированием звука занимается команда Pan/Expand
в меню. Process (см. рис. 3.19).

3.19. Изменяем панораму
На графике вы видите, как я выстраиваю плавный уход звука из центра
панорамы вправо. Все правила работы с кривой такие же, как и при построении
кривой громкости: огибающая она и есть огибающая. Если бы вместо кривой
я оставил прямую, параллельную горизонту, сместив ее вниз, вышел бы просто
сдвиг звука в выделенном фрагменте вправо.
Обратите внимание на список Process mode (режим работы). В данном случае
там написано Pan (preserve stereo separation), что переводится как «изменить
панораму, сохраняя разделение каналов». Но представьте себе, что запись,
улучшением которой вы решили заняться, происходила с двух независимых
источников, скажем, с микрофона и гитарного звукоснимателя. Содержимое
левого и правого каналов в этой ситуации окажется совершенно различным
-слева только гитара, справа только голос (или наоборот). Ситуация эта
воспринимается нами однозначно: мы слышим гитару точно слева, а голос
точно справа. И сколько ни меняй громкость одного из каналов, в другом
этот звук не появится - гитара или голос будут становиться тише, но в
пространстве смещаться не станут.
Что же делать?
Надо несколько перемешать каналы между собой, чтобы гитара из левого канала
хотя бы частично проникла в правый канал, и наоборот, голос из правого
канала попал и в левый. Для этого достаточно просто перейти в режим Pan
(mix channels before panning) (перед изменением панорамы смешать каналы).
Для пользователя настройка ничем не отличается от описанной выше. Надо
только помнить, что звук при смешивании становится громче (за счет сложения
громкостей по каналам). Но на это есть у нас движок выходного уровня (Output
gain).
Конечно, о настоящем выстраивании панорамы стереозвука для большого количества
инструментов в SF говорить не приходится. Тут у нас всего два канала,
и не более того. Вот когда мы будем говорить о многодорожечных программах
(секвенсорах), вы увидите, как все это делается.
Так что каждый пусть занимается своим делом, а вместе, бог даст, выйдет
что-то путное.
Есть другая задача, которой с успехом может заниматься команда Pan/Expand.
В режиме Stereo expand она может расширить стереобазу - сильнее развести
инструменты по панораме (в некоторых бытовых музыкальных центрах делают
специальную кнопочку для расширения стереобазы - стереоэффект становится
заметен даже без наушников). Или, наоборот, сжать стерео-базу - сдвинуть
инструменты ближе к центру.
Когда вы переходите в этот режим, меняется содержание вертикальной оси
координат на графике. Вместо Left - Center - Right там оказывается написано
Wide (шире) - Normal (нормально, как было) - Center (к центру). Меняется
и смысл огибающей: смещая ее вниз, мы получим сужение стереобазы, смещая
верх - расширение.
Правда, когда расширяете или сужаете слишком уж сильно, эффект может оказаться
немного странным. Ну, так и не задвигайте кривую слишком вниз или вверх.
Преобразования стерео - моно - стерео
В меню Process есть команда Channel Converter (преобразователь каналов), которая поможет сделать из стереофайла моно, и наоборот (см. рис. 3.20).

Рис. 3.20. Преобразователь каналов
Верхний переключатель Output channels (выходные каналы), задает, получится
ли на выходе монофайл (Mono) или стерео (Stereo).
В первом случае (Mono) в нашем распоряжении будет только левая пара движков.
Смешивая для получения монозвука левый и правый каналы, мы сможем задать
громкость по каждому из них.
Галочка в строке Convert to specified output channels only убирает и эту
пару цвижков. Каналы смешиваются автоматически - с пятидесятипроцентной
громкостью.
Когда же переключатель находится в положении Stereo, то слева мы можем
задать состав нового левого канала, а справа - нового правого.
Иногда при смешивании сигналов возникают фазовые искажения. Например,
в каком-то месте фонограммы звук гасится из-за того, что исходные сиг-1алы
находились в противофазе: один в положительном максимуме (выше )си), другой
в отрицательном (ниже оси). Средство для устранения этого дефекта называется
Invert left channel mix или Invert right channel mix. Поставьте ra-гочку
в одной из этих строк, и сигнал сначала перевернется вверх ногами (там.
где кривая шла вверх, она пойдет вниз), а уж потом сложится с другим каналом.
Это называется «перевернуть фазу».
В списке Preset вы найдете четыре образца для создания монофайла из стерео
(Stereo to Mono) - со стопроцентной громкостью исходных каналов, с пятидесятипроцентной,
а также с вычислением разницы между каналами. Вариант с пятидесятипроцентной
громкостью является стандартным, дает гарантированно приличный результат.
Еще четыре образца выполняют за нас обратную задачу - делают из одной
дорожки - две, из монофайла - стереофайл (Mono to Stereo). Делается копия
со стопроцентной и с пятидесятипроцентной громкостью, с переворотом фазы
(это называется псевдостерео - Pseudo-stereo).
Но больше всего пресетов заготовлено для преобразования стереофайла в
стереофайл же (Stereo to Stereo). Казалось бы, зачем? Стоит посмотреть
названия пресетов, и мы это поймем. Например, пресет Swap Channel (поменять
каналы) просто меняет местами правый и левый каналы.
Четыре пресета под общим названием Pan center размещают звук в центре,
собирая его из левого, правого канала или из обоих.
Пресет Vocal Cut (remove center material) вырезает из панорамы середину,
где обычно размещается голос. Отсюда и название: Vocal Cut - вырезание
вокала. Как известно, многие начинающие просто мечтают о том, чтобы вырезать
из знаменитой песенки вокал и спеть самому (самой). Если вы именно об
этом и грезили в своих юношеских (девических) снах, то этот пресет для
вас.
Принцип простой: один канал вычитается из другого, в результате то, что
стояло в центре - то есть было одинаково в обоих каналах, - пропадает.
Но должен все же немного охладить ваш девичий (или юношеский) пыл: весь
вокал не убирается практически никогда - остаются боковые призвуки (реверберация),
а кроме того, вместе с вокалом пропадает еще кое-что существенное. Ведь
в центре панорамы, как мы с вами знаем, ставят не только голос, но также
бан и барабасы... то есть бас и барабаны, - без которых музыка звучит
несколько странно. Если не сказать сильнее.
Чтобы оставить эти барабасы на месте, надо бы скомбинировать эту операцию,
скажем, с фильтром, чтобы при вычитании учитывались только определенные
частоты.
Те, кого этот вопрос живо интересует, могут поискать на компакт-дисках
с музыкальным софтом программки вроде MTU Vogone Vocal Elimination Workstation,
YoGen Vocal Remover, AnalogX Vocal Remover или DeFX. Может быть, с их
помощью вы сможете добиться лучших результатов.
Эквалайзеры
Эквалайзер - один из важнейших инструментов при работе со звуком. Пожалуй,
только ревербератор да еще компрессор могут сравниться с ним в полезности
и распространенности.
Что же такое эквалайзер? Это некий прибор (если речь идет о «железном»
устройстве) или программное средство, позволяющее нам раздельно управлять
громкостью сигнала в различных диапазонах частот. Самый простой эквалайзер,
который все видели, и не раз, - регулировки тембра у бытовой радиотехники.
Если есть раздельная регулировка басов и высоких частот - считайте, что
у вас уже есть двухполосный эквалайзер. Другое дело, что для работы со
звуком двух полос совершенно недостаточно.
Эквалайзер позволит компенсировать не слишком удачную частотную характеристику
вашего микрофона, добавить басов или высоких частот, добавить разборчивости
речи, подняв средние частоты (в районе 1-4 кГц).
Иногда в сложной композиции разные инструменты начинают «мазать» друг
друга, потому что попадают в один и тот же частотный диапазон. Или же
голос попадает под какой-то ярко звучащий инструмент, как под трактор,
-теряется на его фоне, отчего снижается разборчивость текста. Эквалайзер
позволит эту мазню ослабить, понизив уровни соответствующих частот - как
бы разведя конфликтующие инструменты по разным частотным диапазонам. (Кроме
этого, их можно развести по панораме, а также в пространстве - с помощью
задержки или ревербератора)
Можно много еще говорить о применении эквалайзера. Например, о том, как
тусклый и невыразительный голос сделать ярким и сочным, как вырезать из
сигнала какие-то частоты, делающие звук резким и Т. д. и т. п. К сожалению,
простых рекомендаций, как этого добиться, я вам дать не смогу. Вопрос,
что и как регулировать, решается в каждом конкретном случае отдельно.
И решается только на слух. На слух, и никак иначе.
А раз так, то придется принять во внимание особенности устройств, на которых
это прослушивание происходит, - динамиков вашего компьютера и наушников.
Для качественного контроля требуются и колонки, и наушники - одними только
наушниками или одними только колонками обойтись не удастся. Причем полоса
воспроизводимых частот должна быть максимально широкой (20-20 000 Гц),
а амплитудно-частотная характеристика - максимально линейной.
Как я уже имел возможность вам рассказать, идеальная АЧХ бывает только
в мечтах, да, может быть, еще в рекламных проспектах. На практике у всех
устройств бывают завалы по тем или иным частотам. Но у дешевых наушникон
и колонок завалов может быть больше, чем прямолинейных участков. Вдобавок
к этому тут вас ждут, во-первых, частотный диапазон, куцый, как заячий
хвост, а во-вторых, разные дешевые навороты вроде «усиления басов», призванные
скрыть недостатки самого устройства.
В результате, выстроив фонограмму в расчете на такие источники звука и
проиграв ее на другом компьютере, на другом музыкальном центре, - вы можете
просто ее не узнать, настолько смажутся все нюансы, изменится соотношение
басов, верхов и середины. Да и всего остального...
Какой же выход? Неужто покупать студийные колонки размерами метр на два,
массой в центнер и ценой в пару килобаксов? Конечно, хорошо бы, но без
этого вполне можно обойтись. Однако колонки и наушники все же должны
быть более или менее приличными. Если у аппарата неравномерность частотной
характеристики не превышает плюс-минус 3 дБ, то им вполне можно пользоваться
(в домашних условиях уж точно!). Именно эту характеристику чаще всего
и пишут в инструкциях. А вот на каких именно частотах эта неравномерность
возникает, вполне могут и не указать. Ну да бог им судья.
Не стоит доверять динамикам, встроенным в монитор («ушам»), пластиковым
«мультимедийным» компьютерным колонкам и прочему ширпотребу. Все-таки
некоторые деньги на нормальный звук - колонки, наушники и усилитель -
потратить придется.
И наушники не стоит брать «мультимедийные» за 300 рублей. Надо искать
именно студийные, вроде AKG K141M (или 240М - буква М означает monitor),
долларов за 150. Студийные наушники не подчеркивают басы, не «улучшают
качество звучания», как делают бытовые, наоборот, они стараются все показать
так, как есть. И это - единственно правильный путь.
Впрочем, все эти рекомендации только для тех, кто всерьез решит заняться
оборудованием своей домашней студии. Если же вы пока и сами не знаете,
понравится ли вам это занятие - со звуком возиться, - не стоит вкладывать
в это сомнительное дело мало-мальски серьезных денег. Поработайте с тем
оборудованием, которое у вас есть - микрофоном, колонками, усилителем.
А там уж решите, есть ли желание продолжать.
Важно только, чтобы вы не забывали о пробном, разведочном характере своей
работы и не надеялись получить в результате ее фонограмму высокого профессионального
качества. А то некоторые начинающие так свыкаются со звучанием своих пластиковых
колоночек, что им начинает казаться, что все у них так классно, хоть на
FM-радио отправляй. А как послушает человек со стороны, так и ужаснется...
И еще очень важный момент. Проверяйте звучание с разной громкостью (при
высоком уровне громкости все звучит совсем не так, как при среднем и тем
более низком!). Постарайтесь прослушать свою фонограмму на разных колонках
- не только через стационарную систему, но и на кассетнике пли переносном
плеере. Только так вы сможете хоть немного представить себе, как может
звучать ваша фонограмма у потенциальных слушателей.
Графический эквалайзер
А теперь вернемся к нашим эквалайзерам. В редакторе Sound Forge они
находятся в подменю Process > EQ (от слова equalizer). Их там целых
три штуки - графический эквалайзер (Graphic), параметрический эквалайзер
(Parametric) и гибрид этих двух типов - параграфпческий эквалайзер (Paragraphic).
На рисунке 3.21 вы видите окно десятиполосного графического эквалайзера.
Под каждым движком написано, какой полосой частот он управляет, а над
Движком - какое усиление или ослабление звука предполагается для частот
этой полосы. Все, что выше нуля, - дает усиление, все, что ниже, - ослабление.

Рис. 3.21. Графический эквалайзер в десятиполосном режиме
Чтобы вернуть движок в нейтральную точку, где усиление будет нулевым, дважды щелкните по нему мышкой. Для повышения точности установки можно перемещать движки стрелками курсора (с точностью до 0,1 дБ), переходы между движками - клавишей Tab (слева направо) или комбинацией Shift-Tab (справа налево).
Если вы нормализовали звук по пикам до 0 дБ, то положительные значения усиления могут привести к перегрузке. Либо смещайте движки только вниз, либо воспользуйтесь движком Output gain, чтобы понизить общий уровень на выходе эквалайзера.
В списке Accuracy (точность) три строки, задающие:
низкую точность (Low), которую можно без опаски применять при регулировке высоких частот; среднюю точность (Medium), годную для регулировки высоких и средних частот; и высокую (High), при которой эквалайзер работает медленнее, но лучше, чем в других режимах. Тут он хорошо работает и при регулировке басов. Обратите внимание на закладочки внизу окна. На нашем рисунке там выделена
надпись 10 Band (десятиполосный). Если щелкнуть по закладке 20 Band, то
мы получим двадцатиполосный эквалайзер, дающий в два раза больше возможностей
тонко повлиять на звук.
А закладка Envelope (огибающая) перекидывает нас в режим уже в полном
смысле слова графического эквалайзера - с возможностью рисования огибающей
просто мышкой (см. рис. 3.22)'.

Рис. 3.22. Графический эквалайзер в режиме Envelope
Принципы работы - точно такие же. Неопределенные и трудно объяснимые.
Если вы постоянно пишете одних и тех же исполниелей (например, себя),
вы наверняка скоро найдете такую коррекцию своего голоса или музыкального
инструмента, которая покажется вам наилучшей, наиболее правильной. Вспомните
тогда о возможности сохранить настройки в виде образца (пресета), нажав
кнопочку Save As.
Не исключено, что у вас будет несколько пресетов для одного и того же
себя: в энергичных произведениях голос звучит совсем не так, как в лирических,
в быстрых не так, как в медленных...
Параграфический эквалайзер
Параграфический эквалайзер позволяет получить более сложный - нелинейный
график коррекции звука, чем достигается большая точность по сравнению
с графическим. На рисунке 3.23 показано, как примерно это выглядит.
А вот как это работает. В нашем распоряжении четыре частотных диапазона,
у каждого из которых своя регулировка уровня (четыре вертикальных Движка
в середине окна, под графиком).
Для каждого диапазона мы сможем указать, где он расположен на шкале частот.
Сделать это можно с помощью горизонтальных движков Center frequency (частота
середины диапазона), расположенных прямо под соответствующими вертикальными.
Рядом в маленьком окошке ввода можно задать частоту цифрами (в герцах).
Ширина диапазона тоже поддается регулированию - короткими горизонтальными
движками, которые расположены чуть правее вертикальных. Ширина диапазона
(люди, изучавшие радиотехнику, называют этот параметр добротностью) измеряется
в октавах, по умолчанию эквалайзер берет ширину в одну октаву.

Рис. 3.23. Параграфический эквалайзер
Горизонтальные движки появляются только тогда, когда вы чуть сместите соответствующий вертикальный движок. Например, на нашем рисунке второй движок слева стоит в нуле, потому и нельзя поменять частоту этого диапазона и добротность.
В нижней части эквалайзера расположены еще два специфических диапазона,
позволяющих задать плоский выступ или, наоборот, впадину - слева (в полосе
нижних частот - low-shelf) и справа (в полосе высоких частот - high-shelf).
Здесь левые движки задают не середину, а границу диапазона, а правые -усиление.
Двойной щелчок по правому движку ставит усиление в ноль, и выступ (впадина)
пропадает.
Хочу привлечь особое ваше внимание к вертикальным движкам, расположенным
слева от графика - под ними написано Dry Out и Wet Out. Эти регулировки
позволяют нам регулировать силу воздействия эквалайзера. Как? Путем смешивания
в заданной пропорции необработанного («сухого») и обработанного («влажного»)
сигнала.
Движок Dry Out («сухой выход») управляет уровнем необработанного сигнала,
a Wet Out («влажный выход») - уровнем эквилизированного. В исходном положении,
как видно из рисунка, сухой сигнал отсутствует.
Этот прием - смешивание сухого сигнала с обработанным - очень часто встречается
в разных компьютерных спецэффектах, как саундфорджевскнх, так Л в плагинах
иных производителей.
Пресеты, которых в списке немало, вы посмотрите сами. Сами же посмотрите,
если возникнет такое желание, и параметрический эквалайзер (Parametric
EQ). Он похож на параграфический, но не так нагляден.
Ревербератор, эхо, задержка
Обработки, о которых пойдет речь в этой главе, имитируют размещение
источника звука в пространстве - воспроизводят отражение звука от стен
в помещениях разного размера и геометрии, создают эхо. Голый п скучный
звук помещается в некоторый объем, отчего он становится интереснее, богаче.
Многие начинающие (да и не только начинающие) страшно перебарщивают с
реверберацией и эхом. Считается почему-то, что много реверберации - это
лучше, чем мало. Типа круче.
Кому-то даже кажется, что «ведро ревера» как-то возвышает исполнителя,
заодно скрывая некоторые недостатки его вокала. На деле, вылив это самое
ведро, вы получаете просто недостаточно четкий и недостаточно живой звук,
неконкретный и без «мяса».
Впрочем, все это - дело вкуса и опыта. Нравится много ревера - делаете
много. Нравится две столовых ложки соли на тарелку бульона - солите. Но
сами же это и ешьте.
Обработки из этой группы не только окрашивают звук, но и помогают разместить
в пространстве разные партии при ансамблевом исполнении.
Дело в том, что одной только расстановки инструментов по панораме не всегда
достаточно для получения ясной картины звука. Я уже говорил, что иногда
требуется развести инструменты по частотам, используя эквалайзер. Но есть
и еще одна тонкая возможность - кого-то поставить подальше от слушателя,
немного размазав звук с помощью задержки или реверберации, а кого-то,
наоборот, вывести на передний план, сделав звук более конкретным и четким.
Важно только представлять себе общую картину расположения музыкантов,
не помещать вокалиста в огромный собор или на стадион, если гитарист располагается
в небольшом концертном зале.
Ревербератор
Ревербератор сидит в меню эффектов - команда Reverb (см. рис. 3.24). Вверху этого диалогового окна вы найдете изрядный список пресетов: Bright Hall (зал с ярким звуком), Cathedral (собор), Medium Hall и Small Hall (средний п малый зал), Long Hall и Very Long Hall (длинный зал и очень длинный зал), Medium Room (средних размеров комната), Metal Tank (металлическая цистерна) и так Далее.
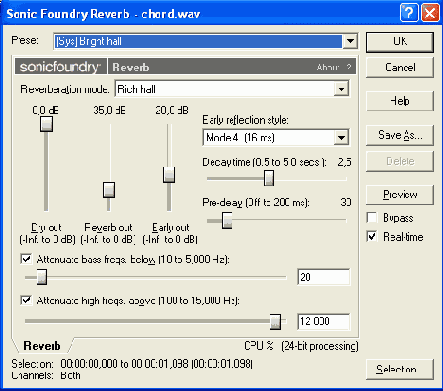
Рис. 3.24. Ревебратор
Движок Decay time (время затухания) задает длительность эффекта реверберации
- время, за которое отраженный звук сходит практически до нуля. Для помещения
размером с комнату время затухания составляет обычно менее секунды. Чем
больше помещение, тем длиннее этот хвост.
В самом низу находится пара движков для исключения из обработки басов
и высоких частот. Движок Attenuate bass freqs. below позволит выбрать
граничную частоту для басов, Attenuate high freqs. above - для высоких
частот. Иной раз случается, что самые низкие или, наоборот, высокие звуки
плохо звучат после реверберации: гудят, свистят и прочий вносят непорядок.
Вот тут вы их - пап!..
На первых порах я бы посоветовал вам слушать, как работают пресеты и внимательно
смотреть, какими настройками достигается тот или иной результат. Так вам
проще будет научиться сознательно управлять ревербератором. А там, глядишь,
и сами станете делать пресеты...
Простая задержка и эхо
Для имитации эха (одно- или многократного отражения звука) в подменю
Effects > Delay/Echo предназначены две команды - Multi-Tap и Simple.
Поскольку Simple означает «простая», то в первую очередь посмотрим именно
эту команду. На рис. 3.25 вы видите ее диалоговое окно. Тут, и правда,
все довольно просто.

Рис. 3.25. Простая задержка и эхо
Движком Delay time (время задержки) задаете, через сколько секунд к
основному сигналу будет подмешиваться его ослабленное повторение. То есть
звук наш полетел-полетел куда-то в даль светлую, отразился от чего-то
большого и твердого и через заданный промежуток времени вернулся. Вышло
такое как бы эхо.
Несмотря на схожесть названия с верхним, нижний движок Decay time (время
затухания) задает нечто совсем иное - продолжительность действия эффекта.
Вот посмотрите, что у меня получилось, когда я обработал задержкой стандартный
виндоузовский файл
Chimes.wav (рис. 3.26). Вверху показана форма необработанного сигнала,
внизу - обработанного. Общая длина повторений - это и есть Decay time
(время затухания).

Рис. 3.26. Задержка/эхо
Точку, в которой появляется первое из повторений, а заодно и расстояние
между самими этими повторениями, - все это определяет Delay time (время
задержки).
Еще один существенный момент. Рисунок наш отражает такую ситуацию, когда
в строке Multiple delays (Feedback) стоит галочка. Это означает, что эхо
создается многократное - звук продолжается до тех пор, пока не истечет
время затухания: Эй!.. Эй!.. Эй!., эп!..
Если же галочка убрана, отражение звука будет однократным.
На рисунке видно также, что каждое следующее повторение слабее предыдущего.
Но вообще соотношение громкостей исходного и задержанного сигналов задается
движками выходных уровней: Dry out (выходной уровень сухого сигнала) и
Delay out (уровень задержанного).
Когда вы применяете обработку к отдельному звуку или короткому фрагменту,
как в моем примере, многократные повторы или высокий уровень обработанного
сигнала никак и ничему помешать не могут. Выбор настроек диктуется только
художественной задачей, которую вы себе ставите.
Но если вы таким способом обрабатываете целую композицию - песню, сцену
из спектакля, - то многократные повторы или даже однократные, но с высоким
уровнем выхода очень будут мешать, совершенно смазывая картину, делая
звук неразборчивым. Если вам все же требуется именно эхо или сильная задержка
(дилэй, как часто говорят), нужно очень основательно поколдовать над затуханием,
задержкой и амплитудой, чтобы избежать превращения звука в кашу.
Скажем, уровень обработанного сигнала сделать поменьше (чтобы эффект ощущался,
но не мешал), время затухания и задержки тоже не слишком растягивать.
Если ваша фонограмма - музыкальная, то частота появления повторов (Delay
time) обязательно должна быть увязана с темпом и ритмом вашей композиции.
Можно попытаться даже рассчитать эту частоту, если нам точно известно, каком тем не записана композиция. Надо только учесть, что темп обычно измеряется в уларах в минуту (bpm - beat per minute), а время задержки - в секундах, так что надо принести их к одинаковым единицам измерения. 120 ударов в минуту превращаются в 2 удара в секунду или 1 удар за полсекунды. Вот и задержка должна составлять полсекунды, если мы хотим привязать ее ритм к каждому удару (к каждой четвертушке такта). При музыкальном размере четыре четверти вы вполне можете ритмизовать задержку и по целым нотам, которые в четыре раза длиннее четвертушек (а при размере три четверти - в три раза).
Можно и схитрить: обработать участки сплошного музыкального и прочего
текста задержкой без повторов, а на концах повесить длинное эхо. Все можно,
если сначала подумать, а потом еще и не полениться. Главное, опять же,
не перебарщивать, потому как вылить поверх «ведра ревера» еще и «ведро
ди-лэя» - это самое разлюбезное дело для начинающих.
В списке пресетов вы найдете имитацию эха в американском Гранд-каньоне
(Grand Canyon), короткое многократное эхо, характерное для замкнутых помещений
(Echo chamber); есть некий вариант псевдостерео (Pseudo-Stereo), для которого
требуется выделить только один канал (тогда этот канал будет сдвинут относительно
невыделенного на 0,01 секунды).
Многошаговая задержка
Команда Multi-Tap в подменю Effects > Delay/Echo - это усложненный и значительно обогащенный всякими интересными параметрами вариант задержки. Когда смотришь на его диалоговое окно (рис. 3.27), появляется неодолимое желание употребить строгий академический термин «навороченное».

Рис. 3.27. Многошаговая задержка
На самом деле, такое количество движков и переключателей призвано дать
нам уникальную возможность настроить каждое из отражений звука отдельно,
полностью независимо от других. До восьми шагов можно создать (движок
Number of taps позволяет менять их количество).
Добавьте к этой впечатляющей картине также частотный фильтр и амплитудную
модуляцию и получите именно такой пульт управления всем этим процессом,
как на рисунке 3.27.
На самом деле, не все так сложно, как кажется. Переключателем Current
tap (текущий шаг) выбираете номер отражения, а ниже задаете его основные
параметры: громкость (Тар gain), задержку (Delay) и панораму (Pan). Настройка
Pan означает, что отражения звука могут прилетать справа или слева, имитируя
неодновременное отражение звука от правой и левой стены. Хотите, чтобы
одно отражение шло справа, а другое слева, - выбирайте соответствующий
шаг и для каждого выставляйте свою панораму движком Pan.
График, расположенный в середине диалогового окна, показывает, как ведет
себя каждое из отражений - усиливается (соответствующая линия на графике
идет вверх) или ослабляется (линия идет вниз).
Но даже если вы оставите только одни шаг задержки, вы заметите, что черточек
на графике может остаться несколько штук. Пока черточки есть, звук тянется,
продолжается. Длина этого хвоста задается движком Feedback (обратная связь).
Частотный фильтр действует только тогда, когда стоит галочка в строке
Low-pass start freq. Он позволит отсечь высокие частоты от участия в создании
картины отражения звука, если они эту картину портят.
А теперь о движках для управления модуляцией. Вообще, модуляция -это наложение
на основной сигнал другого, более медленного, который управляет громкостью
звука, частотой или фазой. Скажем, электрогитарист, который, взяв звук,
качает рычаг своей гитары, как раз и модулирует звук - по частоте. Используется
также модуляция по громкости (амплитудная модуляция).

Рис. 3.28. Модуляция с помощью Multi-Tap Delay
В SF можно наложить на основной сигнал волну от программного генератора'-
движок Mod. rate задает частоту этой волны (в герцах), a Mod. depth -
глубину модуляции (в процентах). Звук после такой обработки немного как
бы качается. На рисунке 3.28, вверху вы видите исходный простой сигнал,
а внизу - модулированный с помощью Multi-Tap Delay.
При небольшой частоте наложенной волны и небольшой глубине эффект будет
тоньше, при большой частоте и глубине - грубее, а на концах звука (особенно
высокочастотного) может возникать довольно неприятное повизгивание.
В SF есть отдельная команда (Amplitude Modulation в меню Effects), которая
позволит вам наложить на выделенный фрагмент волну произвольной формы,
просто нарисовав ее форму или взяв один из готовых образцов.
И в заключение о пресетах. Если вы посмотрите их список, вы увидите, что
там, как и в диалоговом окне реверберации, содержатся в основном пресеты
с названиями разных типов помещений. Но это, чаще всего, большие помещения:
четыре вида соборов (Cathedral), четыре вида больших залов (Large hall),
два вида средних (Medium hall), три вида малых (Small hall). И при этом
ни одной комнаты.
Динамическая обработка уровня
В программах обработки звука очень важным моментом является динамическое
изменение уровня, при котором разные части фонограммы получают разное
усиление в зависимости от их собственной громкости. Например, немного
придавив самые громкие места фонограммы, а остальные оставив без изменения
и все это чуть-чуть усилив, мы добьемся большей плотности звука. Эта операция
уплотнения, сжатия диапазона громкостей (динамического диапазона, как
принято говорить) называется компрессированием, а выполняющий ее плагин
- компрессором.
Если же мы поступим иначе: придавим слабые сигналы, не трогая сильных,
то получим обработку, именуемую экспандером.
Когда громкость слабых сигналов (обычно это всяческие шумы и шипение)
не просто понижается, а опускается до нуля, получается у нас шумовой фильтр
(Noise Gate) или просто гейт, как часто говорят.
Еще один вариант динамической обработки - ограничитель уровня (Limi-ter).
Им приходится пользоваться, готовя фонограмму, например, для трансляции
по радио или для записи на CD. Весь сигнал - любой его самый узкий пик
- должен быть тише некоторого предельного (порогового) уровня. Чтобы этого
добиться, надо все сигналы, выходящие за предельный уровень, понизить,
скажем, до -2 дБ. Или до -0,2 дБ.
Из всех вариантов динамической обработки уровня чаще всего приходится
пользоваться, безусловно, компрессором. Сегодня не компрессируют, ну,
разве что, классическую музыку, все остальное - обязательно. Если звук
не компрессированный, то слушателю надо сидеть в тишине, закрыв окна и
двери, иначе любой посторонний шум в помещении заглушит тихие места фонограммы.
То же произойдет и при передаче фонограммы по радио в диапазонах коротких,
средних или длинных волн: эфирные помехи совершенно забьют тихие места.
Я уж молчу о возможности слушать музыку в автомобиле...
На самом деле, динамические обработки всех описанных типов может выполнить
одна и та же команда - Graphic (графический компрессор) из подменю Effects
> Dynamics или ее более сложная разновидность - команда Multi-Band
(многополосный компрессор). Начнем с графического.
Графический компрессор
На рисунке 3.29 показано диалоговое окно графического компрессора. График в центре показывает зависимость уровня на выходе (вертикальная ось, OUT) от уровня на входе (горизонтальная ось, IN). Когда линия идет строго под 45°, усиления или ослабления сигнала нет - что на выходе, то и па входе. Если же линия заваливается вниз, как в правой части нашего рисунка, то большим уровням сигналов на входе соответствуют меньшие уровни на выходе, то есть происходит ослабление сигнала.

Рис. 3.29. Графический компрессор
Посмотрите, например, на самую правую точку горизонтальной оси, где
уровень входного сигнала предельно высокий (0 дБ). На вертикальной оси
нашего рисунка ей соответствует точка в районе -10 дБ, то есть сигнал
на выходе станет заметно (раза в три) тише.
Движок Threshold (порог срабатывания) управляет местоположением точки
излома - сдвигает ее вправо или влево по линии. Все, что левее порога,
остается без изменения, все, что правее - ослабляется.
Движок Ratio задает угол наклона линии после излома, то есть на самом
деле -' величину усиления или ослабление сигнала. В качестве единицы измерения
предлагается пользоваться дробью «вход : выход» (см. надпись правее этого
движка). В крайнем левом положении движка там будет написано 1,0 : 1 (что
на входе, то и на выходе, нет ни усиления, ни ослабления). В середине
шкалы тут значится 10,0 : 1 (десять на входе, один на выходе - десятикратное
ослабление), а в правом положении: inf. : 1 (то есть бесконечность на
входе, единица на выходе).
А вот что это значит на практике. При усилении 1 : 1 линия идет строго
под 45°, усиления нет. Когда же мы увеличиваем Ratio, линия опускается,
а ослабление растет. В самом правом положении движка (inf. : 1) компрессор
превращается в ограничитель (лимитер): сколько ни увеличивай сигнал на
входе, уровень на выходе не меняется.
Параметры Threshold и Ratio - самые важные при управлении компрессором,
от их выбора сильнее всего зависит результат. Чем более рыхлый исходный
звук, чем больше в нем разница между самыми громкими и самыми тихими фрагментами,
тем ниже приходится опускать порог и тем выше выбирать Ratio.
Но опустив порог слишком низко, вы рискуете поднять, кроме полезного сигнала,
также уровень шумов. А излишне выровняв громкости, лишите фонограмму динамики,
живости - пропадут акценты в исполнении. Как говорится, дурацкое дело
- не хитрое, особого труда не составит всю песню скомпрессн-ровать так,
что звуки будут иметь одинаковую громкость. Слышно будет отлично. Но приятно
ли будет слушать такую музыку, где никто ни разу не споет и не сыграет
потише или погромче, а так и будет бубнить с одинаковой силой от начала
до конца?!
Еще два параметра динамической обработки могут иной раз весьма пригодиться.
Движок Attack (атака) управляет работой компрессора в самом начале сигнала.
Дело в том, что когда уровень поднимается выше порога (Threshold), компрессор
включается не сразу, а с заданным этим движком запозданием. Благодаря
этому случайные короткие пики в обработку просто не попадают, н это хорошо.
Однако есть у этого дела и обратная сторона: например, работая с партией
барабанов, вы должны учитывать, что у ударных очень короткое время нарастания
(атака), так что если хотите, чтобы барабаны были скомнрессиро-ваны, тащите
этот движок влево.
Движок Release управляет «хвостом» эффекта - временем отпускания. Когда
уровень сигнала падает ниже порога, обработка еще некоторое время продолжается
(может, он ненадолго? - надеется компрессор, - может он сейчас опять подскочит?).
И этим, кстати, грех не воспользоваться. Например, вы компрессируете соло-гитару
с длинным звучанием (сустэйн, как это называется по-русски). Можете таким
способом сделать «хвост» подлиннее, чтобы поддержать слабые концы музыкальных
фраз. Но делайте этот так, чтобы не зацепить мусор - шум, который неизбежно
вылезает, когда вы поднимаете уж слишком слабый сигнал.
В списке пресетов вы найдете два образна чистых компрессоров -2 : 1 compression
и 3 : 1 compression. Первый, помягче, чаще используется для обработки
акустической гитары, второй, пожестче, - для голоса или ритм-гитары. Впрочем,
все зависит от конкретной фонограммы. Может оказаться, что для гитары
лучше взять компрессию 2 : 1, а для соло-гитары сместить Ratio до уровня
5 : 1 или даже выше.
Пробуйте, смотрите, что выходит, причем не только в выделенном фрагменте,
но и по сравнению с соседними фрагментами. Если обработали песню целиком,
не поленитесь и прослушать ее целиком - иногда где-то в середине или в
конце вдруг такое выскочит, какого пу никак нельзя было ожидать.
Кроме чистых компрессоров в списке пресетов есть и комбинированные, например,
Compressor/Gate - компрессор с шумоподавлением (см. рис. 3.30, а). Правая
часть кривой задает обычный компрессор 4,8 : 1, а вот левая обрезает все
слабые сигналы. Ворота (gate - ворота по-английски) установлены на уровне
-60 дБ.

Рис. 3.30. Пресеты с шумоподавлением
Показанный справа пресет Soft Noise Gate (мягкое шумоподавление) - уже
не является компрессором вообще. Он отрезает еще больше слабых звуков
(граница проходит в районе 55 дБ), но кривая усиления сразу же идет круто
вверх (тихая музыка в диапазоне от 55 до 36 дБ усиливается довольно значительно),
а потом выходит на нулевое усиление. Этот пресет, и правда, работает динамическая
обработка уровня 341
достаточно мягко. Впрочем, все это вы должны проверить сами н понят!.,
насколько он мягкий, нужна ли вам сейчас такая мягкость и так далее.
Кстати, в SF есть и специальная команда - Effects > Noise Gate, выполняющая
те же задачи. Но она попроще, настройки те же, только их меньше, так что
специально мы говорить о ней не будем - возьмите и поглядите.
При низком уровне полезного сигнала и высоком уровне шумов придется очень
хорошо поработать с порогом, а также со временем атаки и отпускания. Если
опустить порог слишком низко, а эти времена оставить длинными, то много
шума будет пролезать. Если сделать порог слишком высоким, а времена задать
слишком короткие, то будет срезаться музыка.
Однако, как ни мудруй с настройками, при достаточно высоком уровне шипения,
поскрипывания, гудения или какого-нибудь посвистывания совсем отделаться
от шумов при помощи гейта, возможно, и не удастся.
Конечно, можно на это сказать, что надо правильно ставить микрофон. верно
выставлять уровень записи, тогда и не будет никаких проблем с шумами.
Но это не всегда от нас зависит. Иной раз и не сами вы эту запись делали,
а работать с пей приходится. Или появление шумов неизбежно: скажем, вы
сгоняете музыку в компьютер с виниловых пластинок.
Есть целый класс плагинов-шумодавов (денойсеров), устроенных на совершенно
иных принципах, например, плагин Noice Reduction той же фирмы Sonic Foundry.
Тут вы выделяете на своей фонограмме участок тишины - без музыки, но с
шипением-скрипением. Плагин анализирует частотный состав этого шипения-скрипения,
а потом вырезает из фонограммы именно те частоты, которые так сильно мешали.
Особенно эффективно удаляется низкочастотное гудение.
Правда, и звук не остается таким, каким был: вырезать из живого звука
кусок спектра и рассчитывать, что все останется так же круто, как было,
не стоит. Но для реставрации плохих записей пользоваться подобными программками
все же вполне можно. По принципу меньшего из зол.
Многополосный компрессор
Команда Effects > Dynamics > Multi-Band запускает многополосный
компрессор (см. рис. 3.31). Тут у нас фактически четыре обычных компрессора,
каждый из которых работает в своем собственном частотном диапазоне. Благодаря
этой хитрости можно, к примеру, скомпрессировать одни только басы, не
трогая остальной части спектра.
Соответственно, и настройки каждой из секций, кроме известных нам параметров
- порога (Threshold), усиления (здесь это называется Amount), времени
атаки и отпускания, включают также параметры, задающие тип диапазона и
частоту.
Типов три, и все они знакомы нам по параграфическому эквалайзеру: выступ
в полосе нижних частот - Low-shelf, выступ в полосе высоких частот -Highshelf,
а также обычный диапазон в средней части спектра - Band-notch. Для выступов
задается только граничная частота, для обычного диапазона - частота средней
точки и ширина в октавах (добротность).

Рис. 3.31. Многополосный компрессор
Чтобы подключить диапазон, достаточно убрать галочку в квадратике Band
1 bypass (диапазон 1 отключить), ... Band 4 bypass.
Кроме того, предусмотрена возможность послушать, как работает каждый из
компрессоров по отдельности. Для этого достаточно пометить квадратик Solo
в соответствующем диапазоне. Все остальные компрессоры временно отключаются
- настраивайте!
Индикаторы уровня можно переключить с показа входных уровнен (кнопка Input)
на показ выходных (на кнопке появляется надпись Output).
Рядом есть еще один индикатор, третий по счету, который показывает разницу
между уровнями на входе и на выходе. Хоть какие-то показания на этом индикаторе
появляются, только когда включается компрессор (входной уровень оказался
выше порога срабатывания компрессора).
Чем выше красный столбик этого индикатора, тем сильнее придавливается
звук. А чтобы мы помнили, что речь идет не об усилении, а об ослаблении,
столбик направлен вниз.
Одно из интересных применений многополосного компрессора - устранение
из вокальных партий взрывного звука «п» и стреляющего звука «с», которые
могут возникать при записи в микрофон без ветрозащиты1 и вследствие всяких
других ошибок. В списке пресетов есть три строки на эту как раз тему.
Reduce loud plosives борется с взрывным «п», Reduce loud sibilants (de-esser)
- со стреляющим «с», a Reduce plosives and sibilants - и с тем и с другим
одновременно.
Есть, кстати, целый класс плагинов - диэссеров, - которые предназначены
для устранения этого нехорошего «с» и других подобных помех.
Дисторшн
Команда Distortion в меню Effects имитирует действие излюбленного для
рокеров и металлистов гитарного эффекта - днсторшна. Как легко заметить
из рисунка 3.32, здесь перед нами вновь графический компрессор с некоторыми
дополнительными настройками. Но это устройство предназначено специально
для создания перегрузок - хрипов, скрипов и тому подобных мелодичных звуков.
Впрочем, перегрузки не столько создаются, сколько имитируются: выполнив
команду, вы увидите, что сигнал далеко не доходит до 0 дБ.

Рис. 3.32. Дисторшн
' Ветрозащита - это либо наконечник из специального поролона, который надевается на микрофон, либо рамочка с сеткой, которая ставится перед микрофоном. И то и другое предназначено для устранения воздействия ветра (если вы репортер и пишете знук в полевых условиях) или же дыхания исполнителя
Дисторшн позволяет портить сигнал самыми разными способами. Например,
создавать асимметричные искажения: для положительной части полны задать
одну компрессию, для отрицательной - другую. Делается это с помощью списка
Graph polarity edit mode. Когда там выбрана строка Individual (отдельно)
можно подвигать график компрессии для положительной части волны, потом
нажав кнопку Negative (она превратится в кнопку Positive), изменить еще
п график отрицательной части волны. Кривая станет исключительно уродливой,
таким же классным станет и звук.
Есть в этом списке и другие варианты, например когда части кривой являются
зеркальным отражением друг друга относительно диагонали.
Изменение высоты звука, длительности, темпа
При работе со звуком время от времени возникает необходимость изменить
самые существенные параметры звука - частоту, длительность или теми. Скажем,
вокалист соврал в одном-другом месте, у гитариста инструмент был настроен
немного выше, чем все остальные инструменты, - что же теперь все переигрывать?!
Лучше, конечно, перетрать, но иной раз можно без этого и обойтись. В Форд-же
есть команды, которые позволят изменить частоту одного звука или всей
фонограммы, сохранив его длительность.
Можно также поменять длительность всей фонограммы, не меняя высоты звука
в ней. Это поможет, например, подогнать звуковую дорожку видеофайла к
видеоряду.
Конечно, аудио это вам не MIDI, совсем без потерь проделать псе это со
звуком нельзя. Но с минимальными, а порой и вовсе незаметными потерями
-вполне можно.
Изменение высоты звука
В подменю Effects > Pitch есть две команды, занимающиеся подъемом
топа в выделенном фрагменте. Одна (Bend) позволяет нарисовать кривую для
качания звука (вроде гитарного рычага или колеса на синтезаторе), вторая
(Shift) ерундой не занимается - занимается только подъемом и опусканием
звука. Ее окно вы и видите на рисунке 3.33.
Основной параметр - высота звука - задается двумя верхними движками. Самый
верхний (Semitones to shift pitch by) и соответствующее окошко ввода задают,
на сколько полутопов нужно поднять (движок вправо) пли опустить (движок
влево) высоту звука в выделенном фрагменте. Чтобы из ноты «до» сделать
ноту «ре», нужно поднять звук на два полутона. А чтобы сделать из ноты
«до» ноту «си» предыдущей октавы, - опустить на один полутон (ввести -1).
Но когда речь не о том, что музыкант взял не ту ноту, а о том, что пота
чуть-чуть не дотянута (например, вокалист не доехал до чистого тона),
тогда нужны более тонкие единицы измерения, чем полутон. Эти единицы называются
центами и задаются вторым движком (Cents to shift pitch by). Цент - одна
сотая полутона.

Рис. 3.33. Изменение частоты
Как вы будете подбирать высоту топа, па которую хотите сдвинуть звук,
я не знаю. Может, у вас абсолютный слух, тогда у мрня пет вопросов. А
может, вы пользуетесь камертоном или тюнером для настройки.
Но можно, нажав комбинацию Alt-З или введя команду View > Keyboard,
поставить на экран виртуальную клавиатуру (см. рис. 3.34), которую вполне
можно использовать в качестве камертона. Если на вашей звуковой карте
есть встроенный синтезатор, то вы сможете, щелкая мышкой по клавишам,
издавать звуки, на счет точной настройки которых можно не сомневаться.

Рис. 3.34. Виртуальная клавиатура
Тембр звука выбирается в длинном списке вверху слева. А следующий список,
который покороче, позволит вместо отдельных нот (строка Note) сыг-Рать
сразу целый аккорд (строки Major, Minor и несколько других).
Очень существенный момент: верно ли вы выделили фрагмент, который собираетесь
поднимать или опускать, захватили ли всю зону фальши или часть оставили
в стороне, попали ли границы выделения в нулевые точки или нет.
Чтобы точнее оценить, как срастается с остальным материалом повышенный
или пониженный фрагмент, разрешите в параметрах Sound Forge на странице
Other прослушивание нескольких секунд до выделения (Pre-roll) ц нескольких
после (Post-roll), если, конечно, не сделали этого раньше.
Движок Accuracy (точность) задает качество преобразования сигнала. Если
компьютер ваш от слишком высокой точности обработки «тормозит*, сделайте
на время предварительного прослушивания точность пониже. Но не забудьте
сделать ее максимальной, когда соберетесь нажимать ОК.
Самое интересное начинается, когда вы ставите галочку в строке Preserve
duration (сохранить длительность). Тут у программы возникают серьезные
проблемы: как поднять частоту на пару полутонов или опустить на пятьдесят
пять центов, сохранив его длительность и при этом не сильно испортив звук?
Чтобы подобрать одно из имеющихся решений, отправляйтесь в список Mode
и прослушайте, как ведет себя звук в режимах для музыки (пресеты, начинающиеся
со слова Music), для речи (Speech), для солирующего инструмента (Solo
instruments), для ударных инструментов (Drums).
Когда вы помечаете галочкой строку Preserve duration, программа сужает разрешенные границы изменения: высоту звука теперь можно менять только на 12 полутонов вверх или вниз. Конечно, если нужно больше, можно сделать это в два шага. Но за результат не поручится никто, даже компания Sonic Foundry.
Надо отдавать себе отчет, что устранить фальшь можно только в том случае, когда можно выделить фальшивый звук отдельно от всего остального (например, в партии вокала). Или же, когда весь инструмент настроен не на ту частоту. Если же инструмент просто не настроен, аккорды берутся грязные, интервалы неверны, то сделать ничего не удастся.
Изменение длительности
Изменением длительности фрагмента или целого файла занимается команда
Time Stretch (растяжение времени) в меню Process1. На рисунке 3.35 показано
ее диалоговое окно.
Движком Final Time или цифрами в окошке вводите длительность, которую
должен иметь файл или фрагмент. Если хотите задать длительность в процентах,
поменяйте единицы измерения в окошке Input Format - выберите Percentage.
Если вам известно, в каком темпе был записан фрагмент, то можете выбрать
строку Tempo и ввести новый темп в ударах в минуту.
Эффект работает без заметных искажений в диапазоне от 75 до 115 %. Во
всяком случае, всегда можно подобрать такой режим, при котором не появится
никаких посторонних призвуков, звук останется ровным и четким. При более
сильных изменениях возможно всякое.
Хорус, флэнджер и прочие звуковые эффекты
В составе редактора Sound Forge есть несколько обработок, воспроизводящих самые известные обработки гитарных процессоров или студийных эффект-процессоров - хорус, флэнджер, фэйзер, квакушка (вау-вау). Если вы знаете, как все это звучит, мне не придется долго вам это объяснять. А если не знаете, то узнаете. Когда попробуете.
Хорус
По своему воздействию на звук эта обработка напоминает достаточно короткий
дилэй с модуляцией - создается эффект множественного звучания. Как будто
вместо одной гитары начинает играть одновременно несколько гитар. Задержка
создает эффект неодновременности, а модуляция - эффект по-разному настроенных
инструментов. Отсюда и название - Chorus (хор).
Чаще всего хорусом пользуются для обработки гитар, реже - для создания
вокальных спецэффектов.
На рисунке 3.36 показано диалоговое окно хоруса. Кроме знакомых и понятных
движков, управляющих уровнями входного сигнала, сухого сигнала на выходе
(Dry out) и обработанного сигнала па выходе (Chorus out), обращаю ваше
внимание на движок Chorus out delay (задержка хоруса). Это временной сдвиг
Между основным сигналом и «хором», что самым существенным образом влияет
на результат. Когда эта задержка находится в пределах 20-50 миллисекунд,
получается именно хорус, при более коротких задержках выходит уже что-то
весьма напоминающее флэнджер. И наоборот, при более длинных задержках
получается обычный дилэи с удвоением звука.

Рис. 3.36. Xopyc
Характер результата зависит также от положения движков Modulation rate
(частота модуляции) и Modulation depth (глубина модуляции). Первый задает
частоту накладываемой волны (огибающей), а второй определяет, насколько
сильно она может влиять на сигнал. Самая мягкая обработка происходит при
частоте модуляции менее 1 герца. Но когда частота опускается ниже 0,3
герца, ее действие становится уже практически незаметным.
Едва заметным может стать хорус и при слишком малой глубине модуляции.
Тогда, как при слишком большой, будет казаться, что «хоровые» инструменты
сильно расстроены.
С помощью этой сладкой парочки можно получить некоторые другие обработки,
на хорус мало похожие. При большой глубине модуляции получится вибрато.
При малом времени задержки - флэнджер.
Есть и другие способы повлиять на силу эффекта. Параметр Chorus size (размер
хоруса) позволяет обработать хорусом выделенный фрагмент несколько раз.
Точнее, от одного до трех.
Движок Feedback (обратная связь) подмешивает в сигнал повторные отражения,
что также усиливает эффект.
Настройки Invert the chorus phase и Invert the feedback phase инвертируют
(переворачивают относительно горизонтальной оси) сигнал хоруса или обратной
связи. Иногда приходится помечать эти строки, чтобы избежать фазовых искажений,
при которых два одинаковых сигнала в противофазе гасят друг друга. А иногда,
наоборот, используют фазовые искажения как спецэффект.
Самая нижняя настройка в этом диалоговом окне - квадратик Attenuate high
frequencies above и движок рядом с ним. Это фильтр, позволяющий исключить
из обработки звуки, частота которых выше заданной.
Параметров в хорусе много, понять и запомнить все это непросто. Я бы советовал
начинающим, как всегда, обратиться за помощью к пресетам. Послушайте,
как они работают, посмотрите, какие значения параметров приводят к тем
или иным результатам, это поможет вам во многом разобраться. При этом
помните, что очень многое зависит не от эффекта и параметров, а от тембра
обрабатываемого инструмента и от темпа, в котором он играет.
В списке прссетов пять видов чистого хоруса, два вида быстрого флэид-жера
(Fast flange), четыре - медленного (Slow flange) и один - тяжелого (Hard
flange), есть разные варианты вибрато и даже забавный пресет Cheap TV,
имитирующий звучание дешевого телевизора или радиоприемника.
Флэнджер, фэйзер, квакушка
Как вы поняли из предыдущей главы, хорус - не единственный эффект, который достигается сочетанием задержки с модуляцией. Еще три родственных эффекта вы найдете в диалоговом окне Flange/Wah-wah (меню Effects).

Рис. 3.37. Флэнджер, фэйзер, квакушка
Вверху этого окна (см. рис. 3.37) расположен переключатель Effect с
тремя положениями, как раз и позволяющий выбрать один из этих эффектов.
Флэнджер дает легко узнаваемый «летающий» звук. В детстве, когда у меня
не было компьютера, но было два катушечных магнитофона и микшер для перезаписи,
я обнаружил этот эффект, только не знал, как он называется. Когда перепишешь
звук с одного магнитофона на другой, а потом запускаешь на воспроизведение
одновременно, сначала они идут вровень, а потом один неизбежно отстает,
а другой, соответственно, обгоняет. Звук при этом летит из одного уха
в другое, происходит некоторый частотный сдвиг, ну и прочая красо-та -
это и есть флэнджер. Именно так и был открыт этот эффект лет 50 назад.
(Это не я его открыл!)
Фэйзер - нечто весьма похожее, по не летающее, а скорее вибрирующее -точнее
описать не берусь. Ну, а «квакер» Wah-wah («вау-вау», а не восточное «вах-вах!»)
все знают - это когда гитарист качает ногой педаль своей «примочки», а
гитара его, вот именно, слегка квакает. Впрочем, не противно так квакает,
а, наоборот, очень классно, но немножко в стиле ретро.
Мастеринговый плагин Wave-Hammer
Команда Wave-Hammer в меню Effects предназначена для мастеринга -окончательной
обработки фонограммы перед записью на компакт-диск.
Обычно в конце работы все композиции с одного альбома (все сцены спектакля
- или что там еще люди записывают?) собираются вместе. Требуется их подкомпрессировать
уже все вместе - выровнять громкость по песням (чтобы не было такого,
когда после каждой песни надо делать звук то погромче, то потише), а также
ограничить максимальные уровни, чтобы не было щелчков на компакте, чтобы
не было перегрузки в радиопередатчике. Всеми этими (и некоторыми другими)
вещами занимаются мастеринговые программы. Ну и конечно, мастеринговыс
студии, но песня не об этом.
«Волновая кувалда» (Wave-Hammer) в «звуковой кузнице» (Sound Forge) представляет
собой два соединенных устройства - компрессор и максимизатор уровня (максимайзср).
В справке по программе ее авторы с гордостью пишут, что, мол, их кувалда
способна потягаться с самыми дорогими железяками, выполняющими мастеринг,
а между тем проста в использовании, устроена стандартным образом и вообще
диво как хороша.
Правда это или нет, вы проверите сами. Если, конечно, вам будет с чем
сравнивать. Небось этих самых дорогих железяк и в глаза не видали (как,
впрочем, и автор этой книжки). Но зато со временем вы сможете сравнить
этот плагин с другими мастеринговыми программами и плагинами, а уж тех-то
в бескрайних просторах интернета и на компактах с программами для обработки
звука можно сыскать немало. Назову, например, T-Racks, Masters Bundle
или Steinberg Mastering Edition, у которых в комплекте, кроме компрессора
с мак-симайзером, может быть и такая сложная вещь, как ганиометр для проверки
фазы, спектроанализатор и всякая иная машинерия.
Кстати, в Фордже тоже есть некий анализатор спектра - команда Spectrum
Analysis в меню Tools, с которой вы сможете ознакомиться самостоятельно.
На рисунке 3.38 показана первая страница диалогового окна - компрессор.
Кроме ряда знакомых регулировок (повторяться не буду - перечитайте еще
разок главу про компрессоры) есть и некоторые незнакомые. Например, переключатель
Peak - RMS. Если выбрана строка RMS, то происходит обычное компрессирование
по усредненным (точнее, среднеквадратичным) значениям громкости. При этом
короткие пики в обработку могут и не попасть. Если же выбрать Peak, то
выполняется компрессирование пиков любой длительности, даже самых коротких,
что на этапе мастеринга, безусловно, является более правильным методом
работы.

Рис. 3.38. Wave-Hammer - компрессор
Настройка Smooth saturation (плавное насыщение) позволяет избежать искажений
при слишком сильной компрессии, смягчает звук.
Строка Use longer look-ahead предлагает компрессору выполнять предварительное
сканирование входного сигнала. Это позволит надежно обрабатывать короткие
пики даже при достаточно большом времени атаки.
А движок Smart release разрешает автоматически подстраивать время от-пускания
для длинных и коротких йот. Чем выше это число, тем в более широких пределах
сможет меняться выбранное значение Release time.
На рисунке 3.39 показана вторая страница «волновой кувалды» - Volume Maximizer.
Назначение этого прибора - выставить максимальный уровень звука, Но так,
чтобы даже самый короткий пик не вызвал перегрузки. Уровень этот

Рис. 3.39. Wave-Hammer- максимайзер
задается движком Output level - выбор его зависит вот технических требований,
которые вам предъявляются, скажем, на радио, с которым вы работаете.
А движок Threshold указывает, начиная с какой громкости надо брать входной
сигнал и усиливать до максимума. Если Output level установлен, к примеру,
па -2 dB, а движок Threshold на -10 dB, тогда все звуки, которые громче
-10 децибел, будут усилены до -2 dB. Вполне можно задать порог и ниже
выходного уровня. При этом слишком громкие звуки будут ослаблены.
Советую вам внимательно посмотреть и послушать пресеты. Там есть обработки
для баса (Bass), голоса (Voice), гитары (Guitar), три пресета для создания
гитарного дисторшна (Distortion), для глубокой (Deep compression), средней
(Medium compression) и мягкой компрессии (Smooth compression), для максимизации
в нуле с порогом срабатывания -6 дБ и т. п.
Цепочка обработок
После того как вы нажали клавишу ОК в окне любого из эффектов, программа обрабатывает вашу фонограмму так, как вы просили. Форма волны меняется. Отменить такую обработку можно только отменой команды. А после того, как вы сохранили файл на диск, - уже никак нельзя.
Кстати, в процессе обработки файла в нижней части окна SF появляется индикатор выполнения команды и кнопка Cancel. Если нажать Cancel, то обработка будет прервана. Но только в 6 версии программы она будет прервана, да и все. В предыдущих файл остается наполовину обработанным! А чтобы вернуть его в исходное состояние, надо будет выполнить команду Undo.
В шестой версии Sound Forge появилась совсем новая для этой программы
возможность - прослушать файл с наложенным эффектом, не выполняя никаких
операций с исходной волной. Более того, можно навесить на файл последовательно,
один за другим, несколько эффектов, каждый настраивать по отдельности,
а слушать все вместе. До 32 эффектов можно навесить на один файл! Если,
конечно, ваш компьютер потянет такую кучу эффектов реального времени.
Чтобы задать цепочку эффектов, надо щелкнуть по этой кнопке 

Рис. 3.40. Цепочка обработок

Рис. 3.41. Составляем цепочку из обработок
Нажимаете такую же точно кнопку, как предыдущая, только уже на э панели
(вторая справа), и видите окошко для составления цепочки обработок Plug-in
Chooser (см. рис. 3.41). Слепа выбираете одну из нанок, где находится
список плагинов, справа выбираете плагины п кнопочкой Add добавляете их
в цепочку в верхней части окна.
В папках вы найдете не только собственные обработки редактора Sound Forge,
но и все остальные плагины стандарта DirectX, которые вы установили ца
своем компьютере. Например, плагины секвенсора Cakewalk Sonar1.
Кнопка Save As позволит сохранить цепочку для последующего применения
- она попадет в папку DirectX Chains. OK.
Вот теперь в окне Audio Plug-In Chainer появятся все выбранные вамп обработки.
Щелкнув по прямоугольнику с названием плагина, который хотите настроить,
вы получите именно его диалоговое окно.
Чтобы при этом прослушивать музыку уже с обработкой, нажмите кнопку Preview

Убирая галочки, можно временно отключать плагины, таская прямоугольнички
мышкой - менять обработки местами, ведь порядок обработок имеет существенное
значение. Обычно порядок такой: сначала ставят эквалайзер, чтобы привести
в порядок частотную характеристику, потом добавляют спецэффекты и реверберацию,
а в конце компрессируют звук.
В меню Option есть строка Share Plug-In Chainer, поставив галочку в которой
вы приговорите все открытые файлы обрабатываться одной и той же цепочкой.
В окне цепочек есть три кнопочки, которые определяют, как программа должна
вести себя по отношению к хвостам длинных обработок (вроде эха), если
хвост вылезает за размеры выделенной области или за границы файла.
Кнопка 
Кнопка 
Кнопка 
Когда все настроено и звук, который получается, полностью вас устраивает,
вызовите окно цепочки и нажмите там кнопку 
Пользоваться плагинами других фирм вы можете, конечно же, не только
здесь, но и в основном окне программы. В 4 п 5 версиях SF для плагинов,
по мере их установки в системе, создавались отдельные пункты меню: DirectX,
DirectX 1 и т. д., что при большом количестве плагинов становилось довольно
неудобно. В шестой версии у нас есть выбор: видеть п меню DX Favorites
все плагины или же только тс, которыми мы постоянно пользуемся. Команда
Recreate by Plug-In Name в меню DX Favorites покалывает псе устанои-лепные
плагины, а команда Organize вызывает специальный менеджер: нужные обработки
можно будет перетаскать мышкой в папку DX Favorites.
Вместо этой невнятной кнопки я предложил бы другую, более оригинальную
- изображение собаки боксер с купированным хвостом.
Только тогда программа обработает волну выбранными эффектами со всеми
их настройками.
Список воспроизведения и список удаления
В главе, посвященной записи, мы с вамп говорили о том, что Sound Forge
'может дописывать куски в один и тот же файл, помечая каждую область маркерами.
А в главе, посвященной автоматическому удалению пауз, - о методе удаления
пауз с разметкой областей (регионов). Там же я вам говорил, что эти самые
регионы позволят нам организовать список воспропзиедепия (playlist). Давайте
об этом поговорим.
Маркеры регионов располагаются в строке под горизонтальной линейкой и
выглядят примерно так, как на рисунке 3.42. У каждой области есть начальный
и конечный маркер, а ниже программа пишет название региона. Маркеры можно
двигать мышкой, уточняя их местоположение.

Рис. 3.42. Файл, размеченный маркерами регионов
По умолчанию имена регионам даются в виде двузначных чисел, но можно
любой регион переименовать (двойной щелчок по маркеру).
Впрочем, даже изначально не размеченный файл можно в любой момент этими
маркерами оснастить: выделить фрагмент и нажать клавишу R (или ввести
команду Insert Region в меню Special). Фрагмент станет регионом.
Можно размечать и не вручную: в меню Tools имеется специально для этого
созданная команда Auto Regions, работающая примерно так же, как команда
поиска пауз Auto Trim/Crop в меню Process. Точно так же вам надо будет
ввести время атаки и отпускания, а также указать минимальный уровень сигнала:
нее, что тише этого значения, будет считаться паузой.
Вдобавок к этому, в нашем распоряжении имеется команда Extract Regions
(в том же меню Tools), которая позволит каждый регион сохранить в отдельный
файл. Надо будет указать только папку для размещения файлов и общее для
всех имя, к которому программа прибавит имя региона.
Список всех регионов данного файла вы увидите по команде Region List (меню
View) или по клавиатурной комбинации AIM (см. рис. 3.43).
Щелкнув мышкой по строке, вы сразу же выделите весь регион, а щелкнув
по кнопочке левее строки, сможете этот регион послушать.
Строки в этом списке нельзя менять местами, зато можно в произвольном
порядке перетаскать их в другой список - список воспроизведения (Alt-2
или
View > Playlist). Выглядит плейлист точно так же, зато в нем вы полностью
свободны от всяких ограничений.

Рис. 3.43. Список регионов
Нет, одно ограничение имеется: из другого файла фрагмент притащить
нельзя.
Составление плейлиста фактически заменяет обычный монтаж длинного файла:
вы не трогаете оригинал, ничего не режете и не переставляете - просто
размечаете его регионами, из которых составляете плейлист. Из тех же регионов
можно набрать другой плейлист, третий - столько, сколько вариантов монтажа
вам требуется.
Разметка регионами сохраняется вместе с wav-файлом1, а вот список воспроизведения
необходимо сохранить отдельно - командой Save As в подменю Special * Playlist/Cutlist,
указав местоположение и имя файла (расширение всегда sfl). Желательно
давать плейлисту то же имя, что и звуковому файлу (может быть, добавляя
номера). И держать их тоже лучше поблизости, потому что программа никак
их друг к другу не привязывает. Если имена разные, то полгода спустя вы
уже и не вспомните, где чей был плейлпст.
Подгружается плсйлпст к файлу по команде Special > Playlist/Cutlist
t Open. Причем программе совершенно по барабану, к какому файлу его подгружать
-к тому же, для которого он был составлен или к совершенно постороннему.
Если один из вариантов монтажа требуется оформить уже в виде цельного
wav-файла, куда попадут только регионы из плейлиста в выбранном порядке
(например, для записи па компакт-диск, для того чтобы отнести на другой
компьютер или взять в другую программу), выполните команду Convert to
New (преобразовать в новый файл), которую найдете в подменю Special >
Playlist/Cutlist.
Есть и прямо противоположная возможность: включить в новый файл только
те регионы, которые в данном списке отсутствуют. Перед выполнением преобразования
надо будет зайти в меню Playlist/Cutlist и пометить строку Treat as Cutlist
(считать список воспроизведения списком вырезания).
В режиме Treat as Cutlist можно удалить фрагмент клавишей Del, а он не
удалится, а только заштрихуется, как бы сообщая о своем превращении в
потенциальную жертву сокращения штатов.
В окне сохранения файлом есть строка Save metadata with file (сохранять
дополнительные данные вместе с файлом), которая но умолчанию помечена.
Если галочку убрать, то список регионов при сохранении пропадет.
В окне документа на панельке инструментов сразу же появляется новая кнопочка

Озвучивание видеофайла
Как я уже сообщал вам в самом начале этого раздела, в Sound Forge можно
загружать видеофайлы форматов Video for Windows (расширение avi), Windows
Media Video V8 (расширение wmv или asf), а также MPEG 1 и MPEG 2 (расширение
mpg, mpeg). Конечно, монтировать видео Sound Forge не позволяет, зато
вполне позволит вам озвучить свой ролик.
На рисунке 3.44 показано, как выглядит видеофайл, загруженный в Sound
Forge. Вверху располагается ряд видеокадров. В зависимости от выбранного
масштаба изображения вы видите либо все кадры, либо только некоторые из
них.

Рис. 3.44. Озвучиваем видеофайл
Операции со звуком выполняются так же, как всегда. Вырезая или удаляя
фрагменты, вы никак не влияете на видеоряд - он вообще не поддается редактированию.
Просто записываете или вставляете из буфера звук, обрабатываете его всеми
необходимыми эффектами, редактируете, подгоняя его так, как этого требует
изображение. Для подгонки длительности звука под видео имеет смысл пользоваться
командой Time Stretch.
По комбинации Alt-4 (пли по команде View > Video Preview) Sound Forge
покажет вам ваш видеофильм в отдельном окошке просмотра. Если же вы просто
сохраните видеофайл в формате WAV или МРЗ, то получите то, что в журналах
и на радио принято красиво и непопятно называть саундтреком (как будто
это означает что-то принципиально иное, чем просто звуковая дорожка).
Перечисленными командами и обработками возможности аудиоредактора Sound
Forge не исчерпываются. Но все остальные вещи, на мой взгляд, для начинающего
уже не слишком актуальны. Со временем вы сможете освоить их без моего
чуткого руководства.
А под моим чутким руководством предлагаю вам перейти к изучению секвенсора
Cakewalk Sonar.
