Состояния анимированных кнопок
Состояние анимированной кнопки определяется расположением слоя, его стилями и другими атрибутами (табл. 12.1 и 12.2).
Таблица 12.1. Состояния анимированных кнопок, связанные с выполняемыми пользователем действиями
| Состояние | Действие пользователя | ||
| Over | Мышь наведена на изображение, но кнопка мыши не нажата | ||
| Down | Нажатие кнопки мыши на области. Состояние длится, пока кнопка мыши нажата | ||
| Click | Щелчок мышью на области анимированной кнопки. Состояние длится до тех пор, пока не будет выполнено другое действие | ||
| Out | Мышь за пределами активной области изображения | ||
| Up | Кнопка мыши отпущена |
Таблица 12.2. Состояния анимированных кнопок, не связанные с действиями пользователя
| Состояние | Описание | ||
| /Normal | Характеризует вид анимированной кнопки при первой загрузке изображения в браузер | ||
| Custom | Характеризует отличное от стандартных состояние, которое можно создать, используя код JavaScript | ||
| .None | Сохраняет текущее состояние изображения для дальнейшего его использования в качестве состояния анимированной кнопки. Это состояние на web-странице не отобразится |
По умолчанию каждый фрагмент, кадр, изображение или карта-изображение имеют одно состояние — Normal. Ниспадающее меню состоянии, если состояние отлично от Normal, появляется при нажатии правой кнопки мыши на миниатю ре изображения на панели анимированных кнопок.
Чтобы создать состояние, нужно выбрать фрагмент или карту-изображение, а затем выполнить одно из следующих действий:
ВНИМАНИЕ. При назначении состояния фрагменту или карте-изображению помните, что они долж- ны быть основанными на слое. Это требование связано с тем, что размер содержимого слоя может изменяться в процессе создания анимированной кнопки.
При необходимости изменить состояние можно выполнить команду Rollover State Options... (Настройки состояния...) из меню панели анимированных кнопок (рис. 12.2).
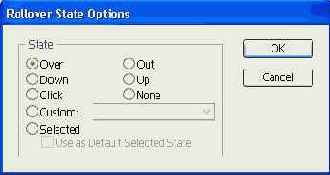
Рис. 12.2. Диалоговое окно команды Rollover State Options...
Состояние можно скопировать и заменить им другое. При этом слои состояния-источника заменят слои состояния-приемника. Скопировать можно кадры анимации и вставить их как состояния (и наоборот — вставить состояния как кадры).
ПРИМЕЧАНИЕ. Команды копирования из меню панели анимации и панели анимированных кнопок используют внутренний буфер обмена, предназначенный исключительно для этих процессов, следовательно, содержимое основного буфера ImageReady остается в целости и сохранности.
Для того чтобы скопировать состояние, нужно выделить его и выполнить команду Copy Rollover State (Копировать состояние) из меню панели анимированных кнопок. Затем необходимо выбрать, какое состояние вы хотите заменить скопированным и выполнить команду Paste Rollover State (Вставить состояние).
Состояние может включать в себя анимацию. Чтобы добавить анимацию, нужно выполнить следующее:
Чтобы удалить одно состояние, можно использовать кнопку

Проверить работу анимированной кнопки можно либо непосредственно в ImageReady, либо в браузере. Для просмотра в ImageReady служит кнопка
