Цветовые режимы и модели
| Цветовые режимы и модели
После знакомства с форматами файлов, применяемых в web-дизайне, можно перейти к рассмотрению тонкостей подготовки графического оформления web-страниц. Работая с Adobe PhotoShop, вы, наверное, не раз обращали внимание на то, что и заголовке окна документа, кроме его имени, отображаются различные дополнительные символы. Это хорошо видно на рис. 3.1.  Рис. 3.1. Дополнительная информация в заголовке окна документа В данном случае там видно имя файла (Car.tif), текущий уровень увеличения (@ 100%), а также обозначение цветового режима, в котором находится документ ((RGB)). Для многих начинающих пользователей последняя из этих надписей выглядит довольно загадочно. Цветовой режим представляет собой правило обозначения цветов пикселов документа. Так как компьютер использует для обозначений цветов числа, необходимо ввести некоторое правило преобразования этих чисел в отображаемые устройствами вывода цвета и наоборот. Таких правил может быть несколько, поэтому каждое из них получает свое название. В заголовке окна выводится название правила или режима, применяемого в данный момент к документу. Некоторые люди могут задать резонный вопрос: «А зачем такие сложности? Неужели нельзя обойтись одним режимом?». Оказывается, разные режимы нужны для того, чтобы отобразить в файле особенности последующего вывода изображения на какое-либо устройство или сохранения в файле. Разные устройства вывода изображений могут работать по различным принципам, используя физические явления, не имеющие друг с другом практически ничего общего. Например, на экране монитора (а также телевизора) изображение строится при помощи засветки люминофора пучком электронов. При таком воздействии люминофор начинает излучать свет. В зависимости от состава люминофора, этот свет имеет ту или иную окраску. Для формирования полноцветного изображения используется люминофор со свечением трех цветов — красным, зеленым и синим. Поэтому такой метод формирования цвета называют RGB (Red, Green, Blue — Красный, Зеленый, Синий). ПРИМЕЧАНИЕ. Сами по себе зерна люминофора разных цветов позволяют получить только чистые цвета (чистый красный, чистый зеленый и чистый синий). Промежуточные оттенки получаются за счет того, что разноцветные зерна расположены близко друг к другу. При этом их изображения в глазу сливаются, а цвета образуют некоторый смешанный оттенок. Регулируя яркость зерен, можно регулировать получающийся смешанный тон. Например, при максимальной яркости всех трех типов зерен будут получен белый цвет, при отсутствии засветки — черный, а при промежуточных значениях — различные оттенки серого. Если же зерна одного цвета засветить не так, как остальные, то смешанный цвет не будет оттенком серого, а приобретет окраску. Такой способ формирования цвета напоминает освещение белого экрана в полной темноте разноцветными прожекторами. Свет от разных источников складывается, давая различные оттенки. Поэтому такое представление цвета (цветовую модель) называют аддитивной (суммирующей). При выводе изображения на печать используются другие технологии. Это может быть, например, струйная печать или многокрасочная печать на типографской машине. В этом случае изображение на бумаге создается при помощи чернил разных цветов. Накладываясь на бумагу и друг на друга, чернила поглощают часть света, проходящего сквозь них и отражающегося от бумаги. Если чернила густые, то они сами отражают свет, но не весь. Таким образом, отраженный от картинки цвет приобретает ту или иную окраску, в зависимости от того, какие красители и в каких количествах были использованы при печати. Обычно при таком способе цветопередачи для получения промежуточных оттенков используются чернила четырех цветов: голубой, пурпурный, желтый и черный. Такую цветовую модель называют CMYK — Cyan, Magenta, Yellow Blасk (Голубой, Пурпурный, Желтый, Черный). Теоретически для получения любого из оттенков достаточно только голубого, желтого и пурпурного цветов. Однако на практике крайне сложно получить их смешением чистый черный цвет или оттенки серого. ПРИМЕЧАНИЕ. Так как в цветовой модели CMYK оттенки образуются путем вычитания определенных составляющих из белого, ее называют субтрактивной (вычитающей). Кроме различных печатающих устройств, эта цветовая модель используется в фотопленке и фотобумаге. Там также содержатся слои, чувствительные к голубому, желтому и пурпурному свету. В файлах изображений, сохраненных в режимах RGB и CMYK, для каждого пиксела записываются значения всех трех или четырех компонентов. Для вывода изображения на черно-белые (монохромные) устройства, а также для некоторых других целей лучше всего подходит изображение в режиме градаций серого (grayscale). В этом режиме для каждого пиксела записывается только одно значение — его яркость. Существуют и другие цветовые режимы. Например, для записи изображений В форматах, ограничивающих допустимое число цветов (таких как GIF), эти изображения надо предварительно перевести в режим индексированных цветов. При этом составляется палитра, которая и используется при дальнейшей работе. При попытке использовать не входящий в палитру цвет он заменяется ближайшим цветом, занесенным в нее. Теперь рассмотрим, как работа с цветовыми режимами реализована в Adobe > PhotoShop. Прежде всего, следует заметить, что в любом из режимов изображение представляется в виде нескольких каналов, каждый из которых представляет собой отображение одной из цветовых составляющих. В режиме RGB изобра-жение содержит красный, зеленый и синий каналы. Вы можете редактировать всe каналы одновременно (именно этот режим используется по умолчанию) или по отдельности. Подробнее работа с каналами рассматривается ниже. Доступ к цветовым режимам осуществляется при помощи команд меню Image > Mode (Изображение > Режим). Это меню показано на рис. 3.2. 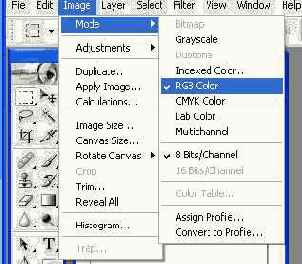 Рис. 3.2. Меню выбора цветового режима Как видно, меню разделено на четыре зоны. В верхней зоне перечислены цветовые режимы, поддерживаемые программой. Во второй зоне находятся два пункта: 8 bit/Channel (8 бит/канал) и 16 bit/Channel (16 бит/канал). Установив флажок напротив одного из них, вы можете выбрать, сколько битов будет отводиться для каждого пиксела на каждый из цветовых каналов. Обычно используется режим 8 бит/канал. При этом реализуются все возможности программы. Изображения с 16 бит/канал могут быть получены, например, с некоторых сканеров. Такие изображения не могут быть точно отображены на мониторе (предел — 8 бит/канал) и набор возможностей их обработки сильно ограничен (не работают большинство инструментов, команд и фильтров). В большинстве случаев этот режим не используется. Третья зона содержит одну команду — Color Table... (Таблица цветов...). Эта команда позволяет редактировать цветовую таблицу в режиме индексированных цветов. Мы рассмотрим ее позже. Наконец, в четвертой зоне содержатся команды, позволяющие внедрять в файл данные цветокоррекции (профили) и конвертировать изображение из одного профиля в другой. Эти команды важны в полиграфии, но в web-дизайне не очень актуальны, так как в большинстве случаев цветокоррекция в web-графике не используется. Adobe PhotoShop поддерживает восемь цветовых режимов, переключаться между которыми вы можете при помощи соответствующих команд из меню Image > Mode (Изображение > Режим). Рассмотрим их по порядку. Для перевода изображения в режим Bitmap (Битовый) его надо предварительно перевести в режим Grayscale (Градации серого). После этого становится доступной команда выбора битового режима. При ее вызове на экране появится окно настройки преобразования, показанное на рис. 3.3. 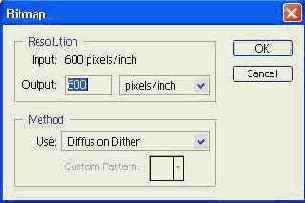 Рис. 3.3. Окно настройки преобразования изображения в режим Bitmap В этом окне вы можете выбрать разрешение для результирующего изображения (группа Resolution (Разрешение), поле ввода Output (Вывод)). Вы можете выбрать метод, в соответствии с которым оттенки серого будут преобразованы в черный и белый цвета. Это делается при помощи раскрывающегося списка Use (Использовать). При выборе пункта Custom Pattern (Шаблон пользователя) вы можете задать шаблон при помощи списка Custom Pattern (Шаблон пользователя). Для перевода изображения в режим градаций серого вызовите команду Image > Mode > Grayscale (Изображение > Режим > Градации серого).
СОВЕТ. Черно-белое изображение, сохраненное в режиме Grayscale (Градации серого), за нимает в памяти приблизительно в три раза меньше места, чем аналогичное изображение в режиме RGB. Перевод картинки в дуплексный режим возможен только из режима Grayscale (Градации серого). После выбора команды Image > Mode > Duotone... (Изображение > Режим > Дуплекс...) на экране появится диалоговое окно, изображенное на рис. 3.4. Для предварительного просмотра результатов преобразования установите флажок Preview (Просмотр). 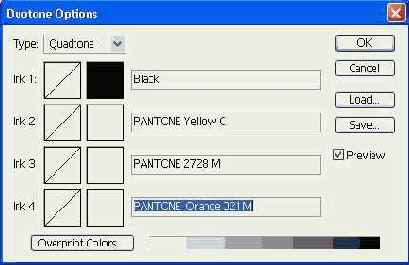 Рис. 3.4. Окно выбора красителей для дуплексного режима В раскрывающемся списке Туре (Тип) выберите число красителей, которые будут использоваться при печати (Monotone — один краситель, Doutone — два красителя, Tritone — три, Quadtone — четыре). После этого для каждого из красителей (обозначаемых в окне Ink 1 (Краска 1), Ink 2 (Краска 2) ...) задайте цвет. Для этого щелкните мышью на цветных квадратах и выберите цвет в появившемся диалоговом окне. Для определения кривой соответствия яркости монохромного изображения и красителя щелкните на квадрате с изображением кривой (по умолчанию она прямая) и задайте вид зависимости в появившемся окне (см. рис. 3.5). 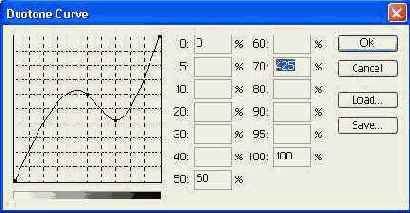 Рис. 3.5. Определение зависимости плотности дуплексного красителя от яркости пикселов изображения Изменить форму кривой можно, перемещая ее мышью на изображении или вводя значения в полях ввода. Вводимое значение определит плотность красителя при указанной рядом с полем яркости пиксела. На изображении кривой яркость пикселов откладывается по горизонтали. Кроме выбора красителей (см. рис. 3.4), вы можете дополнительно скорректировать результаты наложения разных цветов (это делается после пробной распечатки). Для этого нажмите кнопку Overprint Colors (Наложение цветов) и в появившемся окне щелкните мышью на нужных цветных квадратах. Цифры рядом с квадратом указывают, какой комбинации красителей он соответствует. Для перевода изображения в режим индексированных цветов используйте команду Image > Mode > Indexed Colors (Изображение > Режим > Индексированные цвета). Подробнее процедура преобразования будет рассмотрена в разделе, посвященном сохранению файлов в формате GIF. Для перевода изображения в режим RGB воспользуйтесь командой Image > Mode > RGB (Изображение > Режим > RGB). Для того чтобы перевести изображение в этот режим, используйте команду Image > Mode > CMYK (Изображение > Режим > CMYK). Возможности программы при работе в этом режиме несколько ограничены. В этом режиме вы не сможете использовать некоторые возможности Adobe PhotoShop, но возможность отдельно редактировать, например, канал яркости может оказаться полезной. Для перевода изображения в режим Lab вызовите команду Image > Mode > Lab (Изображение > Режим > Lab). Вы можете переключаться между режимами, выбирая наиболее подходящий, но при таком преобразовании возникают проблемы с воспроизведением оттенков. Дело в том, что каждая из цветовых моделей, а значит и каждый из режимов, основывающихся на этих моделях, имеют ограниченный цветовой охват. Это значит, что в рамках каждой модели может быть представлено некоторое число оттенков. Кроме того, каждая из моделей имеет свои границы правильного воспроизведения цветов. Модель Lab имеет наиболее широкий цветовой охват. Модель RGB имеет меньший охват. А самый малый цветовой охват имеет модель CMYK. Такие различия создают определенные проблемы при преобразовании изображений. Искажения цвета при переводе из режима RGB или Lab в режим CMYK заметны невооруженным взглядом. Особенно это касается чистых цветов (красных, синих, зеленых). Поэтому можно рекомендовать выполнять все предварительные операции по подготовке изображений в режиме RGB (тем более что в этом режиме реализуются все возможности программы). Преобразование в режим CMYK, если это необходимо, лучше всего производить на заключительном этапе работы. Возможные цветовые искажения можно оценить и до преобразования изображения из одного режима в другой. Для этого установите флажок напротив команды меню View > Proof Colors (Вид > Безопасные цвета). После этого изображение будет выводиться с учетом выбранной цветовой модели. Саму модель можно выбрать в подменю View > Proof Setup (Вид > Настройка цвета). Просто установите флажок напротив нужного пункта. Таким образом вы можете протестировать свое изображение в цветовой модели CMYK и ее вариациях, а также в палитрах операционных систем Windows и Mac OS. При помощи команды View > Proof Setup > Custom... (Вид > Настройка цвета > Цвет пользователя) вы можете задать свой режим просмотра. Для возврата в нормальный режим просмотра снимите флажок View > Proof Colors (Вид > Безопасные цвета). Если вам надо быстро узнать, есть ли на изображении цвета, не отображаемые в режиме CMYK, установите флажок напротив команды View > Gamut Warning (Вид > Предупреждение диапазона). После этого все цвета, отсутствующие в режиме CMYK, будут отображаться одним цветом (по умолчанию используется серый). Задать этот цвет можно при помощи команды Edit > Preferences > Transparency > Gamut... (Правка > Предпочтения > Прозрачность и диапазон...). Вернуться к нормальному режиму просмотра можно, сняв флажок в меню. Ранее было сказано, что в различных цветовых режимах изображение раскладывается на цветовые составляющие. В Adobe PhotoShop эти составляющие можно редактировать одновременно (это делается при обычной работе с документом) или по отдельности. Доступ к цветовым компонентам (в PhotoShop они называются каналами) осуществляется при помощи панели Channels (Каналы). Вызвать ее на экран можно при помощи команды Window > Show Channels (Окно > Показать Каналы). На этой панели отображаются небольшие копии изображений, соответствующие каналам, и их названия. Самое верхнее изображение отображает все каналы одновременно (готовое изображение). Название этого изображения соответствует названию режима. В зависимости от цветовой модели, в которой вы работаете, состав каналов будет изменяться. На рис. 3.6 изображена панель Channels (Каналы) при переводе изображения в режимах RGB, Lab, CMYK и Grayscale (Градации серого). |
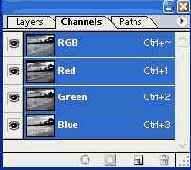 |
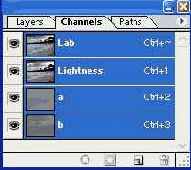 |
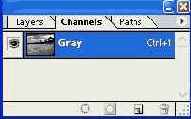 |
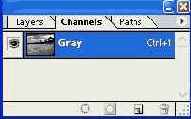 |
ПРИМЕЧАНИЕ. В режиме Grayscale (Градации серого) изображение содержит только один канал — яркость. В режиме Lab яркость также задается в виде отдельного канала, но кроме яркости задается еще и цвет (в виде двух цветовых составляющих).
Щелкнув мышью на названии или изображении канала, вы можете вызвать его для редактирования. После этого все инструменты будут действовать только для этого канала. Выделив совместный канал (самый верхний в списке), можно вернуться к нормальному редактированию. Щелчок на изображении глаза рядом с символом канала позволит скрыть канал или вернуть его на экран.
СОВЕТ. При помощи команды Split Channels (Разделить каналы) из меню панели Channels (Каналы) вы можете преобразовать изображение в несколько файлов, каждый из которых будет хранить информацию об одном из каналов, находившихся в исходном файле. Это может использоваться, например, при подготовке изображения к печати на офсетной машине. Команда Merge Channels... (Объединить каналы...) позволяет произвести обратную операцию — объединить несколько файлов в один, образовав несколько цветных каналов из монохромных изображений.
Редактирование отдельных каналов позволяет достичь интересных эффектов. Например, применяя фильтры к одному или нескольким каналам, можно добиться игры оттенков, практически недостижимой другими методами.
Еще одна сторона различных подходов к заданию цвета — использование различных систем их обозначения. Даже в рамках одной модели цвет можно задать несколькими способами. Самый простой и логичный метод — непосредственное задание цветовых составляющих. В большинстве случаев цвета определяются Именно так. Однако есть еще несколько способов, обозначаемых первыми буквами используемых компонентов оттенка. Наиболее распространенный из них — HSB (Hue, Saturation, Brightness — Оттенок, Насыщенность, Яркость). Это альтернативный способ задания цвета, широко используемый при работе в различных цветовых моделях. Его преимущество состоит в том, что цвета группируются по удобным для восприятия человеком признакам — цветовому тону, насыщенности и яркости. Иногда эти признаки называют несколько иначе, например, «интенсивность» («value») вместо «яркость». В отличие от методов задания при помощи цветовых компонентов, задание цвета в системе HSB позволяет легко оценить множество доступных цветов на глаз.
ПРИМЕЧАНИЕ. Компоненты, определяющие цвет, иногда называют координатами, а множество цве- тов — пространством. Это особенно удобно при визуальном представлении множества оттенков. Координату Н (Hue — Оттенок) обычно измеряют в градусах (от 0 до 360), а изменяющиеся по ней опенки изображают в виде окружности. Координаты S (Saturation — Насыщенность) и В (Brightness — Яркость) измеряют в процентах (от 0 до 100).
Adobe PhotoShop предоставляет пользователю возможность выбора между различными способами задания оттенков. Переключение производится в окне выбора цвета, выводимом на экран, например, при щелчке на символе цвета на панели инструментов. Это окно изображено на рис. 3.7.
В левой части окна находится зона выбора цвета, а рядом с ней — вертикальный ползунок. В правой части окна располагаются поля для ручного ввода значений цветовых компонентов. Рядом с некоторыми из полей ввода видны круглые переключатели
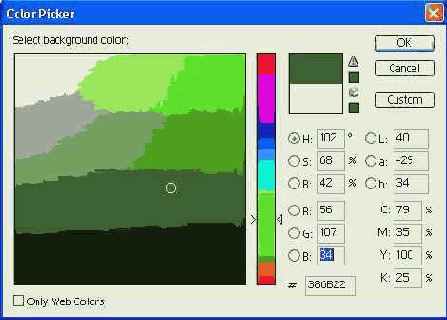
Рис. 3.7. Окно выбора цвета (по умолчанию цвета задаются в координатах HSB)
В верхней части окна выбора цвета располагаются два прямоугольника
ПРИМЕЧАНИЕ. Безопасной палитрой называют набор цветов, одинаково отображаемых браузера ми в операционных системах Mac OS и Windows.
Предотвратить выход цвета за рамки безопасной палитры можно, установив в окне выбора цвета флажок Only Web Colors (Только цвета Web). При этом ползунок и зона выбора оттенка будут преобразованы к «безопасному» виду. На рис. 3.8. показан вид окна в этом режиме.
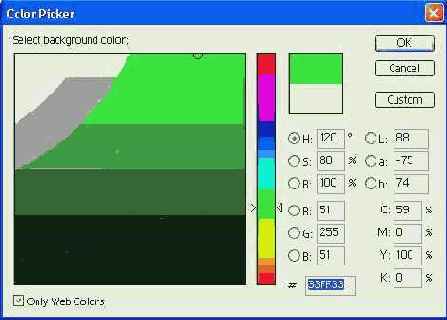
Рис. 3.8. Окно выбора цвета в режиме просмотра цветов, «безопасных для Web»
Во многих случаях удобно не только получить цвет, передаваемый в Интернете без искажений, но и иметь возможность получить его обозначение для использования на web-странице. Это можно сделать при помощи специального поля
ПРИМЕЧАНИЕ. Для выполнения операций с полем ввода необходимо выделить содержащийся в нем текст.
Пользователи, предпочитающие выбирать цвет при помощи панели Color (Цвет), также могут использовать безопасную палитру и различные цветовые модели. Выбрать режим можно при помощи меню, появляющегося после нажатия на кнопку со стрелкой
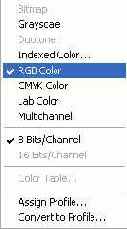
Рис. 3.9. Меню настройки панели Colors
 |
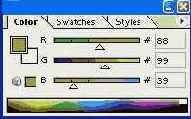 |
Обратите внимание на символ несоответствия выбранного цвета безопасной палитре, отображаемый в режиме выбора безопасных цветов. Щелкнув на нем, вы сможете принять для использования предложенный программой эквивалент. Вы также можете выбирать безопасные цвета из спектра, вызвав предварительно из меню панели команду Make Ramp Web Safe (Безопасный для Web спектр).
СОВЕТ. Вызвать панель Color (Цвет) на экран можно при помощи команды Window > Show olors (Окно > Показать Цвет).
ПРИМЕЧАНИЕ. При переводе панели Colors (Цвет) в безопасный режим вы сможете выбирать из фиксированного набора цветов «безопасной» палитры. Возможные значения цветовых составляющих отмечены на ползунках штрихами.
Несмотря на то, что окно выбора цвета и панель Color (Цвет) предоставляют возможность работы с безопасной палитрой, гораздо удобнее выбирать стандартные цвета при помощи панели Swatches (Каталог) (см. рис. 3.11). Она вызывается на экран командой Window > Show Swatches (Окно > Показать Каталог).
Переключить панель в режим отображения безопасных цветов можно, выбрав из ее меню одну из следующих команд: Web Hues.aco, Web Safe Colors.aco или Web Spectrum.aco. Эти команды представляют имена файлов каталогов цветов, которые вы можете загрузить вручную при помощи команд Load Swatches (Загрузить каталог) или Replace Swatches (Заменить каталог) из меню панели. После вызова команды загрузки каталога вам будет предложено подтвердить выполнение этой операции, причем вы можете указать на необходимость либо замены каталога, либо добавления к нему загружаемого модуля.
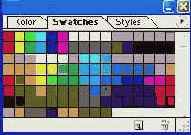
Рис. 3.11. Панель Swatches
Нажав кнопку Create new swatch of foreground color (Создать образец цвета переднего плана), расположенную на панели Swatches (Каталог), вы можете создать из цвета переднего плана новый образец
СОВЕТ. Вы можете в любой момент вернуть панель Swatches (Каталог) в исходное состояние. Для этого достаточно вызвать из ее меню команду Reset Swatches (Сбросить каталог). Также полезно знать, что каталоги цветов, поставляемые с программой, находятся в подкаталоге \Presets\Color Swatches\ каталога, в который был установлен PhotoShop.
Что нового мы узнали?
В этом уроке мы познакомились с наиболее широко используемыми цветовыми моделями: RGB, CMYK, Grayscale (монохромное изображение) и Lab. Были рассмотрены способы задания цвета в рамках этих моделей, а также их реализация в Adobe PhotoShop.
