Сохранение фильма
Прежде чем сохранять итоговый файл, следует выполнить предварительный просмотр анимации. В случае если проект содержит много слоев либо имеет высокое разрешение, время предварительного просмотра может быть велико. After Effects позволяет задать ряд параметров для более быстрой и эффективной работы.
Во многих случаях не требуется подробная детализация изображения при предварительном просмотре. Поэтому можно задать низкое разрешение для слоя или даже его отображение контуром, а в некоторых случаях просто отключить его отображение.
В текущей работе над частью изображения композиции можно использовать следующие приемы для ускорения просмотра:
Команда Composition > Preview (Композиция > Предварительный просмотр) открывает подменю, в котором можно задать режим предварительного просмотра. Команда RAM preview (Просмотр RAM) использует оперативную память и проигрывает композицию настолько быстро, насколько позволяют ресурсы компьютера. After Effects показывает общее число кадров, необходимое для просмотра, и число кадров, которое получено в результате рендеринга. Для их согласования можно уменьшить рабочую область в окне Time Layout (Ось времени). Команда Wireframe preview (Просмотр рамок) выполняет просмотр для всех кадров и слоев активного рабочего пространства. Каждый слой отображается прямоугольником или, если слой имеет маску или альфа-канал, созданный в другом приложении, их контурами. Команда Motion with Trails (Движение со следом) сохраняет при просмотре
контуры каждого кадра и выделенного слоя таким образом, чтобы была видна траектория движения объекта. Это помогает выполнить анализ правильности анимации.
Чтобы сохранить созданную композицию в отдельном файле, следует выполнить команду Composition > Make Movie (Композиция > Создать фильм) и в окне Save Movie As (Сохранить фильм) задать имя файла. Щелчок по кнопке Save (Сохранить) этого окна открывает следующее окно, Render Queue (Очередь рендеринга), в котором можно задать параметры создаваемого файла. В окне Render Queue (Очередь рендеринга) имеются две области. Верхняя область отображает ход рендеринга текущей композиции, а в нижней выполняется постановка композиций в очередь и определение параметров выходных файлов. Установки, сделанные в этом окне, влияют только на результирующий файл и не действуют на созданную композицию.
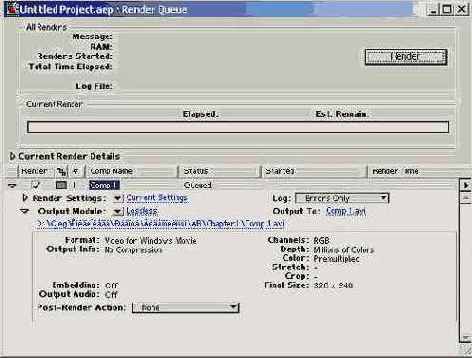
Рис. 6.22. Окно Render Queue
По умолчанию установлен тип файла Video for Windows. Для изменения типа выполняем двойной щелчок по строке Output Module (Модуль вывода). В открывшемся окне Output Module Settings (Параметры модуля вывода) изменяем формат на нужный, например Animated GIF. После щелчка по кнопке ОК возвращаемся в предыдущее окно Render Queue (Очередь рендеринга), где будет задан новый тип файла. Теперь можно щелкнуть по кнопке Render (Визуализация) и запустить создание итогового файла. Однако эта операция может занять очень много времени, особенно для сложных и продолжительных композиций, поэтому рендеринг выполняется сразу для группы композиций и запускается в то время, когда компьютер не загружен другими задачами. С этой целью можно создать несколько заданий на рендеринг и выполнить его в нерабочее время. Во время рендеринга в диалоговом окне отмечается, какая часть задания уже выполнена, с указанием затраченного на обработку времени и временной позиции, до которой произведен расчет кадров. По завершении работы статус задания меняется на Done (Выполнено). Теперь готовый файл находится в той же папке, где выполнялось его сохранение в виде композиции.
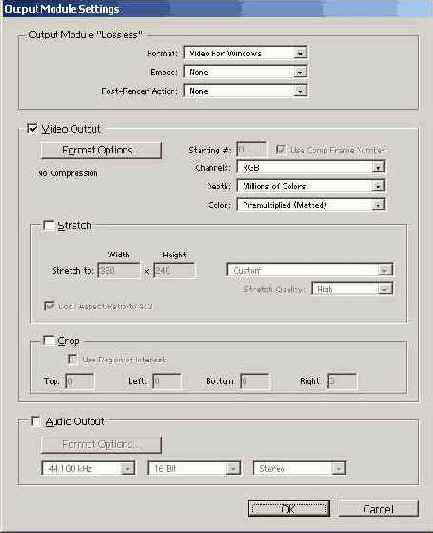
Рис. 6.23. Задание параметров в окне Output Module Settings

Рис. 6.24. Задание параметров в окне Output Module Templates
Чтобы сохранить анимацию со звуком, выполняют команду File > Templates > Output Module (Файл > Шаблон > Выходной модуль), открывающую одноименное окно, предназначенное для указания параметров создаваемого фильма. По умолчанию предлагается шаблон Lossless, который не включает звук в конечный файл. Создадим новый шаблон для анимации со звуком. Для этого выполним щелчок на кнопке Duplicate (Дублировать) и в поле Settings Name (Имя установок) заменим имя шаблона другим, например Sound Animation. Теперь щелкнем на кнопке Edit (Правка) и в появившемся окне Output Module Settings (Параметры модуля вывода) установим флажок Audio Output (Вывод аудио) и зададим соответствующие параметры звукового сигнала. Щелчком на кнопках О К закрываем оба окна. Теперь выполняем команду Composition > Make Movie (Композиция > Создать фильм) и в окне Save Movie As (Сохранить фильм) вводим имя результирующего файла. Щелчок на кнопке Save (Сохранение) открывает окно Render Queue (Очередь рендеринга), в котором можно видеть параметры создаваемого файла. Чтобы рендеринг фильма выполнялся вместе со звуком, необходимо щелкнуть на кнопке рядом с именем шаблона Lossless и выбрать вместо него созданный шаблон Sound Animation. Если теперь щелкнуть на кнопке Render (Визуализация), то начнет создаваться итоговый файл. По завершении работы статус задания меняется на Done (Выполнено). Теперь файл из папки, где выполнялось его сохранение, можно запустить на проигрывание и убедиться, что анимация сохранилась вместе со звуком.
