Начало работы над фильмом
Каждый раз при открытии приложения Flash создается новый файл с расширением FLA. При этом для задания таких свойств фильма, как размер, частота кадров, цвет фона и т. п. используется диалоговое окно Movie Properties (Свойства фильма).
Если окно приложения Flash уже открыто, то, чтобы начать новый фильм, следует выбрать команду File > New (Файл > Создать). Выбирая затем команду Modify > Movie (Изменить > Фильм), открываем окно Movie Properties (Свойства фильма). В поле Frame Rate (Частота кадров) этого окна задается число кадров в секунду (для Web-страниц обычно выбирают значения от 8 до 12). В полях Width (Ширина) и Height (Высота) — размер в пикселах по горизонтали и вертикали (минимально возможный равен 18 х 18, амаксимальный — 2880 х 2880). Кнопки Contents (Содержание) и Printer (Принтер) служат для согласования размера рабочего стола с его содержимым или областью печати на заданном формате бумаги.
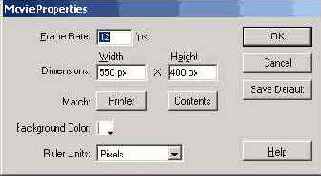
Рис. 4.5. Задание параметров фильма в Macromedia Flash
Палитра Background color (Цвет фона) позволяет выбрать цвет фона кадров. Раскрывающийся список Ruler Units (Деления линейки) задает единицы измерения, используемые для линеек и координат объектов. Щелчок на кнопке ОК окна присваивает выбранные параметры фильму. Timeline (Ось времени) позволяет отобразить композицию любого кадра и выполнить ее редактирование. Кадры, определяющие изменения в фильме, должны быть сделаны ключевыми, что необходимо для расчета промежуточных кадров методом tweened animation. Количество рассчитываемых кадров можно менять, перетаскивая ключевой кадр вдоль оси времени.
С кадрами можно выполнять следующие операции: выделение, перемещение, копирование и вставка, удаление, преобразование в ключевые и наоборот.
Чтобы вставить кадр, выбирают команду Insert > Frame (Вставка > Кадр). Чтобы создать ключевой кадр, следует выбрать команду Insert > Keyframe (Вставка > Ключевой кадр). Для создания пустого ключевого кадра используют команду Insert > Blank Keyframe (Вставка > Пустой ключевой кадр). Аналогичные команды доступны в контекстном меню кадра, вызываемом щелчком правой кнопки мыши. Чтобы удалить кадр, ключевой кадр или последовательность кадров, их предварительно следует выделить, а затем выполнить команду Insert > Remove Frame (Вставка > Удалить кадр). Последовательность кадров можно переместить на новое место простым перетаскиванием с помощью мыши. При необходимости изменить продолжительность последовательности кадров, рассчитанной по методу tweened animation, ее ключевой кадр перемещают при нажатой клавише Alt. Чтобы скопировать кадр или последовательность кадров, следует предварительно выполнить их выделение, затем выбрать команду Edit > Copy Frames (Правка > Копировать кадры), после чего, перейдя на место вставки, выделить заменяемые кадры и выполнить команду Edit > Paste Frames (Правка > Вставить кадры).
Преобразовать ключевой кадр в обычный можно по команде Insert > Clear Keyframe (Вставка > Очистить ключевой кадр). В этом случае вся рассчитанная последовательность кадров заменяется на содержимое кадра, предшествующего ключевому.
При большом количестве объектов и значительной продолжительности фильма для управления его содержанием удобно пользоваться окном Movie Explorer (Обозревательфильма). С его помощью при работе над фильмом можно выполнять целый ряд действий:
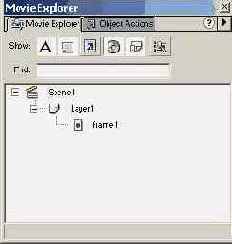
Рис. 4.6. Окно Movie Explorer
Вызов окна обозревателя фильма осуществляется по команде Window > Movie Explorer (Окно > Обозреватель фильма). Управление окном обозревателя осуществляется либо с помощью команд раскрывающегося меню, вызываемого щелчком на кнопке в правом верхнем углу окна, либо с помощью доступных в контекстном меню объектов. Для выбора категорий отображаемых объектов используются кнопки в области Show (Показ), позволяющие показать текст, символы, действия, импортированные файлы, кадры и слои. Кнопка Customize (Пользовательский) дает возможность еще более детализировать выбор с помощью диалогового окна Movie Explorer Settings (Установки обозревателя фильма). Установка флажков Show Movie Elements (Показывать элементы фильма) и Show Symbol Definitions (Показывать описания символов) соответствует отметке одноименных команд раскрывающегося меню окна.
Поле Find (Поиск) позволяет найти по названию элемент фильма, шрифт, действие, а также кадр по его номеру. Поиск проводится только по отображенным в окне обозревателя компонентам.
Выделение элемента в обозревателе сопровождается его выделением на рабочем столе, если он не заблокирован. Для выделения нескольких элементов можно использовать клавиши Shift и Ctrl. Выделение сцены отображает на рабочем столе первый кадр этой сцены.
Раскрывающееся меню окна обозревателя фильма содержит следующий набор команд:
Для многократного использования объекта его можно преобразовать в символ, предварительно выделив его в композиции на рабочем столе. Можно также создать пустой символ и импортировать в него содержимое либо в режиме редактирования создать его содержимое вручную. Символы поддерживают всю функциональность Flash, в том числе анимацию. Использование символов для анимации позволяет создать итоговый файл минимального размера. Особенно значительный эффект получается в случае анимации с повторяющимися движениями, например взмахами крыльев птицы или насекомого.
Чтобы создать новый символ из одного или нескольких объектов на рабочем столе, следует предварительно выделить эти объекты и выполнить команду Insert > Convert to Symbol (Вставка > Преобразовать в символ). В открывшемся диалоговом окне Symbol Properties (Свойства символа) вводят имя символа и выбирают тип его поведения, устанавливая значение переключателя Behavior (Поведение): Graphic (Графика), Button (Кнопка) или Movie Clip (Видеоклип). Щелчок на кнопке О К добавляет новый символ в библиотеку, а выделенный на рабочем столе объект преобразуется в экземпляр этого символа. Дальнейшее его изменение возможно только в режиме редактирования символов.
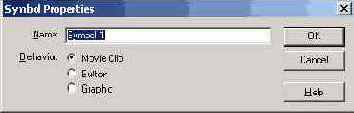
Рис. 4.7. Окно Symbol Properties
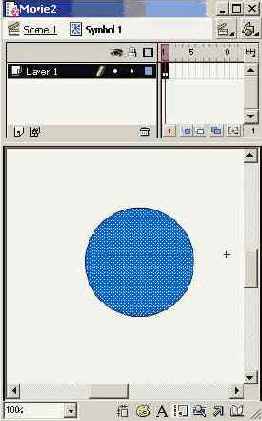
Рис. 4.8. Окно редактирования символа
При создании пустого символа следует убедиться, что на рабочем столе ничего не выделено, после чего можно выбрать команду Insert > New Symbol (Вставка > Новый символ) либо щелкнуть на одноименной кнопке в окне библиотеки. В диалоговом окне Symbol Properties (Свойства символа) вводится имя нового символа и указывается тип его поведения. После щелчка на кнопке ОК символ добавляется в библиотеку и Flash переходит в режим его редактирования. Наполнить символ содержанием можно, используя ось времени, инструменты рисования, средства импорта, либо с помощью экземпляров других символов. Закончив наполнение символа, следует перейти в режим редактирования сцены, выбрав команду Edit > Edit Movie (Правка > Правка фильма) либо щелкнув на кнопке с ее названием в левом верхнем углу окна документа. Для многочисленных сцен можно использовать кнопку Edit Scene (Правка сцены) в правом верхнем углу окна документа, выбирая из списка нужную сцену.
