Хотя программа ImageReady может быть
Хотя программа ImageReady может быть открыта независимо от Photoshop, ее окно включает стандартный набор элементов, присущий этому растровому редактору.
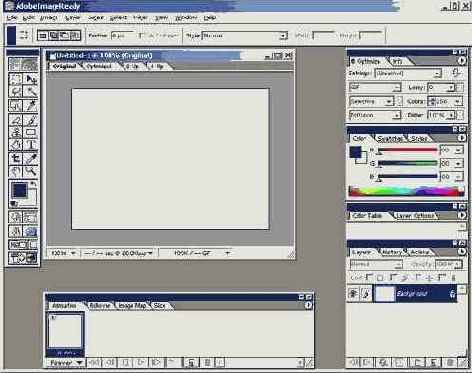
Рис. 3.1. Окно программы Adobe ImageReady 3.0
Это не только строки заголовка и меню, а также целый комплект инструментов и палитр для создания и редактирования различных объектов, в том числе слоев и масок. К командам меню могут быть добавлены новые команды и фильтры, разработанные третьими фирмами и представленные в виде дополнительных (plug-in) модулей. Палитра инструментов (Tools) позволяет создавать, редактировать и просматривать изображение, а также выделять его области. Некоторые инструменты рисования имеют ассоциированные палитры, например такие, как Brushes (Кисти) и Options (Параметры), позволяющие выбирать для них различные значения управляющих параметров.
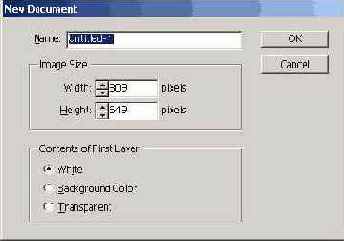
Рис. 3.2. Окно задания параметров нового документа
Находящиеся на экране палитры позволяют управлять изображением и изменять его. Они могут быть отображены или скрыты во время работы, но по умолчанию располагаются группой в правой части окна приложения. Чтобы вывести на экран отсутствующую палитру, следует выполнить соответствующую ей команду меню Window > Show (Окно > Показать). Она открывает окно одной из групп палитр, отображая на первом плане вкладку с выбранной палитрой. При желании можно объединить несколько палитр в одну, перетащив соответствующую вкладку в окно другой палитры. Если палитра имеет ассоциированное меню команд, то для его открытия служит специальная круглая кнопка со стрелкой внутри. Скрыть группу палитр можно щелчком на кнопке закрытия в правом верхнем углу ее строки заголовка. Эта строка используется также для перемещения палитры по экрану.
По команде File > New (Файл > Новый) открывается окно New Document (Новый документ) для выбора параметров создаваемой в ImageReady анимации. В этом окне задают размер кадра будущей анимации в пикселах, ее название, а также выбирают тип первого слоя, служащего фоном: White (белый), Background color (цветной фон), Transparent (прозрачный). Щелчок на кнопке ОК открывает окно документа с заданными свойствами.
Окно документа ImageReady позволяет не только редактировать изображение текущего кадра анимации, но и выполнять ее просмотр. Благодаря наличию четырех вкладок оно позволяет легко переключаться между оригинальным изображением и его оптимизированной версией. Кроме того, оно имеет представление 2-Up, позволяющее расположить эти версии рядом, и представление 4-Up, показывающее одновременно три варианта оптимизации изображения для размещения на Web-странице с заданием для них индивидуальных параметров.
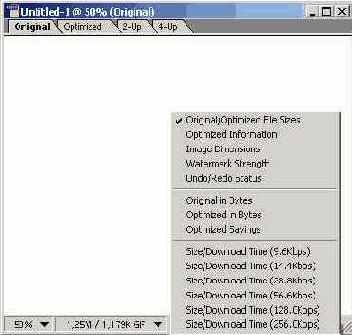
Рис. 3.3. Окно документа с раскрытым меню
Можно держать на экране одновременно открытыми несколько окон документов, в том числе, чтобы видеть несколько версий одного файла.
Раскрывающееся меню окна документа содержит команды, информирующие о свойствах оригинального и оптимизированного изображений. Щелчок на стрелке, расположенной в нижней строке окна, открывает список следующих команд:
При достаточной ширине окна в его нижней строке становится доступным второе аналогичное раскрывающееся меню, содержащее такой же набор команд и позволяющее отобразить дополнительно одно из перечисленных свойств. Adobe ImageReady может открывать и импортировать файлы следующих форматов: PSD, AI, BMP, EPS, FlashPix, FLIC, FLI, GIF, JPEG, PCX, PDF, Pixar, PNG, MOV, Targa и TIFF. Файлы AI, PDF и EPS при этом растрируются (rasterized), то есть векторное описание изображения становится точечным.
Чтобы открыть файл, выполняют команду File > Open (Файл > Открыть), выбирают папку, в которой он находится, выделяют нужный файл и щелкают на кнопке Open (Открыть). Если файл открывался в предыдущем сеансе работы с программой, то его имя можно выбрать из списка подменю команды File > Recent Files (Файл > Недавно открывавшиеся). Каждый выделенный файл открывается в отдельном окне документа.
Если изображение, хранящееся в файле, нужно поместить в уже открытый документ, то выполняют команду File > Place (Файл > Поместить), которая позволяет указать точное место размещения изображения в кадре.
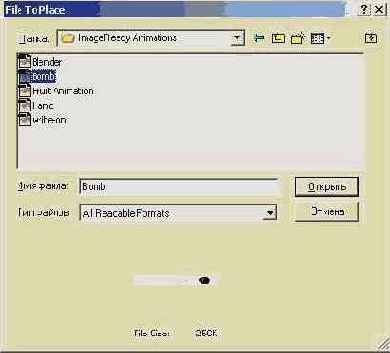
Рис. 3.4. Окно File to Place для выбора файла изображения
В первом диалоговом окне File to Place (Размещаемый файл) выбирают файл с изображением, а после щелчка на кнопке Open (Открыть) открывается следующее окно Place (Размещение), в котором из раскрывающихся списков Horizontal (По горизонтали) и Vertical (По вертикали) выбирают нужные значения, определяя точку, относительно которой измеряется сдвиг вставляемого изображения, и в соответствующих полях ввода задают значения этого сдвига в пикселах (можно задавать и отрицательные значения). Кнопка Choose (Выбор) позволяет вновь открыть окно выбора файла для его замены. Щелчок на кнопке ОК окна Place (Размещение) вставляет изображение в указанную позицию. При размещении векторного изображения, созданного в Adobe Illustrator, открывается также окно Rasterize options (Параметры растрирования), в котором определяются следующие параметры: размеры изображения Width (Ширина) и Height (Высота) в пикселах, а также устанавливаются флажки Constrain Proportions (Сохранить пропорции) для предотвращения искажения изображения при масштабировании и Antialias (Сглаживание) для получения гладких контуров. Щелчок на кнопке О К вставляет изображение в окно документа на новый слой.
При импорте или сканировании изображения оно помещается на первый слой документа. Импорт файла выполняется по команде File > Import (Файл > Импорт) с выбором соответствующей команды подменю.
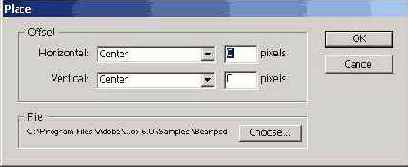
Рис. 3.5. Окно Place для указания положения размещаемого изображения
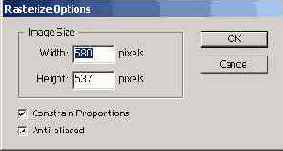
Рис. 3.6. Окно задания параметров растрирования
Команда этого подменю Folder as Frames (Папки как кадры) позволяет импортировать все файлы изображений, хранящиеся в выбранной папке как последовательность кадров анимации. В этом случае все файлы должны иметь названия, позволяющие их расположить в нужном порядке. После импорта файлов из папки они не только создают последовательность кадров анимации, но и представлены отдельными слоями на палитре Layers (Слои).
Создание дополнительных слоев позволяет организовать объекты по уровням. На каждом слое можно помещать или рисовать новые объекты, редактировать или изменять расположение существующих объектов, не затрагивая при этом остальные слои.
Слои обеспечивают удобный способ композиционного построения изображения из различных графических и текстовых элементов, позволяя выполнять в них изменения без воздействия на остальные элементы. Разделение элементов изображения по слоям также дает возможность применять к ним фильтры, обеспечивая различное их взаимодействие. Специальные свойства, такие как слои-маски, назначаемые для отдельных слоев, позволяют экспериментировать с изображением и добиваться разнообразных эффектов.
Многослойное изображение, созданное в Photoshop и открытое в ImageReady, сохраняет весь набор слоев, в том числе корректирующие слои, а также эффекты, ранее примененные к слоям. В ImageReady можно редактировать все слои, кроме корректирующих. Однако ImageReady не поддерживает слой холста Photoshop. Этот слой преобразуется в обычный слой, после того как файл, созданный в Photoshop, открывается в ImageReady.
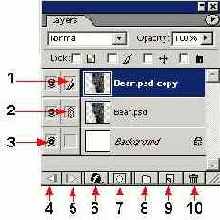
Рис. 3.7. Палитра Layers
На рис. 3.7 цифрами обозначены следующие элементы управления палитры Layers (Слои):
Со слоями можно работать как на вкладке оригинального вида окна документа, так и на вкладке оптимизированного вида. Однако в оригинальном представлении результат будет получен быстрее. Кроме того, в оптимизированном виде может применяться лишь ограниченный набор инструментов редактирования. При сохранении оптимизированного изображения все слои объединяются в единый слой изображения либо при создании анимированного GIF-файла объединяются в единый слой каждого отдельного кадра.
Палитра Layers (Слои) отображает все слои изображения по порядку, начиная с самого верхнего. Вместе с именем слоя на ней представлена миниатюра (thumbnail), которая показывает содержимое слоя и изменяется в процессе его редактирования. Палитра слоев позволяет создавать новые слои, скрывать или отображать существующие, копировать, удалять или объединять слои.
Выделенный слой является активным, и к нему можно применять редактирование. Выделить можно только один из слоев. При работе со слоем можно изменять его цвет и тон, прозрачность и позицию, применять к слою графические эффекты, например тень или сияние, и т. п.
