Мастер оптимизации
Несколько особняком стоит Мастер оптимизации (Optimization Wizard), который позволяет сократить размер результирующего файла при сохранении требуемого качества анимации. Этот процесс запускается автоматически при сохранении анимации, либо вручную выбором команды File> Optimization Wizard (Файл > Мастер оптимизации), либо клавиатурной комбинацией Shift+Z.
В первом окне Мастера Optimized Output (Оптимизация вывода) с помощью переключателя Optimize for (Оптимизировать для) задается формат сохраняемого файла анимации (GIF, FLC, FLI, AVI). Другой переключатель, When finished (По окончании), позволяет создать новый файл (значение -Create a new animation from the optimized animation) либо сохранить результат оптимизации в имеющемся файле (значение — Replace the current animation with the optimized version).
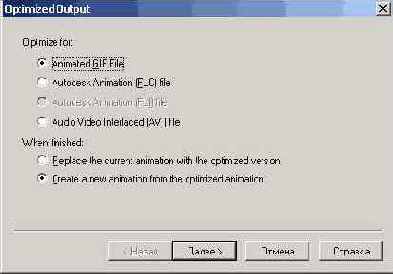
Рис. 2.21. Первое окно Optimization Wizard
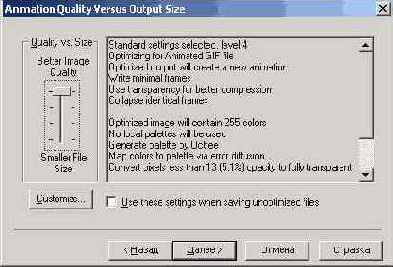
Рис. 2.22. Второе окно Optimization Wizard
Второе окно Animation Quality Versus Output Size (Качество против размера) позволяет задать параметры оптимизации. Перемещая расположенный слева ползунок в одно из четырех положений, справа можно видеть соответствующие этому положению характеристики качества анимации. Чтобы Мастер не запускался автоматически при каждом сохранении анимации, а использовал выбранные однажды в данном окне параметры оптимизации, следует установить флажок Use these settings when saving unoptimized files (Применять параметры при сохранении неоптимизированного файла).
Задать собственный набор параметров можно, щелкнув на кнопке Customize (Пользовательский), которая открывает диалоговое окно Customize Optimization Settings (Пользовательские параметры оптимизации). На первой вкладке Colors (Цвета) этого окна в раскрывающемся списке Number of Colors (Число цветов) выбирают количество цветов анимации, причем один из них всегда зарезервирован для поддержки прозрачности. Поэтому предлагаются значения 3, 7, 15, 31, 63, 127 или 255 цветов. Справа от списка указано число цветов анимации до оптимизации.
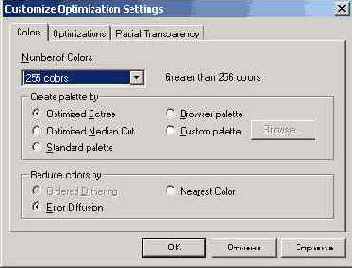
Рис. 2.23. Окно задания пользовательских параметров при оптимизации
В области Create palette by (Способ создания палитры) выбирают одно из значений переключателя:
В области Reduce colors by (Замена цветов с помощью метода) выбирают одно из значений переключателя:
На второй вкладке Optimizations (Оптимизация) с помощью флажков задаются следующие параметры:
При создании GIF-файла из анимации, поддерживающей неполную прозрачность, в окне выбора параметров появляемся третья вкладка Partial Transparency (Частичная прозрачность), позволяющая выбрать следующие значения переключателя Partial transparency is not allowed... (He допускается частичная прозрачность):
Второй переключатель Would you like to blend... (Разрешить смешивание) предлагает выбор из двух значений:
При создании файлов AVI, FLC, FLI третья вкладка окна называется Canvas Color (Цвет холста) и позволяет выбрать цвет, который будет замещать прозрачный фон. Щелчок на
цветном прямоугольнике вызывает диалоговое окно Color (Цвет) для определения нужного цвета.

Рис. 2.24. Третье окно Optimization Wizard
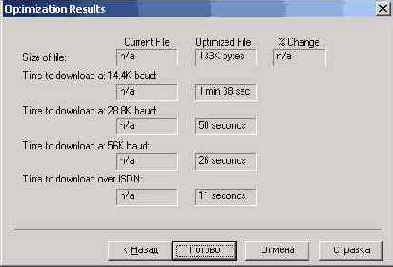
Рис. 2.25. Информация о результатах оптимизации
В третьем окне Мастера Optimization Progress (Выполнение оптимизации) с помощью индикаторов отображается ход оптимизации файла. Когда оптимизация завершится, щелчком на кнопке Next (Далее) переходим к следующему, четвертому окну Optimization Preview (Предварительный просмотр) Мастера, в котором можно выполнить предварительный просмотр результирующей анимации перед окончательным завершением оптимизации и созданием результирующего файла.
Последнее окно — Optimization Results (Результаты оптимизации) содержит информацию о результатах оптимизации и сравнительные характеристики загрузки файла при различной скорости соединения с Интернетом. Щелчком на кнопке Finish (Готово) завершаем работу с Мастером и сохраняем оптимизированную анимацию в заданном файле.
