В GIF Animator каждый кадр
В GIF Animator каждый кадр именуется слоем (layer), что отличает терминологию этой программы от терминологии программных продуктов других фирм. Создать последовательность кадров можно, вставляя изображения вручную, импортируя последовательность файлов или содержимое целой папки, а также используя оцифрованную видеопоследовательность.
В окне программы GIF Animator представлены следующие основные области: Menu bar (Строка меню), Toolbar (Панель инструментов), Attributes toolbar (Панель атрибутов) с информацией об установках каждого кадра (слоя), Central workspace (Рабочая область), слева от нее Layer panel (Панель кадров) с перечислением всех изображений, входящих в анимацию, и расположенная внизу Palette toolbar (Палитра цветов).
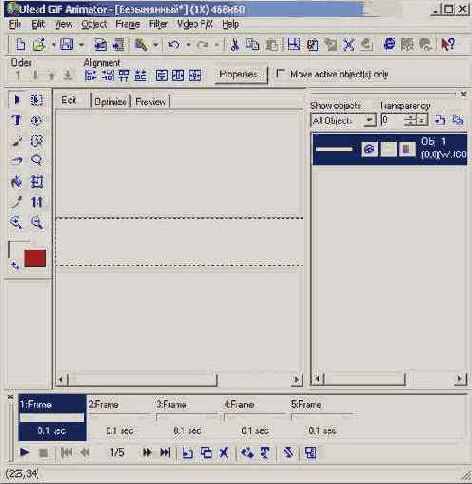
Рис. 1.2. Окно программы GIF Animator с пустым проектом
Щелчок левой кнопкой мыши на имени кадра в Layer panel (Панель кадров) показывает его изображение в рабочей области и отображает параметры кадра на Attributes toolbar (Панель атрибутов). Палитра цветов кадра при этом представлена на Palette toolbar. Щелчок правой кнопкой мыши выводит на экран контекстное меню кадра, в котором представлены наиболее часто употребляемые команды из меню Edit (Правка) и Layer (Слой).
Панель Layer panel (Панель кадров) содержит список всех кадров анимации, который позволяет перемещать их друг относительно друга. Команды меню Layer (Слой) — Move Layer Up (Переместить вверх) и Move Layer Down (Переместить вниз) — так же, как и одноименные кнопки панели инструментов, перемещают кадр на одну позицию вверх (вниз) относительно текущей. Для ускорения работы можно пользоваться клавиатурными комбинациями Alt+Up или Alt+Down.
Используя команды меню View > Layer Panel (Вид > Панель слоев), можно изменить представление кадров на панели Layer panel (Панель кадров). Команда List (Список) отображает только названия кадров (слоев). Как правило, каждому кадру присваивается имя исходного файла, однако если изображение вставляется через буфер обмена, то ему задается имя по умолчанию. Команда Thumbnail (Миниатюра) показывает каждый кадр в рамке заданного размера. Выбор размера рамки выполняется командами подменю View > Thumbnail Size (Вид > Размер миниатюры). Команда Filmstrip (Кинолента) отображает кадры без рамки, наподобие их представления на кинопленке, с учетом их взаимного расположения. Переключаться между этими представлениями можно также с помощью вкладок, расположенных на панели Layer panel (Панель кадров). Горизонтальный размер этой панели изменяется за счет размера рабочей области окна программы GIF Animator.
Выделение кадра на Layer panel (Панель кадров) отобразит его параметры на панели Attribute toolbar (Панель атрибутов), где можно задать желаемые изменения. Первый слой проекта, именуемый Global information (Общие сведения), является невидимым кадром и описывает свойства анимации в целом. Для этого слоя на панели Attribute toolbar (Панель атрибутов) задаются особые параметры. В области Logical Screen (Логический экран), влияющей на размеры всего проекта, следует задать размеры, соответствующие максимальному изображению, используемому в анимации. Поле этого размера будет выделено в рабочей области. При установке флажка Automatic (Автоматически) размер проекта устанавливается автоматически с учетом размеров используемых изображений.
Область Global Palette (Общая палитра) содержит число цветов глобальной палитры и позволяет задать цвет фона анимации. Область Looping (Повтор) задает число повторений анимации. Если флажок Infinite (бесконечно) не установлен, то по умолчанию она показывается один раз (значение 0).
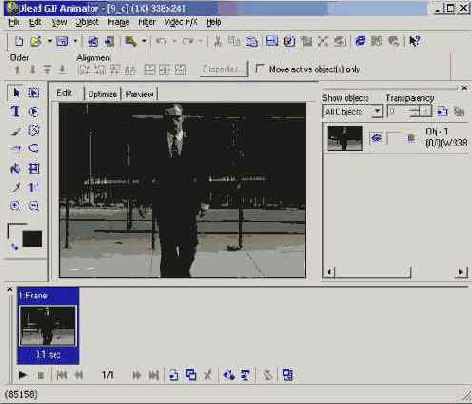
Рис. 1.3. Окно GIF Animator с файлом изображения
Для каждого отображаемого кадра анимации на панели Attribute toolbar (Панель атрибутов) задаются индивидуальные параметры слоя. Поле Image title (Название рисунка) позволяет присвоить имя выделенному кадру. Раскрывающийся список How to remove (Способ смены кадра) указывает, каким образом кадр будет вести себя при воспроизведении. Возможен выбор из четырех значений:
К сожалению, последний параметр поддерживается не всеми обозревателями.
Кнопка Global Attribute Change (Изменение общих параметров) позволяет установить параметры всех кадров, используя текущий кадр в качестве шаблона.
Поля ввода X-offset и Y-offset (сдвиг по X и Y) задают, насколько далеко от левого верхнего угла рабочей области находится текущее изображение. Единицей измерения при этом является число пикселов, которое может быть задано вручную.
Флажок Local Palette (Локальная палитра) позволяет создать локальную палитру слоя на основе глобальной палитры, что позволит добавлять, удалять, изменять и настраивать цвета изображения, используя инструменты панели Palette toolbar (Палитра).
Флажок Interlace (Чересстрочный) задает возможность чересстрочного появления анимации, однако при воспроизведении она поддерживается только соответствующими программами воспроизведения стандарта GIF89a, например проигрывателем GIF Animator.
Флажок Transparent index (Прозрачный цвет) позволяет задать свойство прозрачности одному из цветов. При установке флажка этот цвет следует указать на палитре.
Флажок Wait for user input (Ожидание ввода) придает интерактивность анимации, приостанавливая воспроизведение до нажатия клавиши или щелчка мыши. Однако эта возможность поддерживается только специализированными GIF-проигрывателями и некоторыми обозревателями.
Поле ввода Delay Sets (Установка задержки) определяет время показа изображения в сотых долях секунды. Величина по умолчанию задается в начальных установках Image Layer preferences (Параметры слоя).
Кроме слоев изображений можно создавать слои примечаний (Comment Layers), предназначенные для указания авторских прав на изображения. Каждому примечанию присваивается имя. Длина примечания не должна превышать 512 символов, включая пробелы.
При воспроизведении анимации слои примечаний пропускаются. Следует принять во внимание, что слои примечаний увеличивают размер файла анимации. Рабочая область окна программы GIF Animator для задания различных режимов работы с анимацией содержит несколько вкладок, корешки которых расположены над изображением. По умолчанию устанавливается режим Compose mode (Режим композиции), позволяющий задавать местоположение изображения в кадре по отношению к анимации в целом.
Режим Edit mode ( Режим редактирования) дает возможность редактировать содержимое изображения, добавляя и удаляя точки, выполняя заливки цветом либо выделяя области, в том числе сразу в нескольких слоях, для применения к ним различных фильтров.
Режим Optimize mode (Режим оптимизации) служит для определения параметров сжатия анимации, оптимальных для ее размещения в Интернете. Эти параметры могут быть заданы вручную, для чего щелчком на кнопке Advanced (Расширенный) раскрывается дополнительная область на вкладке Optimize (Оптимизация), либо с помощью Optimization Wizard (Мастера оптимизации), вызываемого щелчком на кнопке.
Режим Preview mode (Предварительный просмотр) позволяет увидеть анимацию в действии. Для этого используется либо проигрыватель GIF Animator, либо обозреватель Internet Explorer начиная с 4-й версии. Для остановки просмотра достаточно переключиться в другой режим. Так как разные обозреватели воспроизводят GIF-анимацию по-разному, предоставляется возможность выбора обозревателя для просмотра. Соответствующие кнопки для вызова Microsoft Internet Explorer и Netscape Navigator размещены на панели инструментов. Если на компьютере установлены также и другие обозреватели, то кнопке Preview In Custom Browser (Просмотр в обозревателе пользователя) той же панели можно задать вызов дополнительного обозревателя. Просмотр анимации в любом из обозревателей осуществляется щелчком на соответствующей кнопке.
